Utiliser des paramètres personnalisés pour les appareils Android Entreprise dans Microsoft Intune
À l’aide de Microsoft Intune, vous pouvez ajouter ou créer des paramètres personnalisés pour vos appareils Android Enterprise appartenant à l’utilisateur avec un profil professionnel à l’aide d’un profil personnalisé. Les profils personnalisés sont une fonctionnalité dans Intune. Ils sont conçus pour ajouter des paramètres et des fonctionnalités d’appareil qui ne sont pas intégrés à Intune.
Cette fonctionnalité s’applique à :
- Appareils Android Enterprise appartenant à l’utilisateur avec un profil professionnel (BYOD)
Les profils personnalisés Android Enterprise utilisent les paramètres OMA-URI (Open Mobile Alliance Uniform Resource Identifier) pour contrôler les fonctionnalités sur les appareils Android Enterprise. Ces paramètres sont généralement utilisés par les fabricants d’appareils mobiles pour contrôler ces fonctionnalités.
Intune prend en charge le nombre limité de profils personnalisés Android Entreprise suivants :
-
./Vendor/MSFT/WiFi/Profile/SSID/Settings: Créer un profil Wi-Fi avec une clé prépartagée contient quelques exemples. -
./Vendor/MSFT/VPN/Profile/Name/PackageList: La création d’un profil VPN par application contient quelques exemples. -
./Vendor/MSFT/WorkProfile/DisallowCrossProfileCopyPaste: consultez l’exemple de cet article. Ce paramètre est également disponible dans l’interface utilisateur. Pour plus d’informations, consultez Paramètres d’appareil Android Entreprise pour autoriser ou restreindre les fonctionnalités.
Si vous devez ajouter d’autres paramètres, utilisez OEMConfig pour Android Enterprise.
Cet article explique comment créer un profil personnalisé pour les appareils Android Enterprise. Il fournit également un exemple de profil personnalisé qui bloque le copier-coller.
Configuration requise
- Pour créer la stratégie, connectez-vous au minimum au centre d’administration Microsoft Intune avec un compte disposant du rôle intégré Gestionnaire de stratégies et de profils. Pour plus d’informations sur les rôles intégrés, accédez à Contrôle d’accès en fonction du rôle pour Microsoft Intune.
Créer le profil
Connectez-vous au Centre d’administration Microsoft Intune.
Sélectionnez Appareils>Gérer les appareils>Configuration>Créer une>stratégie.
Saisissez les paramètres suivants :
- Plateforme : sélectionnez Android Entreprise.
- Type de profil : sélectionnez Profil> professionnel personnelPersonnalisé.
Sélectionnez Créer.
Dans Informations de base, entrez les propriétés suivantes :
- Nom : entrez un nom descriptif pour le profil. Nommez vos profils afin de pouvoir les identifier facilement ultérieurement. Par exemple, un bon nom de profil est Profil personnalisé Android Entreprise.
- Description : entrez une description pour le profil. Ce paramètre est facultatif, mais recommandé.
Sélectionnez Suivant.
Dans Paramètres de configuration>Paramètres OMA-URI, sélectionnez Ajouter. Saisissez les paramètres suivants :
Nom : entrez un nom unique pour le paramètre OMA-URI afin de pouvoir le trouver facilement.
Description : entrez une description qui donne une vue d’ensemble du paramètre et tout autre détail important.
OMA-URI : entrez le paramètre OMA-URI que vous souhaitez utiliser.
Type de données : sélectionnez le type de données pour ce paramètre OMA-URI. Les options disponibles sont les suivantes :
- Chaîne
- Chaîne (fichier XML)
- Date et heure
- Entier
- Virgule flottante
- Booléen
- Base64 (fichier)
Valeur : entrez la valeur de données que vous souhaitez associer à l’URI OMA que vous avez entré. La valeur dépend du type de données que vous avez sélectionné. Par exemple, si vous sélectionnez Date et heure, sélectionnez la valeur dans un sélecteur de dates.
Après avoir ajouté des paramètres, vous pouvez sélectionner Exporter. L’exportation crée une liste de toutes les valeurs que vous avez ajoutées dans un fichier de valeurs séparées par des virgules (.csv).
Sélectionnez Enregistrer pour enregistrer vos modifications. Continuez à ajouter d’autres paramètres en fonction des besoins.
Sélectionnez Suivant.
Dans Balises d’étendue (facultatif) >Sélectionnez les balises d’étendue, choisissez vos balises d’étendue à affecter au profil. Pour plus d’informations, consultez Utiliser le contrôle d’accès en fonction du rôle (RBAC) et les balises d’étendue pour l’informatique distribuée.
Sélectionnez Suivant.
Dans Affectations, sélectionnez les groupes qui recevront ce profil. Pour plus d’informations sur l’affectation de profils, consultez Affecter des profils d’utilisateur et d’appareil.
Sélectionnez Suivant.
Dans Vérifier + créer, lorsque vous avez terminé, choisissez Créer. Le profil est créé et affiché dans la liste.
Vous pouvez également surveiller son status.
Exemple
Dans cet exemple, vous créez un profil personnalisé qui limite les actions de copie et de collage entre les applications professionnelles et personnelles sur les appareils Android Entreprise.
Connectez-vous au Centre d’administration Microsoft Intune.
Sélectionnez Appareils>Gérer les appareils>Configuration>Créer une>stratégie.
Saisissez les paramètres suivants :
- Plateforme : sélectionnez Android Entreprise.
- Type de profil : sélectionnez Profil> professionnel personnelPersonnalisé.
Dans Informations de base, entrez les propriétés suivantes :
- Nom : entrez un nom descriptif pour le profil. Nommez vos profils afin de pouvoir les identifier facilement ultérieurement. Par exemple, entrez le profil personnalisé de copier-coller de bloc AE.
- Description : entrez une description pour le profil. Ce paramètre est facultatif, mais recommandé.
Sélectionnez Suivant.
Dans Paramètres de configuration>Paramètres OMA-URI, sélectionnez Ajouter. Saisissez les paramètres suivants :
-
Nom : entrez quelque chose comme
Block copy and paste. -
Description : entrez quelque chose comme
Blocks copy/paste between work and personal apps. -
OMA-URI : entrez
./Vendor/MSFT/WorkProfile/DisallowCrossProfileCopyPaste. - Type de données : sélectionnez Boolean afin que la valeur de cet OMA-URI soit True ou False.
- Valeur : sélectionnez True.
Vos paramètres sont similaires à ceux dans l’image suivante :
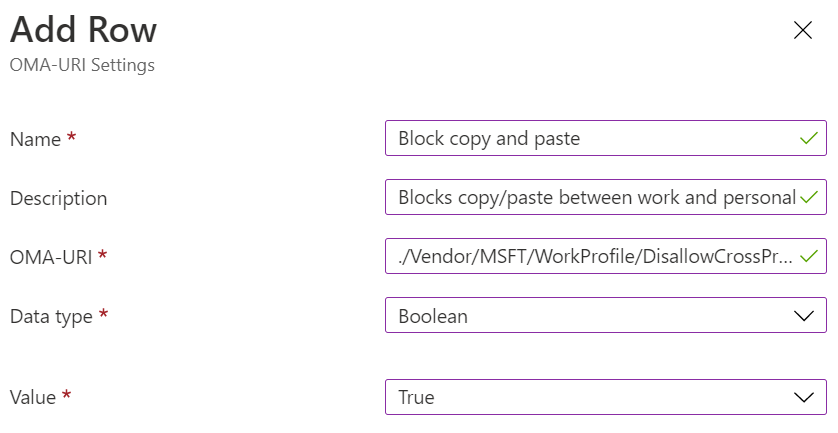
-
Nom : entrez quelque chose comme
Sélectionnez Enregistrer pour enregistrer vos modifications. Continuez à ajouter d’autres paramètres en fonction des besoins. Après avoir ajouté des paramètres, vous pouvez sélectionner Exporter. L’exportation crée une liste de toutes les valeurs que vous avez ajoutées dans un fichier de valeurs séparées par des virgules (.csv).
Une fois que vous avez entré les paramètres, votre environnement ressemble à l’image suivante :
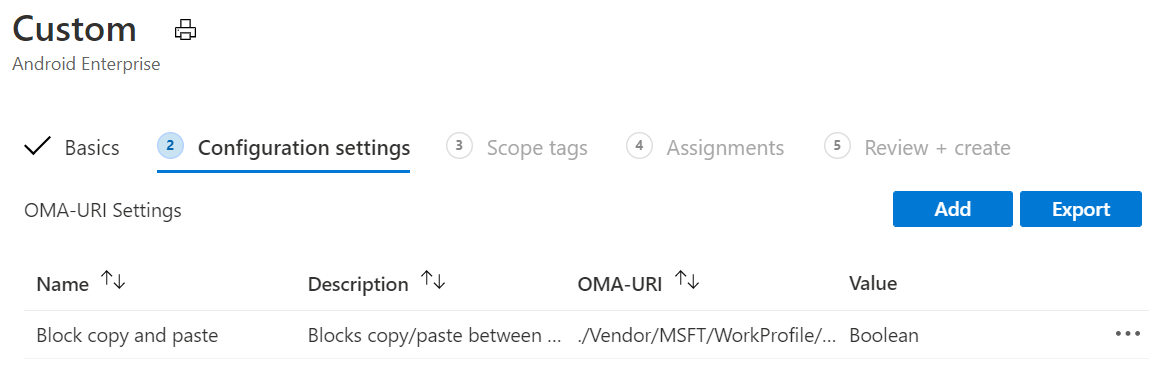
Sélectionnez Suivant.
Dans Balises d’étendue (facultatif) >Sélectionnez les balises d’étendue, choisissez vos balises d’étendue à affecter au profil. Pour plus d’informations, consultez Utiliser des balises RBAC et d’étendue pour l’informatique distribuée.
Sélectionnez Suivant.
Dans Affectations, sélectionnez les groupes qui recevront ce profil. Pour plus d’informations sur l’affectation de profils, consultez Affecter des profils d’utilisateur et d’appareil.
Sélectionnez Suivant.
Dans Vérifier + créer, lorsque vous avez terminé, choisissez Créer. Le profil est créé, puis apparaît dans la liste.
Lorsque vous attribuez ce profil à des appareils Android Entreprise que vous gérez, le copier-coller est bloqué entre les applications des profils professionnels et personnels.
Vous pouvez également surveiller son status.