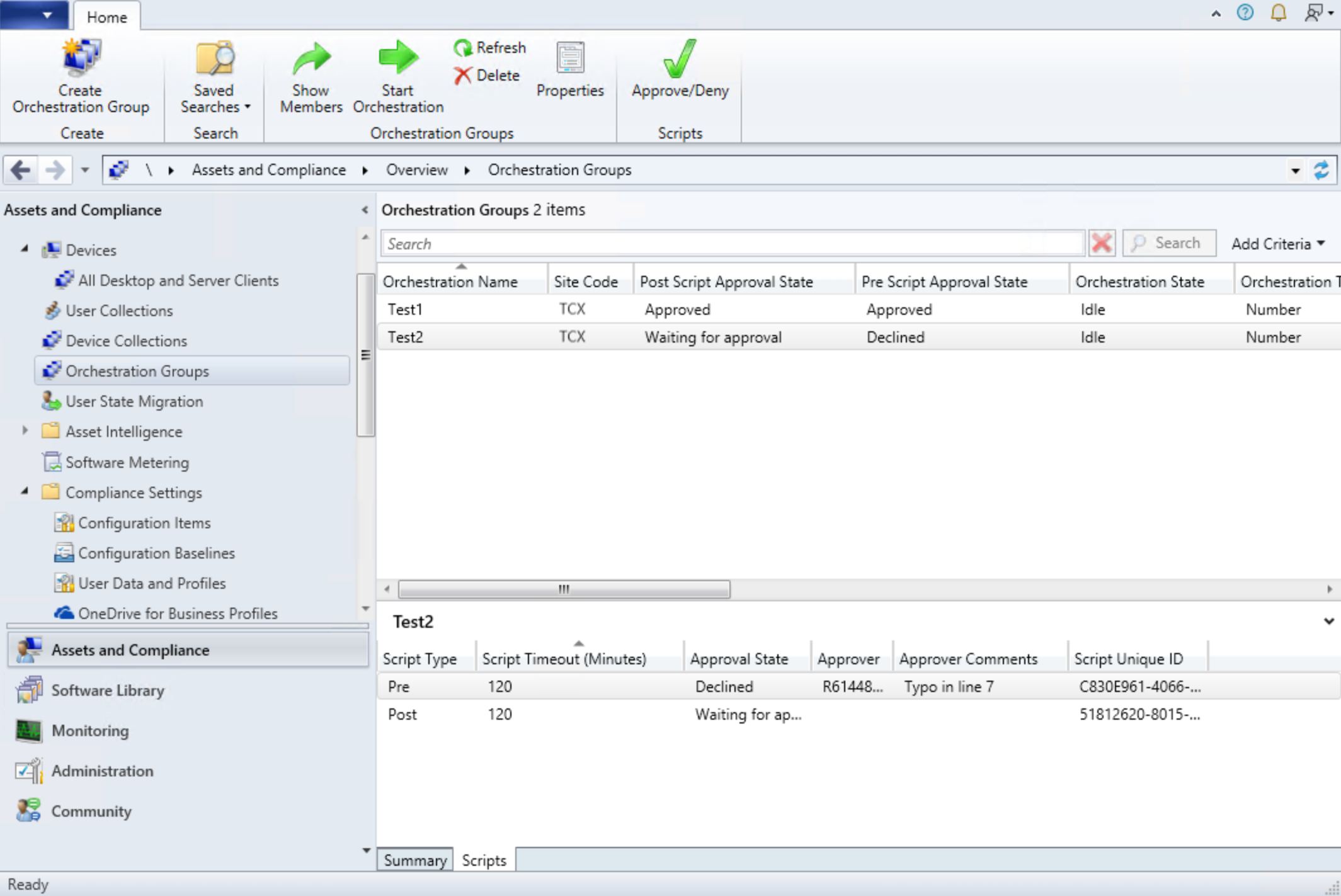Créer et utiliser des groupes d’orchestration dans Configuration Manager
S’applique à : Gestionnaire de Configuration (branche actuelle)
Un groupe d’orchestration vous donne la possibilité de mettre à jour les appareils en fonction d’un pourcentage, d’un nombre spécifique ou d’un ordre explicite. Vous pouvez également exécuter un script PowerShell avant et après l’exécution du déploiement de mise à jour par les appareils.
Les membres d’un groupe d’orchestration peuvent être n’importe quel client Configuration Manager, pas seulement des serveurs. Les règles de groupe d’orchestration s’appliquent aux appareils pour tous les déploiements de mises à jour logicielles à tout regroupement qui contient un membre du groupe d’orchestration. D’autres comportements de déploiement s’appliquent toujours. Par exemple, les fenêtres de maintenance et les planifications de déploiement.
Créer un groupe d’orchestration
Vérifiez les prérequis, les autorisations et les limitations pour les groupes d’orchestration.
Dans la console Configuration Manager, accédez à l’espace de travail Ressources et conformité, puis sélectionnez le nœud Groupe d’orchestration.
Dans le ruban, sélectionnez Créer un groupe d’orchestration pour ouvrir l’Assistant Création d’un groupe d’orchestration.
Dans la page Général , donnez à votre groupe d’orchestration un Nom et éventuellement une Description. Spécifiez vos valeurs pour les éléments suivants :
- Délai d’expiration du groupe d’orchestration (en minutes) : limite de temps pour que tous les membres du groupe terminent l’installation de la mise à jour.
- Délai d’expiration des membres du groupe d’orchestration (en minutes) : limite de temps pour qu’un seul appareil du groupe termine l’installation de la mise à jour.
Dans la page Sélection des membres , spécifiez d’abord le code site. Sélectionnez ensuite Ajouter pour ajouter des ressources d’appareil en tant que membres de ce groupe d’orchestration. Recherchez les appareils par nom, puis ajoutez-les . Vous pouvez également filtrer votre recherche sur une seule collection à l’aide de La recherche dans collection. Sélectionnez OK lorsque vous avez terminé d’ajouter des appareils à la liste des ressources sélectionnées.
- Lorsque vous sélectionnez des ressources pour le groupe, seuls les clients valides sont affichés. Des vérifications sont effectuées pour vérifier le code du site, que le client est installé et que les ressources ne sont pas dupliquées.
Dans la page Sélection de règle, sélectionnez l’une des options suivantes :
Autorisez la mise à jour d’un pourcentage des machines en même temps, puis sélectionnez ou entrez un nombre pour ce pourcentage. Utilisez ce paramètre pour permettre une flexibilité future de la taille du groupe d’orchestration. Par exemple, votre groupe d’orchestration contient 50 appareils et vous définissez cette valeur sur 10. Pendant le déploiement d’une mise à jour logicielle, Configuration Manager permet à cinq appareils d’exécuter simultanément le déploiement. Si vous augmentez ultérieurement la taille du groupe d’orchestration à 100 appareils, 10 appareils sont mis à jour simultanément.
Autorisez la mise à jour d’un certain nombre de machines en même temps, puis sélectionnez ou entrez un nombre pour ce nombre spécifique. Utilisez ce paramètre pour toujours limiter à un nombre spécifique d’appareils, quelle que soit la taille globale du groupe d’orchestration.
Spécifiez la séquence de maintenance, puis triez les ressources sélectionnées dans l’ordre approprié. Utilisez ce paramètre pour définir explicitement l’ordre dans lequel les appareils exécutent le déploiement des mises à jour logicielles.
Choisissez un script de préinstallation et un script de post-installation pour votre groupe d’orchestration , si nécessaire, dans la page Sélecteur de scripts.
- Pré-script : script PowerShell à exécuter sur chaque appareil avant l’exécution du déploiement.
- Page Post-script , entrez un script PowerShell à exécuter sur chaque appareil après l’exécution du déploiement et un redémarrage, si nécessaire, s’est produit. Le comportement est sinon le même que le PreScript.
Les scripts doivent retourner une valeur de
0réussite. Toute valeur différente de zéro est considérée comme un échec de script. Les scripts avec des paramètres ne peuvent pas être utilisés et la longueur maximale du script est de 50 000 octets, ce qui représente 25 000 caractères (comme nous utilisons l’encodage Unicode). Choisissez parmi les options suivantes lors de l’ajout ou de la modification d’un script dans la page Sélecteur de scripts :-
Ajouter : vous permet de choisir un script à ajouter. Tapez ou collez un script PowerShell dans le volet ou utilisez l’une des options suivantes :
-
Ouvrir : ouvrir un fichier spécifique
.ps1 - Parcourir : choisissez un script déjà approuvé dans la liste Scripts . Les scripts avec des paramètres seront masqués de la liste.
- Effacer : efface le script actuel dans le volet script
-
Ouvrir : ouvrir un fichier spécifique
- Modifier : modifier le script actuellement sélectionné
- Supprimer : supprime le script actuel
- Délai d’expiration du script (en secondes) : délai autorisé en secondes pour que le script s’exécute avant qu’il expire
Suivez les instructions de l’Assistant.
Avertissement
- À compter de la version 2111, les pré-scripts et les post-scripts nécessitent l’approbation pour prendre effet. La modification d’un script après son approbation réinitialise l’état d’approbation en Attente d’approbation. Les scripts qui n’ont pas d’approbation ne s’exécutent pas sur les clients.
- Dans les versions 2103 et ultérieures, les scripts qui ont des paramètres ne sont pas pris en charge et la longueur maximale du script est de 50 000 octets, soit 25 000 caractères (comme nous utilisons l’encodage Unicode).
- Pour Configuration Manager 2010 et versions antérieures, ajoutez des scripts à vos groupes d’orchestration dans les pages Pré-script et Post-script.
- Vérifiez que les pré-scripts et les post-scripts sont testés avant de les utiliser pour les groupes d’orchestration. Les pré-scripts et les post-scripts n’expirent pas et s’exécutent jusqu’à ce que le délai d’expiration du membre du groupe d’orchestration soit atteint. Les scripts qui ont des paramètres ne sont pas pris en charge et la longueur maximale du script est de 5 000 caractères.
Approbations pour les scripts de groupe d’orchestration
(Introduit dans la version 2111)
À compter de la version 2111, les pré-scripts et les post-scripts pour les groupes d’orchestration nécessitent l’approbation pour prendre effet. Si vous sélectionnez un script à partir d’un fichier, d’un auteur ou que vous modifiez votre propre script, l’approbation du script est requise par un autre administrateur. Lors de la sélection d’un script approuvé à partir de la bibliothèque Scripts, aucune approbation supplémentaire n’est nécessaire. Par défaut, les utilisateurs ne peuvent pas approuver un script qu’ils ont créé. Ces rôles offrent un niveau de sécurité supplémentaire contre l’exécution d’un script sans supervision. Pour faciliter les tests, vous pouvez désactiver l’approbation des scripts pour l’environnement en modifiant le paramètre de hiérarchie.
Pour vous aider à approuver les scripts, les deux onglets suivants ont été ajoutés au volet d’informations des groupes d’orchestration dans la version 2111 :
- Résumé : contient des informations sur le groupe d’orchestration sélectionné, notamment l’état d’approbation des scripts.
- Scripts : répertorie des informations sur les pré-scripts et les post-scripts, notamment le délai d’expiration, l’approbateur et l’état d’approbation de chaque script.
États d’approbation pour les pré-scripts et les post-scripts
L’état d’approbation de chacun des scripts s’affiche sous l’onglet Scripts . La modification d’un script après son approbation réinitialise l’état d’approbation. L’état d’approbation de chaque script est défini ci-dessous :
-
Approuvé : le script est approuvé. L’approbation est accordée de l’une des manières suivantes :
- Sélection d’un script dans la liste des scripts PowerShell approuvés
- Approbation manuelle du script en sélectionnant Approuver dans le ruban ou dans le menu contextuel.
-
En attente d’approbation : le script est en attente d’approbation. Les scripts écrits ou modifiés directement dans l’éditeur de code, ou importés à partir d’un
.ps1fichier démarrent dans cet état d’approbation. - Refusé : le script a été refusé pendant le processus d’approbation.
Avertissement
La modification d’un script après son approbation réinitialise l’état d’approbation en Attente d’approbation. Cela signifie également que la version précédemment approuvée du script ne s’exécutera pas si vous démarrez l’orchestration sur le groupe alors que ce script est dans l’état En attente d’approbation . Les scripts qui n’ont pas d’approbation ne s’exécutent pas sur les clients.
Conseil
Une façon de mettre à jour un script sans interruption consiste à créer un script dans la bibliothèque Scripts et à obtenir l’approbation. Choisissez ensuite le script approuvé dans la bibliothèque lorsque vous modifiez le pré-script ou le post-script d’un groupe d’orchestration. Le nouveau script déjà approuvé remplace immédiatement le script existant.
Autorisations pour l’approbation des scripts
L’approbation de scripts pour les groupes d’orchestration nécessite l’un des rôles de sécurité suivants :
- Administrateur complet
- Administrateur des opérations
Approuver ou refuser un script pour un groupe d’orchestration
- À partir de la console Configuration Manager, accédez à l’espace de travail >Ressources et conformitéVue d’ensemble>des groupes d’orchestration.
- Sélectionnez un groupe d’orchestration, puis sélectionnez l’onglet Scripts du groupe.
- Sélectionnez l’un des scripts et choisissez Approuver/Refuser dans le ruban ou dans le menu contextuel.
- Passez en revue le script à partir de la page Détails du script de l’Assistant Approuver ou Refuser le script . Lorsque vous avez terminé d’examiner le script, sélectionnez Suivant .
- Dans la page Approbation de script de l’Assistant, sélectionnez Approuver ou Refuser. Si nécessaire, entrez un commentaire à afficher dans le volet de détails Scripts .
- Terminez l’Assistant pour terminer le processus d’approbation.
Modifier ou supprimer un groupe d’orchestration
Pour supprimer le groupe d’orchestration, sélectionnez-le, puis sélectionnez Supprimer dans le ruban ou dans le menu contextuel. Pour modifier un groupe d’orchestration, sélectionnez-le, puis sélectionnez Propriétés dans le ruban ou dans le menu contextuel. Modifiez les paramètres à partir des onglets suivants :
Général :
- Nom : nom de votre groupe d’orchestration
- Description : Description du groupe d’orchestration (facultatif)
- Délai d’expiration du groupe d’orchestration (en minutes) : limite de temps pour que tous les membres du groupe terminent l’installation de la mise à jour.
- Délai d’expiration des membres du groupe d’orchestration (en minutes) : limite de temps pour qu’un seul appareil du groupe termine l’installation de la mise à jour.
Sélection de membre :
- Code du site : code de site pour le groupe d’orchestration.
- Membres : sélectionnez Ajouter pour sélectionner d’autres appareils pour le groupe d’orchestration. Choisissez Supprimer pour supprimer l’appareil sélectionné.
Sélection des règles :
- Autorisez la mise à jour d’un pourcentage des machines en même temps, puis sélectionnez ou entrez un nombre pour ce pourcentage. Utilisez ce paramètre pour permettre une flexibilité future de la taille du groupe d’orchestration. Par exemple, votre groupe d’orchestration contient 50 appareils et vous définissez cette valeur sur 10. Pendant le déploiement d’une mise à jour logicielle, Configuration Manager permet à cinq appareils d’exécuter simultanément le déploiement. Si vous augmentez ultérieurement la taille du groupe d’orchestration à 100 appareils, 10 appareils sont mis à jour simultanément.
- Autorisez la mise à jour d’un certain nombre de machines en même temps, puis sélectionnez ou entrez un nombre pour ce nombre spécifique. Utilisez ce paramètre pour toujours limiter à un nombre spécifique d’appareils, quelle que soit la taille globale du groupe d’orchestration.
- Spécifiez la séquence de maintenance : triez les ressources sélectionnées dans l’ordre approprié. Utilisez ce paramètre pour définir explicitement l’ordre dans lequel les appareils exécutent le déploiement des mises à jour logicielles.
Choisissez un script de préinstallation et un script de post-installation pour votre groupe d’orchestration en fonction des besoins. Le script doit retourner la valeur pour
0la réussite. Toute valeur différente de zéro est considérée comme un échec de script. Les scripts avec des paramètres ne peuvent pas être utilisés et la longueur maximale du script est de 50 000 octets, soit 25 000 caractères (comme nous utilisons l’encodage Unicode).Pour Configuration Manager version 2103 et ultérieure, choisissez un script de préinstallation et un script de post-installation dans la page Sélecteur de scripts. Choisissez parmi les options suivantes lors de l’ajout ou de la modification d’un script :
-
Ajouter : vous permet de choisir un script à ajouter. Tapez ou collez un script PowerShell dans le volet ou utilisez l’une des options suivantes :
-
Ouvrir : ouvrir un fichier spécifique
.ps1 - Parcourir : choisissez un script déjà approuvé dans la liste Scripts . Les scripts avec des paramètres seront masqués de la liste.
- Effacer : efface le script actuel dans le volet script
-
Ouvrir : ouvrir un fichier spécifique
- Modifier : modifier le script actuellement sélectionné
- Supprimer : supprime le script actuel
- Délai d’expiration du script (en secondes) : délai autorisé en secondes pour que le script s’exécute avant qu’il expire
-
Ajouter : vous permet de choisir un script à ajouter. Tapez ou collez un script PowerShell dans le volet ou utilisez l’une des options suivantes :
Pour Configuration Manager version 2010 et antérieure, ajoutez des scripts à vos groupes d’orchestration sous les onglets Pré-script et Post-script.
Avertissement
- À compter de la version 2111, les pré-scripts et les post-scripts nécessitent l’approbation pour prendre effet. La modification d’un script après son approbation réinitialise l’état d’approbation en Attente d’approbation. Les scripts qui n’ont pas d’approbation ne s’exécutent pas sur les clients.
- Dans les versions 2103 et ultérieures, les scripts qui ont des paramètres ne sont pas pris en charge et la longueur maximale du script est de 50 000 octets, soit 25 000 caractères (comme nous utilisons l’encodage Unicode).
- Pour Configuration Manager 2010 et versions antérieures, ajoutez des scripts à vos groupes d’orchestration sous les onglets Pré-script et Post-script.
- Vérifiez que les pré-scripts et les post-scripts sont testés avant de les utiliser pour les groupes d’orchestration. Les pré-scripts et les post-scripts n’expirent pas et s’exécutent jusqu’à ce que le délai d’expiration du membre du groupe d’orchestration soit atteint. Les scripts qui ont des paramètres ne sont pas pris en charge et la longueur maximale du script est de 5 000 caractères.
Afficher les groupes et les membres d’orchestration
Dans l’espace de travail Ressources et conformité , sélectionnez le nœud Groupe d’orchestration . Pour afficher les membres, sélectionnez un groupe d’orchestration et sélectionnez Afficher les membres dans le ruban. Pour plus d’informations sur les colonnes disponibles pour les nœuds, consultez Surveiller les groupes et les membres d’orchestration.
Démarrer l’orchestration
Déployez des mises à jour logicielles sur un regroupement qui contient les membres du groupe d’orchestration.
L’orchestration démarre lorsqu’un client du groupe tente d’installer une mise à jour logicielle à l’échéance ou pendant une fenêtre de maintenance. Il démarre pour l’ensemble du groupe et s’assure que les appareils se mettent à jour en suivant les règles de groupe d’orchestration.
Vous pouvez démarrer manuellement l’orchestration en la sélectionnant dans le nœud Groupe d’orchestration , puis en choisissant Démarrer l’orchestration dans le ruban ou en cliquant avec le bouton droit.
Si nécessaire, sélectionnez Ignorer toutes les fenêtres applicables pour que les membres démarrent immédiatement l’installation et contournent les fenêtres de maintenance.
- Cette option a été introduite dans Configuration Manager version 2103
Si un groupe d’orchestration est dans un état Échec :
- Déterminez la raison de l’échec de l’orchestration et résolvez les problèmes.
- Réinitialisez l’état de l’orchestration pour les membres du groupe.
- À partir du nœud Groupe d’orchestration , choisissez le bouton Démarrer l’orchestration pour redémarrer l’orchestration.
Conseil
- Les groupes d’orchestration s’appliquent uniquement aux déploiements de mises à jour logicielles. Elles ne s’appliquent pas aux autres déploiements.
- Vous pouvez cliquer avec le bouton droit sur un membre du groupe d’orchestration et sélectionner Réinitialiser le membre du groupe d’orchestration. Cela vous permet de réexécuter l’orchestration.
Réinitialiser l’état de l’orchestration pour un membre du groupe
Si vous souhaitez réexécuter l’orchestration sur un membre du groupe, vous pouvez effacer son état tel que Terminé ou Échec. Pour effacer l’état, cliquez avec le bouton droit sur le membre groupe d’orchestration et sélectionnez Réinitialiser le membre du groupe d’orchestration. Vous pouvez également sélectionner Réinitialiser le membre du groupe d’orchestration dans le ruban. Avant de réinitialiser l’état, vous devez case activée le client pour voir pourquoi il a échoué et corriger les problèmes détectés.
Automatiser avec Windows PowerShell
Vous pouvez utiliser les applets de commande PowerShell suivantes pour automatiser certaines de ces tâches :
Get-CMOrchestrationGroup : utilisez cette applet de commande pour obtenir un objet de groupe d’orchestration par nom ou ID. Vous pouvez utiliser cet objet pour démarrer, supprimer ou configurer le groupe d’orchestration.
Invoke-CMOrchestrationGroup : utilisez cette applet de commande pour démarrer l’orchestration.
New-CMOrchestrationGroup : utilisez cette applet de commande pour créer un groupe d’orchestration.
Remove-CMOrchestrationGroup : utilisez cette applet de commande pour supprimer un groupe d’orchestration.
Set-CMOrchestrationGroup : utilisez cette applet de commande pour configurer un groupe d’orchestration.