Comment utiliser la console Configuration Manager
S’applique à : Configuration Manager (branche actuelle)
Les administrateurs utilisent la console Configuration Manager pour gérer l’environnement Configuration Manager. Cet article décrit les principes fondamentaux de la navigation dans la console.
Ouvrir la console
La console Configuration Manager est toujours installée sur chaque serveur de site. Vous pouvez également l’installer sur d’autres ordinateurs. Pour plus d’informations, consultez Installer la console Configuration Manager.
La méthode la plus simple pour ouvrir la console sur un ordinateur Windows consiste à accéder à Démarrer et à commencer à taper Configuration Manager console. Vous n’avez peut-être pas besoin de taper la chaîne entière pour que Windows trouve la meilleure correspondance.
Si vous parcourez le menu Démarrer, recherchez l’icône de console Configuration Manager dans le groupe Microsoft Endpoint Manager.
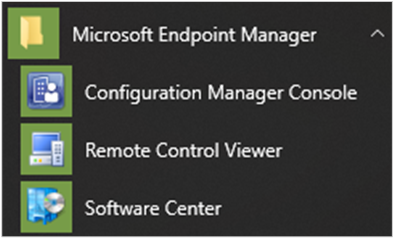
Se connecter à un serveur de site
La console se connecte à votre serveur de site d’administration centrale ou à vos serveurs de site principaux. Vous ne pouvez pas connecter une console Configuration Manager à un site secondaire. Pendant l’installation, vous avez spécifié le nom de domaine complet (FQDN) du serveur de site auquel la console se connecte.
Pour vous connecter à un autre serveur de site, procédez comme suit :
Sélectionnez la flèche en haut du ruban, puis choisissez Se connecter à un nouveau site.
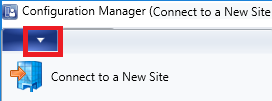
Tapez le nom de domaine complet du serveur de site. Si vous avez déjà une session à un serveur de site, sélectionnez le serveur dans la liste déroulante.
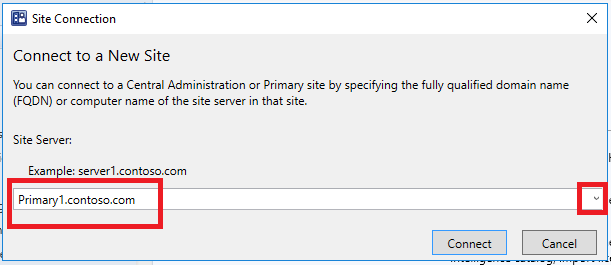
Sélectionnez Connexion.
Conseil
Vous pouvez spécifier le niveau d’authentification minimal pour que les administrateurs puissent accéder aux sites Configuration Manager. Cette fonctionnalité impose aux administrateurs de se connecter à Windows avec le niveau requis. Pour plus d’informations, consultez Planifier le fournisseur SMS.
Navigation
Certaines zones de la console peuvent ne pas être visibles en fonction du rôle de sécurité que vous avez attribué. Pour plus d’informations sur les rôles, consultez Principes de base de l’administration basée sur les rôles.
Espaces de travail
La console Configuration Manager a quatre espaces de travail :
Ressources et conformité
Bibliothèque de logiciels
Analyse
Administration
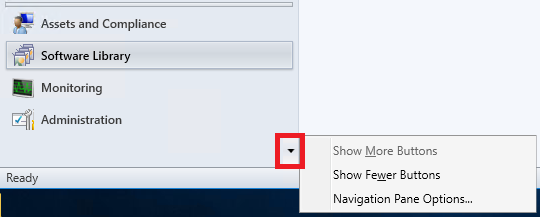
Réorganisez les boutons de l’espace de travail en sélectionnant la flèche vers le bas et en choisissant Options du volet de navigation. Sélectionnez un élément à déplacer vers le haut ou vers le bas. Sélectionnez Réinitialiser pour restaurer l’ordre de bouton par défaut.
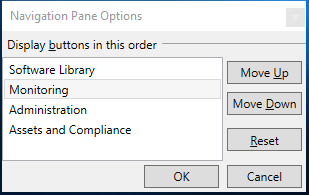
Réduisez le bouton d’un espace de travail en sélectionnant Afficher moins de boutons. Le dernier espace de travail de la liste est réduit en premier. Sélectionnez un bouton réduit, puis choisissez Afficher d’autres boutons pour restaurer le bouton à sa taille d’origine.
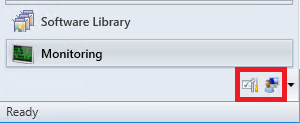
Nodes
Les espaces de travail sont une collection de nœuds. Un exemple de nœud est le nœud De mise à jour logicielle Groupes dans l’espace de travail Bibliothèque de logiciels.
Une fois que vous êtes dans le nœud, vous pouvez sélectionner la flèche pour réduire le volet de navigation.
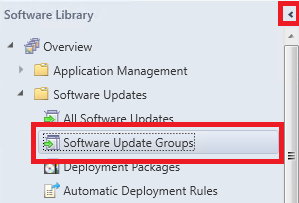
Utilisez la barre de navigation pour vous déplacer dans la console lorsque vous réduisez le volet de navigation.
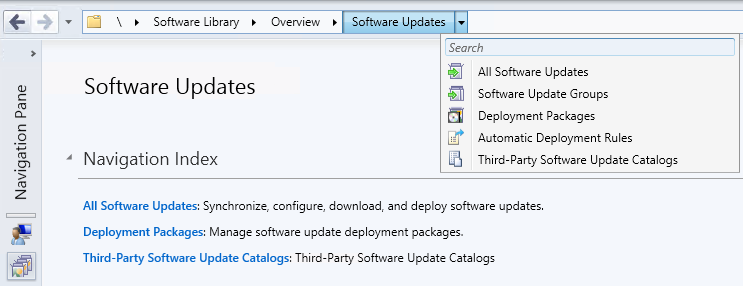
Dans la console, les nœuds sont parfois organisés en dossiers. Lorsque vous sélectionnez le dossier, il affiche généralement un index de navigation ou un tableau de bord.
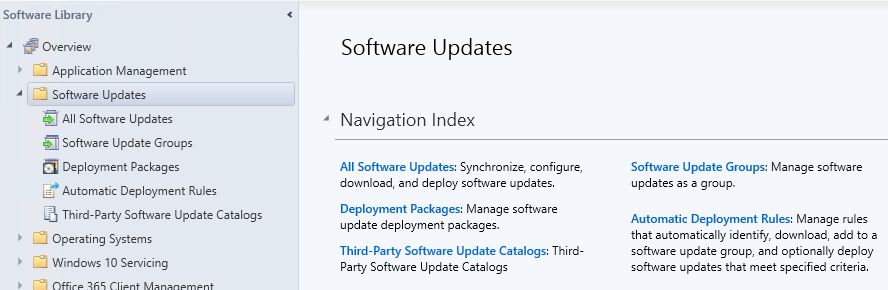
Remarque
Vous pouvez utiliser PowerShell pour gérer les dossiers de console avec les applets de commande suivantes :
Ruban
Le ruban se trouve en haut de la console Configuration Manager. Le ruban peut avoir plusieurs onglets et peut être réduit à l’aide de la flèche à droite. Les boutons du ruban changent en fonction du nœud. La plupart des boutons du ruban sont également disponibles dans les menus contextuels.

Volet d'informations
Vous pouvez obtenir des informations supplémentaires sur les éléments en consultant le volet d’informations. Le volet d’informations peut comporter un ou plusieurs onglets. Les onglets varient en fonction du nœud.
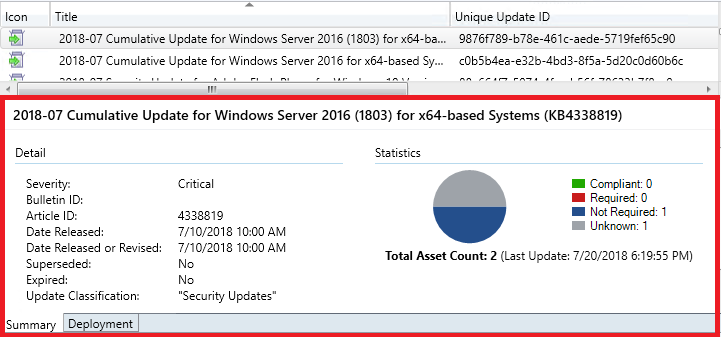
Columns
Vous pouvez ajouter, supprimer, réorganiser et redimensionner des colonnes. Ces actions vous permettent d’afficher les données de votre choix. Les colonnes disponibles varient en fonction du nœud. Pour ajouter ou supprimer une colonne de votre affichage, cliquez avec le bouton droit sur un en-tête de colonne existant et sélectionnez un élément. Réorganisez les colonnes en faisant glisser l’en-tête de colonne à l’emplacement souhaité.
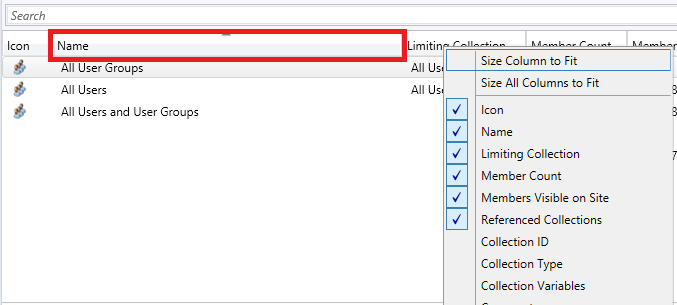
En bas du menu contextuel de colonne, vous pouvez trier ou regrouper par colonne. En outre, vous pouvez trier par colonne en sélectionnant son en-tête.
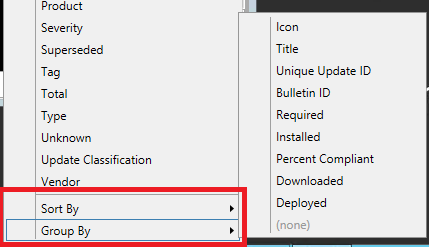
Récupérer le verrou pour la modification d’objets
Si la console Configuration Manager cesse de répondre, vous pouvez ne plus apporter d’autres modifications jusqu’à ce que le verrou expire au bout de 30 minutes. Ce verrou fait partie du système Configuration Manager SEDO (Serialized Editing of Distributed Objects). Pour plus d’informations, consultez Configuration Manager SEDO.
Vous pouvez effacer votre verrou sur n’importe quel objet dans la console Configuration Manager. Cette action s’applique uniquement à votre compte d’utilisateur disposant du verrou et sur le même appareil à partir duquel le site a accordé le verrou. Lorsque vous tentez d’accéder à un objet verrouillé, vous pouvez désormais ignorer les modifications et continuer à modifier l’objet. Ces modifications sont de toute façon perdues lorsque le verrou a expiré.
Afficher les consoles récemment connectées
Vous pouvez afficher les connexions les plus récentes pour la console Configuration Manager. La vue inclut les connexions actives et les connexions qui se sont récemment connectées. Vous verrez toujours votre connexion de console actuelle dans la liste et vous voyez uniquement les connexions à partir de la console Configuration Manager. Vous ne verrez pas PowerShell ou d’autres connexions basées sur le KIT de développement logiciel (SDK) au fournisseur SMS. Le site supprime des instances de la liste qui datent de plus de 30 jours.
Prérequis pour afficher les consoles connectées
Votre compte a besoin de l’autorisation Lecture sur l’objet SMS_Site .
Configurez l’API REST du service d’administration. Pour plus d’informations, consultez Qu’est-ce que le service d’administration ?.
Afficher les consoles connectées
Dans la console Configuration Manager, accédez à l’espace de travail Administration.
Développez Sécurité et sélectionnez le nœud Console Connections.
Affichez les connexions récentes, avec les propriétés suivantes :
- Nom d’utilisateur
- Machine name
- Code de site connecté
- Version de la console
- Heure de la dernière connexion : quand l’utilisateur a ouvert la console pour la dernière fois
- Une console ouverte au premier plan envoie une pulsation toutes les 10 minutes, qui s’affiche dans la colonne Dernière pulsation de console .
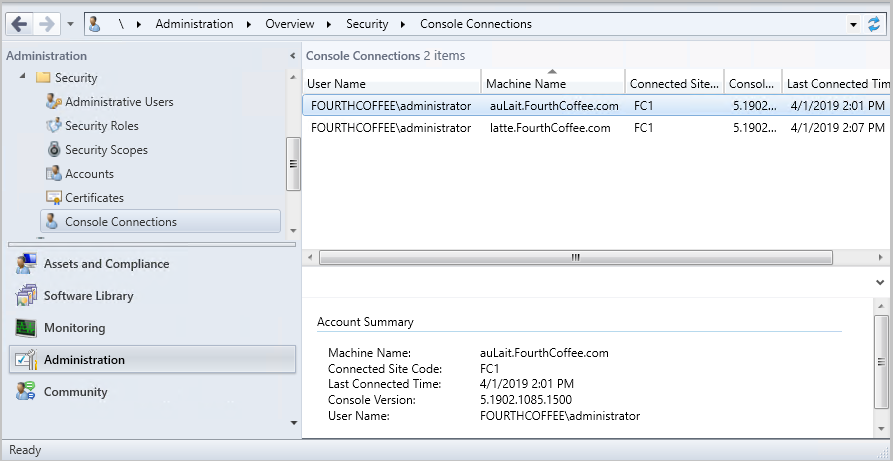
Démarrer une conversation Microsoft Teams à partir de la console Connections
Vous pouvez envoyer un message à d’autres administrateurs Configuration Manager à partir du nœud Connections console à l’aide de Microsoft Teams. Lorsque vous choisissez De démarrer une conversation Microsoft Teams avec un administrateur, Microsoft Teams est lancé et une conversation est ouverte avec l’utilisateur.
Configuration requise
- Pour démarrer une conversation avec un administrateur, le compte avec lequel vous souhaitez discuter doit avoir été découvert avec Microsoft Entra ID ou la découverte d’utilisateurs AD.
- Microsoft Teams installé sur l’appareil à partir duquel vous exécutez la console. note
- Tous les prérequis pour afficher les consoles connectées
Démarrer une conversation Microsoft Teams
- Accédez à Consolede sécurité>d’administration>Connections.
- Cliquez avec le bouton droit sur la connexion à la console d’un utilisateur et sélectionnez Démarrer la conversation Microsoft Teams.
- Si le nom d’utilisateur principal est introuvable pour l’administrateur sélectionné, Démarrer la conversation Microsoft Teams est grisé.
- Un message d’erreur, y compris un lien de téléchargement, s’affiche si Microsoft Teams n’est pas installé sur l’appareil à partir duquel vous exécutez la console.
- Si Microsoft Teams est installé sur l’appareil à partir duquel vous exécutez la console, il ouvre une conversation avec l’utilisateur.
Problèmes connus
Le message d’erreur vous informant que Microsoft Teams n’est pas installé ne s’affiche pas si la clé de Registre suivante n’existe pas :
Computer\HKEY_CURRENT_USER\SOFTWARE\Microsoft\Windows\CurrentVersion\Uninstall
Pour contourner le problème, créez manuellement la clé de Registre.
Tableau de bord de la documentation dans la console
Le nœud Documentation dans l’espace de travail Communauté inclut des informations sur Configuration Manager documentation et des articles de support. Il comprend les sections suivantes :
- Recommandé : liste organisée manuellement des articles importants.
- Articles de résolution des problèmes : procédures pas à pas guidées pour faciliter la résolution des problèmes Configuration Manager composants et fonctionnalités.
- Articles de support nouveaux et mis à jour : articles récemment nouveaux ou mis à jour.
Résolution des erreurs de connexion
Le nœud Documentation n’a pas de configuration de proxy explicite. Il utilise n’importe quel proxy défini par le système d’exploitation dans l’applet du panneau de configuration Options Internet . Pour réessayer après une erreur de connexion, actualisez le nœud Documentation .
Thème sombre pour la console
(Introduit dans la version 2203)
À compter de la version 2203, la console Configuration Manager offre un thème sombre. Pour utiliser le thème, sélectionnez la flèche en haut à gauche du ruban, puis choisissez Changer de thème de console. Sélectionnez à nouveau Changer de thème de console pour revenir au thème clair. Depuis la version 2303, l’écran main de la console et les Assistants de site secondaire de suppression adhèrent au thème sombre.
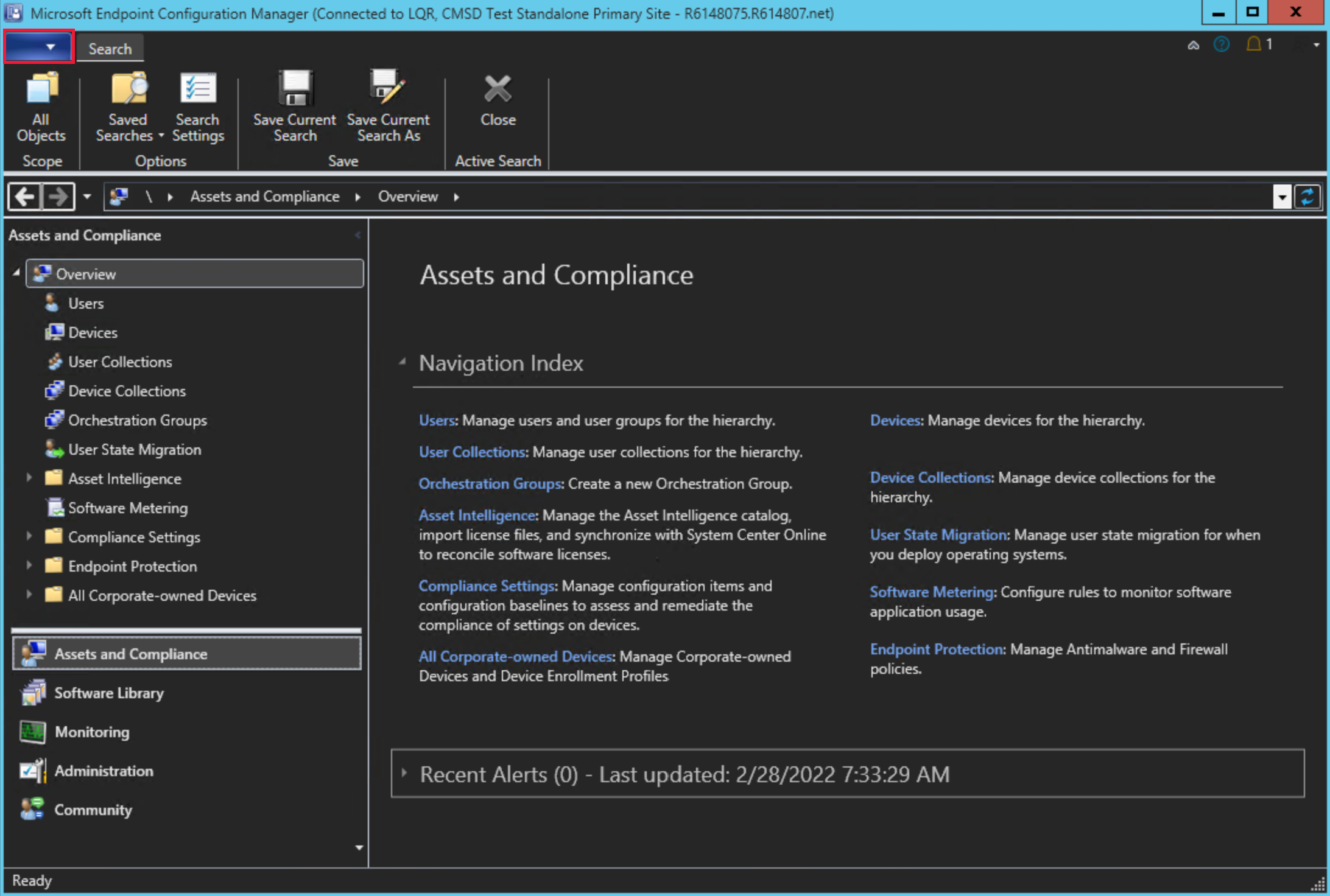
Problème connu
- Le redémarrage de la console est nécessaire lors du changement de thème, car le volet de navigation du nœud risque de ne pas s’afficher correctement lorsque vous passez à un nouvel espace de travail.
- Actuellement, il existe des emplacements dans la console qui peuvent ne pas afficher correctement le thème sombre. Nous travaillons en permanence à l’amélioration du thème sombre.
Se connecter via Windows PowerShell
La console Configuration Manager comprend un module PowerShell avec plus d’un millier d’applets de commande pour interagir par programmation à partir de la ligne de commande. Sélectionnez la flèche en haut du ruban, puis choisissez Se connecter via Windows PowerShell.
Pour plus d’informations, consultez Prise en main des applets de commande Configuration Manager.
Options de ligne de commande
La console Configuration Manager dispose des options de ligne de commande suivantes :
| Option | Description |
|---|---|
/sms:debugview=1 |
Un DebugView est inclus dans tous les ResultViews qui spécifient une vue. DebugView affiche les propriétés brutes (noms et valeurs). |
/sms:NamespaceView=1 |
Affiche la vue espace de noms dans la console. |
/sms:ResetSettings |
La console ignore les états de connexion et d’affichage persistants par l’utilisateur. La taille de la fenêtre n’est pas réinitialisée. |
/sms:IgnoreExtensions |
Désactive toutes les extensions Configuration Manager. |
/sms:NoRestore |
La console ignore la navigation de nœud persistante précédente. |
/server=[ServerName] |
Connectez-vous à un serveur de site d’administration centrale ou à un serveur de site principal en spécifiant le nom de domaine complet (FQDN) ou le nom de serveur pour ce site. |