Fonctionnalités de Technical Preview 1806 pour Configuration Manager
S’applique à : Configuration Manager (branche Technical Preview)
Cet article présente les fonctionnalités disponibles dans technical preview pour Configuration Manager, version 1806. Vous pouvez installer cette version pour mettre à jour et ajouter de nouvelles fonctionnalités à votre site Technical Preview.
Consultez l’article Technical Preview avant d’installer cette mise à jour. Cet article vous familiarise avec les exigences générales et les limitations relatives à l’utilisation d’une préversion technique, à la mise à jour entre les versions et à la façon de fournir des commentaires.
Problèmes connus dans cette préversion technique
Échec de la mise à niveau du site avec la bibliothèque de contenu distante
La mise à niveau du site échoue avec les erreurs suivantes dans cmupdate.log :
Failed to find any valid drives
GetContentLibraryParameters failed; 0x80070057
ERROR: Failed to process configuration manager update.
Ce problème se produit dans cette version lorsque la bibliothèque de contenu se trouve dans un emplacement distant.
Solution de contournement
Déplacez la bibliothèque de contenu vers un lecteur local vers le serveur de site. Pour plus d’informations, consultez Configurer une bibliothèque de contenu distante pour le serveur de site.
Voici les nouvelles fonctionnalités que vous pouvez essayer avec cette version.
Mises à jour logicielles tierces
Cette version itère davantage sur la prise en charge des mises à jour logicielles tierces à la suite de vos commentaires. Vous n’avez plus besoin d’utiliser System Center Mises à jour Publisher (SCUP) pour certains scénarios courants. Le nouveau nœud Catalogues de mises à jour logicielles tierces dans la console Configuration Manager vous permet de vous abonner à des catalogues tiers, de publier leurs mises à jour sur votre point de mise à jour logicielle, puis de les déployer sur les clients.
Les catalogues de mises à jour logicielles tiers suivants sont disponibles dans cette version :
| Éditeur | Nom du catalogue |
|---|---|
| HP | Catalogue de Mises à jour client HP |
SCUP continue de prendre en charge d’autres catalogues et scénarios. La liste des catalogues dans le nœud Catalogues de mises à jour logicielles tierces de la console Configuration Manager est dynamique et sera mise à jour à mesure que d’autres catalogues sont disponibles et pris en charge.
Conditions préalables
Configurez la gestion des mises à jour logicielles, avec un point de mise à jour logicielle compatible HTTPS. Pour plus d’informations, consultez Préparer la gestion des mises à jour logicielles.
Le point de mise à jour logicielle doit se trouver sur le serveur de site pour cette fonctionnalité dans cette version.
Conseil
Le point de mise à jour logicielle nécessite https, car il s’agit d’une exigence pour les API WSUS utilisées pour gérer les certificats de signature. Les clients n’ont pas non plus besoin d’être activés sur HTTPS. Pour plus d’informations sur l’activation du protocole HTTPS sur WSUS, consultez les articles suivants pour obtenir de l’aide :
Espace disque suffisant sur le point de mise à jour logicielle, dossier WSUSContent, pour stocker le contenu binaire source des mises à jour logicielles tierces. La quantité de stockage nécessaire varie en fonction du fournisseur, des types de mises à jour et des mises à jour spécifiques que vous publiez pour le déploiement. Si vous devez déplacer le dossier WSUSContent vers un autre lecteur avec plus d’espace libre, consultez le billet de blog de l’équipe de support WSUS Comment modifier l’emplacement où WSUS stocke les mises à jour localement.
Activer et déployer le paramètre client Activer les mises à jour logicielles tierces dans le groupe Mises à jour logiciel.
Le serveur de site nécessite un accès Internet pour download.microsoft.com via le port HTTPS 443. Le service de synchronisation des mises à jour logicielles tiers s’exécute actuellement sur le serveur de site. Ce service met à jour la liste des catalogues tiers disponibles, télécharge les catalogues lorsque vous vous abonnez et télécharge les mises à jour lors de leur publication. Configurez les paramètres du proxy Internet, si nécessaire, sous l’onglet Proxy des propriétés de rôle système de site de l’ordinateur serveur de site.
Essayez !
Essayez d’effectuer les tâches. Ensuite, envoyez vos commentaires pour nous informer de son fonctionnement.
Phase 1 : Activer et configurer la fonctionnalité
Effectuez les étapes suivantes une fois par hiérarchie pour activer et configurer la fonctionnalité à utiliser :
Dans la console Configuration Manager, accédez à l’espace de travail Administration. Développez Configuration du site, puis sélectionnez le nœud Sites .
Sélectionnez le site de niveau supérieur dans la hiérarchie. Dans le ruban, cliquez sur Configurer les composants de site, puis sélectionnez Point de mise à jour logicielle.
Basculez vers l’onglet Mises à jour tiers. Sélectionnez l’option Activer les mises à jour logicielles tierces. Pour plus d’informations sur les options de certificat, consultez Améliorations pour l’activation de la prise en charge des mises à jour logicielles tierces.
Remarque
Si vous utilisez l’option par défaut pour Configuration Manager pour gérer ce certificat, un nouveau certificat de type Signature WSUS tierce est créé dans le nœud Certificats sous Sécurité dans l’espace de travail Administration.
Phase 2 : S’abonner à un catalogue tiers et synchroniser les mises à jour
Effectuez les étapes suivantes pour chaque catalogue tiers auquel vous souhaitez vous abonner :
Dans la console Configuration Manager, accédez à l’espace de travail Bibliothèque de logiciels. Développez Software Mises à jour et sélectionnez le nœud Catalogues de mises à jour logicielles tiers.
Sélectionnez le catalogue à abonner, puis cliquez sur S’abonner au catalogue dans le ruban.
Examinez et approuvez le certificat de catalogue.
Remarque
Lorsque vous vous abonnez à un catalogue de mises à jour logicielles tiers, le certificat que vous examinez et approuvez dans l’Assistant est ajouté au site. Ce certificat est de type Catalogue de logiciels Mises à jour tiers. Vous pouvez le gérer à partir du nœud Certificats sous Sécurité dans l’espace de travail Administration .
Suivez les instructions de l’Assistant.
Conseil
Après l’abonnement initial, le catalogue doit commencer à être téléchargé immédiatement. Il resynchronise ensuite toutes les 24 heures dans cette version. Si vous ne souhaitez pas attendre le téléchargement automatique du catalogue, cliquez sur Synchroniser maintenant dans le ruban.
Une fois le catalogue téléchargé, les métadonnées du produit doivent être synchronisées avec le point de mise à jour logicielle. Pour plus d’informations sur ce processus et sur la façon de lancer manuellement, consultez Synchroniser les mises à jour logicielles. À ce stade, vous pouvez voir les mises à jour tierces dans le nœud Tous les Mises à jour.
Ensuite, configurez le point de mise à jour logicielle Products pour le catalogue tiers auquel vous vous êtes abonné. Pour plus d’informations, consultez Configurer des classifications et des produits à synchroniser. Une fois les critères de produit modifiés, la synchronisation des mises à jour logicielles doit se produire à nouveau.
Avant de pouvoir voir les résultats de conformité des clients, ils doivent analyser et évaluer les mises à jour. Vous pouvez déclencher manuellement ce cycle à partir du panneau de configuration Configuration Manager sur un client en exécutant l’action Cycle d’analyse Mises à jour logiciel. Pour plus d’informations sur le processus, consultez Présentation des mises à jour logicielles.
Phase 3 : Déployer des mises à jour logicielles tierces
Effectuez les étapes suivantes pour toutes les mises à jour logicielles tierces que vous souhaitez déployer sur les clients :
Dans la console Configuration Manager, accédez à l’espace de travail Bibliothèque de logiciels. Développez Software Mises à jour et sélectionnez le nœud Tous les logiciels Mises à jour.
Conseil
Cliquez sur Ajouter des critères pour filtrer la liste des mises à jour. Par exemple, ajoutez Vendor for Adobe Systems, Inc. pour afficher toutes les mises à jour d’Adobe.
Sélectionnez les mises à jour requises par les clients. Cliquez sur Publier le contenu des mises à jour logicielles tierces et passez en revue la progression dans le SMS_ISVUPDATES_SYNCAGENT.log. Cette action télécharge les fichiers binaires de mise à jour à partir du fournisseur et les stocke dans le dossier WSUSContent sur le point de mise à jour logicielle. Il modifie également l’état de la mise à jour de métadonnées uniquement à avec contenu et déployable.
Remarque
Lorsque vous publiez du contenu de mise à jour logicielle tierce, tous les certificats utilisés pour signer le contenu sont ajoutés au site. Ces certificats sont de type Logiciel Mises à jour Contenu tiers. Vous pouvez les gérer à partir du nœud Certificats sous Sécurité dans l’espace de travail Administration .
Déployez les mises à jour à l’aide du processus de gestion des mises à jour logicielles existant. Pour plus d’informations, consultez Déployer des mises à jour logicielles. Dans la page Emplacements de téléchargement de l’Assistant Déploiement de logiciels Mises à jour, sélectionnez l’option par défaut Télécharger les mises à jour logicielles à partir d’Internet. Dans ce scénario, le contenu est déjà publié sur le point de mise à jour logicielle, qui est utilisé pour télécharger le contenu du package de déploiement.
Surveillance de la progression des mises à jour logicielles tierces
La synchronisation des mises à jour logicielles tierces est gérée par le composant SMS_ISVUPDATES_SYNCAGENT sur le serveur de site. Vous pouvez afficher status messages de ce composant ou consulter des status plus détaillées dans le SMS_ISVUPDATES_SYNCAGENT.log. Ce journal se trouve sur le serveur de site dans le sous-dossier Journaux du répertoire d’installation du site. Par défaut, ce chemin est C:\Program Files\Microsoft Configuration Manager\Logs. Pour plus d’informations sur la surveillance du processus général de gestion des mises à jour logicielles, consultez Surveiller les mises à jour logicielles.
Problèmes connus
Le service de synchronisation des mises à jour logicielles tiers ne prend pas en charge le point de mise à jour logicielle configuré pour utiliser un compte de connexion de serveur WSUS. Si ce compte est configuré sous l’onglet Paramètres du proxy et du compte de la page Propriétés du point de mise à jour logicielle, l’erreur suivante s’affiche dans le fichier SMS_ISVUPDATES_SYNCAGENT.log :
WSUS access account appears to be configured, it is not yet supported for third party updates sync.
Pour plus d’informations sur ce compte, consultez Compte de connexion de point de mise à jour logicielle.Ne mélangez pas l’utilisation d’autres outils tels que SCUP avec cette nouvelle fonctionnalité de mise à jour logicielle tierce intégrée. Le service de synchronisation des mises à jour logicielles tiers ne peut pas publier de contenu sur des mises à jour de métadonnées uniquement qui ont été ajoutées à WSUS par une autre application, un autre outil ou un autre script, tel que SCUP. L’action Publier le contenu des mises à jour logicielles tierces échoue sur ces mises à jour. Si vous devez déployer des mises à jour tierces que cette fonctionnalité ne prend pas encore en charge, utilisez votre processus existant dans son intégralité pour déployer ces mises à jour.
Configurer Windows Defender paramètres SmartScreen pour Microsoft Edge
Cette version ajoute trois paramètres pour Windows Defender SmartScreen à la stratégie des paramètres de conformité du navigateur Microsoft Edge. La stratégie inclut désormais les paramètres supplémentaires suivants dans la page Paramètres SmartScreen :
- Autoriser SmartScreen : spécifie si Windows Defender SmartScreen est autorisé. Pour plus d’informations, consultez la stratégie de navigateur AllowSmartScreen.
- Les utilisateurs peuvent remplacer l’invite SmartScreen pour les sites : spécifie si les utilisateurs peuvent remplacer les Windows Defender avertissements du filtre SmartScreen concernant les sites web potentiellement malveillants. Pour plus d’informations, consultez la stratégie de navigateur PreventSmartScreenPromptOverride.
- Les utilisateurs peuvent remplacer l’invite SmartScreen pour les fichiers : spécifie si les utilisateurs peuvent remplacer les Windows Defender avertissements du filtre SmartScreen concernant le téléchargement de fichiers non vérifiés. Pour plus d’informations, consultez la stratégie de navigateur PreventSmartScreenPromptOverrideForFiles.
Synchroniser la stratégie GPM à partir de Microsoft Intune pour un appareil cogéré
À compter de cette version, lorsque vous basculez une charge de travail de cogestion, les appareils cogérés synchronisent automatiquement la stratégie MDM à partir de Microsoft Intune. Cette synchronisation se produit également lorsque vous lancez l’action Télécharger la stratégie de l’ordinateur à partir des notifications du client dans la console Configuration Manager. Pour plus d’informations, consultez Lancer la récupération de stratégie client à l’aide d’une notification client.
Transition de la charge de travail Microsoft 365 vers Intune à l’aide de la cogestion
Vous pouvez maintenant faire passer la charge de travail Microsoft 365 de Configuration Manager à Microsoft Intune après avoir activé la cogestion. Pour effectuer la transition de cette charge de travail, accédez à la page des propriétés de cogestion et déplacez la barre de curseur de Configuration Manager vers Pilote ou Tout. Pour plus d’informations, consultez Cogestion pour les appareils Windows 10.
Il existe également une nouvelle condition globale, Les applications Office 365 gérées par Intune sur l’appareil. Cette condition est ajoutée par défaut en tant qu’exigence aux nouvelles applications Microsoft 365. Lorsque vous effectuez la transition de cette charge de travail, les clients cogérés ne répondent pas aux exigences de l’application. Par conséquent, vous n’installez pas Microsoft 365 déployé via Configuration Manager.
Problème connu
- Cette transition de charge de travail s’applique actuellement uniquement aux déploiements Microsoft 365. Configuration Manager continue de gérer les mises à jour Microsoft 365. Pour plus d’informations, y compris une solution de contournement possible, consultez la note de publication Configuration Manager version 1802 La modification du paramètre client Microsoft 365 ne s’applique pas.
Gestionnaire de conversion de package
Package Conversion Manager est désormais un outil intégré qui vous permet de convertir des packages Configuration Manager 2007 hérités en Configuration Manager applications Current Branch. Vous pouvez ensuite utiliser des fonctionnalités d’applications telles que les dépendances, les règles d’exigence et l’affinité entre appareil utilisateur.
Essayez !
Essayez d’effectuer les tâches. Ensuite, envoyez vos commentaires pour nous informer de son fonctionnement.
Importante
Si vous avez précédemment installé une version antérieure de Package Conversion Manager, désinstallez-la avant de mettre à niveau votre site. La nouvelle version intégrée ne nécessite pas d’installation, mais peut entrer en conflit avec les versions existantes.
Dans la console Configuration Manager, accédez à l’espace de travail Bibliothèque de logiciels. Développez Gestion des applications, puis sélectionnez Packages.
Sélectionnez un package. Les trois options suivantes sont disponibles dans le groupe Conversion de package du ruban :
- Analyser le package : démarrez le processus de conversion en analysant le package.
- Convertir le package : certains packages peuvent facilement être convertis en applications avec cette action.
- Corriger et convertir : certains packages nécessitent la résolution des problèmes avant la conversion en applications.
Accédez à l’espace de travail Surveillance et sélectionnez État de la conversion de package. Ce nouveau tableau de bord montre l’analyse globale et l’état de conversion des packages dans le site. Une nouvelle tâche en arrière-plan résume automatiquement les données d’analyse.
Conseil
Package Conversion Manager ne vous oblige pas à planifier l’analyse des packages. Cette action est désormais gérée par la tâche de résumé intégrée.
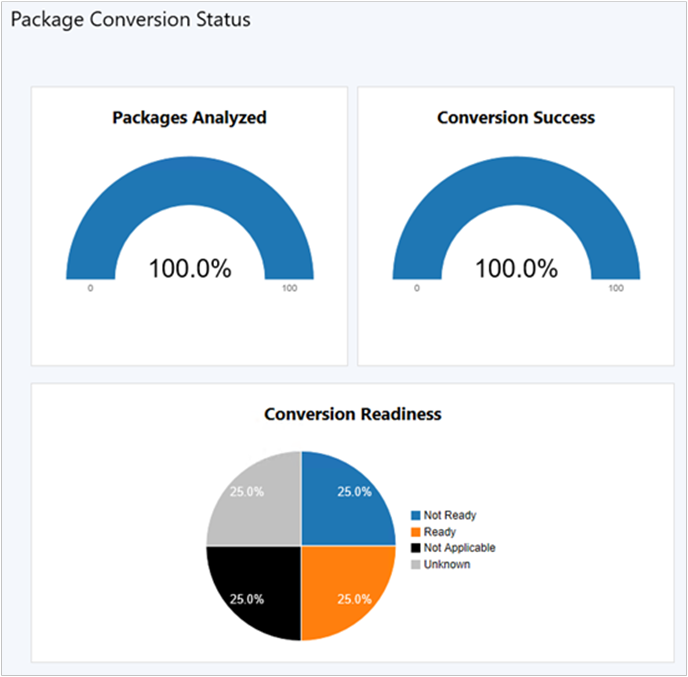
Déployer des mises à jour logicielles sans contenu
Vous pouvez désormais déployer des mises à jour logicielles sur des appareils sans télécharger et distribuer au préalable le contenu des mises à jour logicielles sur les points de distribution. Cette fonctionnalité est utile lorsque vous traitez un contenu de mise à jour extrêmement volumineux, ou lorsque vous souhaitez toujours que les clients obtiennent du contenu à partir du service cloud Microsoft Update. Dans ce scénario, les clients peuvent également télécharger du contenu à partir d’homologues qui disposent déjà du contenu nécessaire. Le client Configuration Manager continue de gérer le téléchargement de contenu, ce qui permet d’utiliser la fonctionnalité de cache d’homologue Configuration Manager ou d’autres technologies telles que l’optimisation de la distribution. Cette fonctionnalité prend en charge tout type de mise à jour pris en charge par Configuration Manager la gestion des mises à jour logicielles, y compris les mises à jour Windows et Office.
Essayez !
Essayez d’effectuer les tâches. Ensuite, envoyez vos commentaires pour nous informer de son fonctionnement.
- Démarrez un déploiement de mises à jour logicielles normalement. Pour plus d’informations, consultez Déployer des mises à jour logicielles.
- Dans l’Assistant Déploiement de logiciels Mises à jour, dans la page Package de déploiement, sélectionnez la nouvelle option Aucun package de déploiement.
Problèmes connus
- L’icône d’une mise à jour déployée avec ce paramètre s’affiche incorrectement avec un X rouge comme si la mise à jour n’était pas valide. Pour plus d’informations, consultez Icônes utilisées pour les mises à jour logicielles.
- Ce paramètre est uniquement intégré à l’Assistant Déploiement de logiciels Mises à jour. Il n’est actuellement pas disponible avec les règles de déploiement automatique.
Intégration de l’outil de personnalisation Office au programme d’installation Office 365
L’outil de personnalisation Office est désormais intégré au programme d’installation Office 365 dans la console Configuration Manager. Lors de la création d’un déploiement pour Office 365, vous pouvez désormais configurer dynamiquement les derniers paramètres de gestion d’Office. L’outil de personnalisation Office est mis à jour en même temps que la publication de nouvelles builds de Office 365. Vous pouvez désormais tirer parti des nouveaux paramètres de facilité de gestion dans Office 365 dès qu’ils sont disponibles.
Conditions préalables
- L’ordinateur exécutant la console Configuration Manager a besoin d’un accès à Internet via le port HTTPS 443. L’Assistant Installation du client Office 365 utilise une API de navigateur web standard Windows pour ouvrir https://config.office.com. Si un proxy Internet est utilisé, l’utilisateur doit pouvoir accéder à cette URL.
Essayez !
Essayez d’effectuer les tâches. Ensuite, envoyez vos commentaires pour nous informer de son fonctionnement.
- Dans la console Configuration Manager, accédez à l’espace de travail Bibliothèque de logiciels, puis sélectionnez le nœud Gestion du client Office 365.
- Cliquez sur la vignette Office 365 Installer dans le tableau de bord pour lancer l’Assistant Installation du client Office 365. Pour plus d’informations, consultez Déployer des applications Microsoft 365.
- Dans la page Paramètres Office , cliquez sur Accéder à la page Web Office. Utilisez l’outil de personnalisation Office en ligne pour spécifier les paramètres de ce déploiement.
- Lorsque vous avez terminé, cliquez sur Envoyer dans le coin supérieur droit. Terminez l’Assistant Installation du client Office 365.
Améliorations apportées à la passerelle de gestion cloud
Cette version inclut les améliorations suivantes apportées à la passerelle de gestion cloud (CMG) :
Ligne de commande de démarrage du client simplifiée
Lors de l’installation du client Configuration Manager sur Internet via une passerelle de gestion cloud, moins de propriétés de ligne de commande sont désormais requises. Pour plus d’informations sur un exemple de ce scénario, consultez la ligne de commande pour installer Configuration Manager client lors de la préparation de la cogestion.
Les propriétés de ligne de commande suivantes sont requises dans tous les scénarios :
- CCMHOSTNAME
- SMSSITECODE
Les propriétés suivantes sont requises lors de l’utilisation de l’ID de Microsoft Entra pour l’authentification du client au lieu des certificats d’authentification client basés sur pKI :
- AADCLIENTAPPID
- AADRESOURCEURI
La propriété suivante est requise si le client revient à l’intranet :
- SMSMP
L’exemple suivant inclut toutes les propriétés ci-dessus :
ccmsetup.exe CCMHOSTNAME=CONTOSO.CLOUDAPP.NET/CCM_Proxy_MutualAuth/72186325152220500 SMSSiteCode=ABC AADCLIENTAPPID=7506ee10-f7ec-415a-b415-cd3d58790d97 AADRESOURCEURI=https://contososerver SMSMP=https://mp1.contoso.com
Pour plus d’informations, consultez Propriétés d’installation du client.
Télécharger du contenu à partir d’une passerelle de gestion cloud
Auparavant, vous deviez déployer un point de distribution cloud et une passerelle de gestion cloud en tant que rôles distincts. Désormais, dans cette version, une passerelle de gestion cloud peut également fournir du contenu aux clients. Cette fonctionnalité réduit les certificats requis et le coût des machines virtuelles Azure. Pour activer cette fonctionnalité, activez la nouvelle option Autoriser la passerelle de gestion cloud à fonctionner en tant que point de distribution cloud et à distribuer du contenu à partir du stockage Azure sous l’onglet Paramètres des propriétés de la passerelle de gestion cloud.
Le certificat racine approuvé n’est pas requis avec l’ID Microsoft Entra
Lorsque vous créez une passerelle de gestion cloud, vous n’êtes plus tenu de fournir un certificat racine approuvé dans la page Paramètres. Ce certificat n’est pas obligatoire lors de l’utilisation de l’ID Microsoft Entra pour l’authentification du client, mais il était utilisé dans l’Assistant.
Importante
Si vous utilisez des certificats d’authentification client PKI, vous devez toujours ajouter un certificat racine approuvé à la passerelle de gestion cloud.
Améliorations apportées à la sécurisation des communications clientes
Cette version continue d’itérer sur l’amélioration des communications clientes sécurisées en supprimant les dépendances supplémentaires sur le compte d’accès réseau. Lorsque vous activez la nouvelle option de site pour Utiliser des certificats générés Configuration Manager pour les systèmes de site HTTP, les scénarios suivants ne nécessitent pas de compte d’accès réseau pour télécharger du contenu à partir d’un point de distribution :
- Séquences de tâches en cours d’exécution à partir d’un support de démarrage ou DXE
- Séquences de tâches exécutées à partir du Centre logiciel
Ces séquences de tâches peuvent être destinées au déploiement du système d’exploitation ou personnalisées. Il est également pris en charge pour les ordinateurs de groupe de travail.
Améliorations de l’infrastructure du Centre logiciel
Les rôles de catalogue d’applications ne sont plus nécessaires pour afficher les applications disponibles pour les utilisateurs dans le Centre logiciel. Cette modification vous permet de réduire l’infrastructure serveur nécessaire pour fournir des applications aux utilisateurs. Le Centre logiciel s’appuie désormais sur le point de gestion pour obtenir ces informations, ce qui permet aux environnements plus grands de mieux évoluer en les affectant à des groupes de limites.
Essayez !
Essayez d’effectuer les tâches. Ensuite, envoyez vos commentaires pour nous informer de son fonctionnement.
- Supprimez tous les rôles de catalogue d’applications du site. Ces rôles incluent le point de service web du catalogue d’applications et le point de site web du catalogue d’applications.
- Déployez une application telle qu’elle est disponible pour un regroupement d’utilisateurs.
- Utilisez le Centre logiciel en tant qu’utilisateur ciblé pour rechercher, demander et installer l’application.
Problème connu
- Si vous utilisez un client joint Microsoft Entra avec cette fonctionnalité, ne configurez pas le site sur Utiliser des certificats générés Configuration Manager pour les systèmes de site HTTP. Il est actuellement en conflit avec cette fonctionnalité. Pour plus d’informations sur ce paramètre, consultez communications client sécurisées améliorées.
Provisionner des packages d’application Windows pour tous les utilisateurs sur un appareil
Vous pouvez maintenant provisionner une application avec un package d’application Windows pour tous les utilisateurs sur l’appareil. Un exemple courant de ce scénario est l’approvisionnement d’une application à partir de l’Microsoft Store pour Entreprises et de l’Éducation, comme Minecraft: Education Edition, sur tous les appareils utilisés par les étudiants d’une école. Auparavant, Configuration Manager prenait uniquement en charge l’installation de ces applications par utilisateur. Après s’être connecté à un nouvel appareil, un étudiant doit attendre pour accéder à une application. Désormais, lorsque l’application est approvisionnée sur l’appareil pour tous les utilisateurs, ils peuvent être productifs plus rapidement.
Importante
Soyez prudent lors de l’installation, de l’approvisionnement et de la mise à jour de différentes versions du même package d’application Windows sur un appareil, ce qui peut entraîner des résultats inattendus. Ce comportement peut se produire lors de l’utilisation de Configuration Manager pour approvisionner l’application, mais d’autoriser les utilisateurs à mettre à jour l’application à partir du Microsoft Store. Pour plus d’informations, consultez les instructions de l’étape suivante lorsque vous gérez les applications à partir de la Microsoft Store pour Entreprises.
Lors de l’approvisionnement d’une application sous licence hors connexion, Configuration Manager n’autorise pas Windows à la mettre à jour automatiquement à partir du Microsoft Store.
Essayez !
Essayez d’effectuer les tâches. Ensuite, envoyez vos commentaires pour nous informer de son fonctionnement.
Créez une nouvelle application. Cette application doit provenir d’un package d’application Windows ou d’une application sous licence hors connexion, que vous avez synchronisée à partir de l’Microsoft Store pour Entreprises et de l’Éducation.
Dans la page Informations générales de l’Assistant Création d’une application, activez l’option Provisionner cette application pour tous les utilisateurs de l’appareil.
Conseil
Si vous modifiez une application existante, ce paramètre se trouve sous l’onglet Expérience utilisateur des propriétés de l’application.
Déployez l’application sur un regroupement d’appareils.
Connectez-vous à un appareil ciblé avec différents comptes d’utilisateur et lancez l’application.
Remarque
Si vous devez désinstaller une application provisionnée à partir d’appareils auxquels les utilisateurs se sont déjà connectés, vous devez créer deux déploiements de désinstallation. Ciblez le premier déploiement de désinstallation sur un regroupement d’appareils qui contient les appareils. Ciblez le deuxième déploiement de désinstallation sur un regroupement d’utilisateurs qui contient les utilisateurs qui se sont déjà connectés à des appareils avec l’application provisionnée. Lors de la désinstallation d’une application provisionnée sur un appareil, Windows ne désinstalle pas cette application pour les utilisateurs.
Améliorations apportées au tableau de bord Surface
Cette version inclut les améliorations suivantes du tableau de bord Surface :
- Le tableau de bord Surface affiche désormais une liste des appareils pertinents lorsque des sections de graphe sont sélectionnées.
- Le fait de cliquer sur la vignette Pourcentage d’appareils Surface ouvre une liste d’appareils Surface.
- Le fait de cliquer sur une barre dans la vignette Top Five Firmware Versions (Top Five Firmware Versions ) ouvre une liste des appareils Surface avec cette version de microprogramme spécifique.
- Lorsque vous affichez ces listes d’appareils à partir du tableau de bord Surface, vous pouvez cliquer avec le bouton droit sur un appareil et effectuer des actions courantes.
Révision d’unité par défaut de l’inventaire matériel
Dans Configuration Manager version 1710, l’unité par défaut utilisée dans de nombreuses vues de création de rapports est passée de mégaoctets (Mo) à gigaoctets (Go). En raison des améliorations apportées à l’inventaire matériel pour les valeurs entières volumineuses et en fonction des commentaires des clients, cette unité par défaut est à nouveau mo.
Prochaines étapes
Pour plus d’informations sur l’installation ou la mise à jour de la branche Technical Preview, consultez Technical Preview for Configuration Manager.