Fonctionnalités de Technical Preview 1803 pour Configuration Manager
S’applique à : Configuration Manager (branche Technical Preview)
Cet article présente les fonctionnalités disponibles dans technical preview pour Configuration Manager, version 1803. Vous pouvez installer cette version pour mettre à jour et ajouter de nouvelles fonctionnalités à votre site Technical Preview.
Consultez l’article Technical Preview avant d’installer cette mise à jour. Cet article vous familiarise avec les exigences générales et les limitations relatives à l’utilisation d’une préversion technique, à la mise à jour entre les versions et à la façon de fournir des commentaires.
Voici les nouvelles fonctionnalités que vous pouvez essayer avec cette version.
Les points de distribution d’extraction prennent en charge les points de distribution cloud en tant que source
De nombreux clients utilisent des points de distribution d’extraction dans des filiales ou distantes, qui téléchargent du contenu à partir d’un point de distribution source sur le wan. Si vos bureaux distants disposent d’une meilleure connexion à Internet, ou pour réduire la charge sur vos liaisons WAN, vous pouvez désormais utiliser un point de distribution cloud dans Microsoft Azure comme source. Lorsque vous ajoutez une source sous l’onglet Point de distribution d’extraction des propriétés du point de distribution, tout point de distribution cloud du site est désormais répertorié en tant que point de distribution disponible. Dans le cas contraire, le comportement des deux rôles de système de site reste le même.
Conditions préalables
- Le point de distribution d’extraction a besoin d’un accès Internet pour communiquer avec Microsoft Azure.
- Le contenu doit être distribué au point de distribution cloud source.
Remarque
Cette fonctionnalité entraîne des frais pour votre abonnement Azure pour le stockage des données et la sortie réseau. Pour plus d’informations, consultez Le coût de l’utilisation de la distribution basée sur le cloud.
Prise en charge du téléchargement partiel dans le cache d’homologue client pour réduire l’utilisation du wan
Les sources de cache d’homologue client peuvent désormais diviser le contenu en parties. Ces parties réduisent le transfert réseau afin de réduire l’utilisation du wan. Le point de gestion fournit un suivi plus détaillé des parties de contenu. Il tente d’éliminer plusieurs téléchargements du même contenu par groupe de limites.
Exemple de scénario
Contoso dispose d’un site principal unique avec deux groupes de limites : le siège social (HQ) et la filiale. Il existe une relation de secours de 30 minutes entre les groupes de limites. Le point de gestion et le point de distribution du site se trouvent uniquement dans la limite du siège social. L’emplacement de la succursale n’a pas de point de distribution local. Deux des quatre clients de la succursale sont configurés en tant que sources de cache homologue.
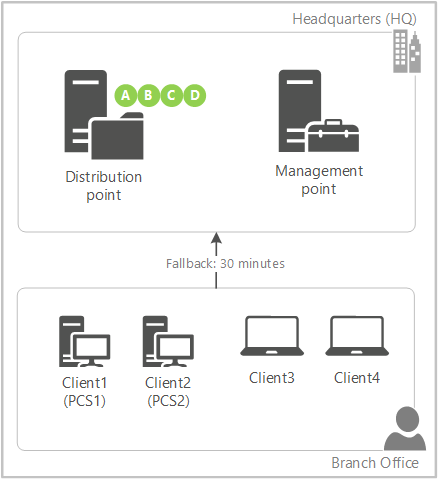
- Vous ciblez un déploiement avec du contenu pour les quatre clients de la filiale. Vous avez distribué uniquement le contenu au point de distribution.
- Client3 et Client4 n’ont pas de source locale pour le déploiement. Le point de gestion indique aux clients d’attendre 30 minutes avant de revenir au groupe de limites distant.
- Client1 (PCS1) est la première source de cache homologue à actualiser la stratégie avec le point de gestion. Étant donné que ce client est activé en tant que source de cache d’homologue, le point de gestion lui demande de commencer immédiatement le téléchargement de la partie A à partir du point de distribution.
- Lorsque Client2 (PCS2) contacte le point de gestion, étant donné que la partie A est déjà en cours mais pas encore terminée, le point de gestion lui demande de commencer immédiatement à télécharger la partie B à partir du point de distribution.
- PCS1 termine le téléchargement de la partie A et avertit immédiatement le point de gestion. Étant donné que la partie B est déjà en cours, mais pas encore terminée, le point de gestion lui demande de commencer à télécharger la partie C à partir du point de distribution.
- PCS2 termine le téléchargement de la partie B et avertit immédiatement le point de gestion. Le point de gestion lui demande de commencer à télécharger la partie D à partir du point de distribution.
- PCS1 termine le téléchargement de la partie C et avertit immédiatement le point de gestion. Le point de gestion l’informe qu’il n’y a plus de parties disponibles à partir du point de distribution distant. Le point de gestion lui demande de télécharger la partie B à partir de son homologue local, PCS2.
- Ce processus se poursuit jusqu’à ce que les deux sources de cache d’homologue client aient toutes les parties les unes des autres. Le point de gestion hiérarchise les parties du point de distribution distant avant d’indiquer aux sources de cache d’homologue de télécharger des parties à partir d’homologues locaux.
- Client3 est le premier à actualiser la stratégie après l’expiration de la période de secours de 30 minutes. Il effectue désormais une vérification auprès du point de gestion, qui informe le client des nouvelles sources locales. Au lieu de télécharger le contenu dans son intégralité à partir du point de distribution sur le wan, il télécharge le contenu dans son intégralité à partir de l’une des sources de cache de l’homologue client. Les clients donnent la priorité aux sources homologues locales.
Remarque
Si le nombre de sources de cache d’homologue client est supérieur au nombre de parties de contenu, le point de gestion indique aux sources de cache d’homologue supplémentaires d’attendre le secours comme un client normal.
Essayez !
Essayez d’effectuer les tâches. Envoyez ensuite des commentaires à partir de l’onglet Accueil du ruban pour nous informer de son fonctionnement.
Configurez des groupes de limites et des sources de cache homologues par normal.
Dans la console Configuration Manager, accédez à l’espace de travail Administration, développez Configuration du site, puis sélectionnez Sites. Cliquez sur Paramètres de hiérarchie dans le ruban.
Sous l’onglet Général , activez l’option Configurer les sources de cache d’homologue client pour diviser le contenu en parties.
Créez un déploiement requis avec du contenu.
Remarque
Cette fonctionnalité fonctionne uniquement lorsque le client télécharge du contenu en arrière-plan, par exemple avec un déploiement requis. Les téléchargements à la demande, tels que lorsque l’utilisateur installe un déploiement disponible dans le Centre logiciel, se comportent comme d’habitude.
Pour voir qu’ils gèrent le téléchargement du contenu en parties, examinez contentTransferManager.log sur la source de cache de l’homologue client et le MP_Location.log sur le point de gestion.
Fenêtres de maintenance dans le Centre logiciel
Le Centre logiciel affiche désormais la fenêtre de maintenance planifiée suivante. Sous l’onglet État de l’installation, basculez l’affichage de Tous à À venir. Il affiche l’intervalle de temps et la liste des déploiements planifiés. La liste est vide s’il n’y a pas de fenêtres de maintenance ultérieures.
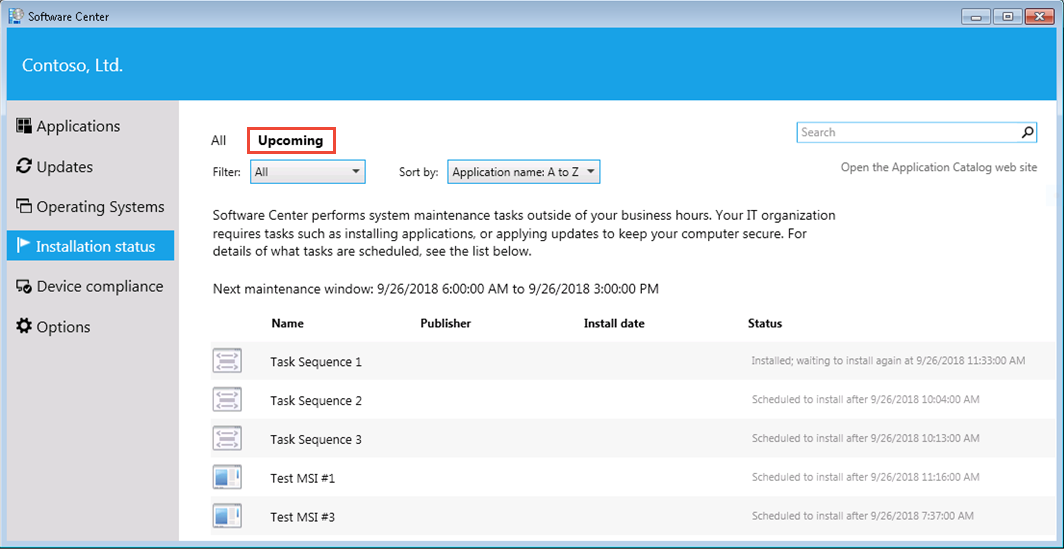
Onglet personnalisé pour la page web dans le Centre logiciel
Vous pouvez maintenant créer un onglet personnalisé pour ouvrir une page web dans le Centre logiciel. Cette fonctionnalité vous permet de montrer du contenu à vos utilisateurs finaux de manière cohérente et fiable. La liste suivante inclut quelques exemples :
- Contacter le service informatique : informations sur la façon de contacter le service informatique de votre organisation
- Centre de support informatique : actions en libre-service informatiques telles que la recherche d’un base de connaissances ou l’ouverture d’un ticket de support.
- Documentation pour les utilisateurs finaux : articles pour les utilisateurs de votre organisation sur diverses rubriques informatiques telles que l’utilisation d’applications ou la mise à niveau vers Windows 10.
Essayez !
Essayez d’effectuer les tâches. Envoyez ensuite des commentaires à partir de l’onglet Accueil du ruban pour nous informer de son fonctionnement.
- Dans la console Configuration Manager, espace de travail Administration, nœud Paramètres client, ouvrez la stratégie Paramètres client par défaut.
- Sélectionnez le groupe Centre logiciel .
- Pour paramètres du Centre logiciel, cliquez sur Personnaliser.
- Basculez vers l’onglet Onglets .
- Activez l’option Spécifier un onglet personnalisé pour le Centre logiciel.
- Entrez un nom dans le champ de texte Nom de l’onglet . Ce nom est celui qui s’affiche à l’utilisateur dans le Centre logiciel.
- Entrez une URL valide dans le champ de texte URL du contenu . Cette URL est le contenu affiché par le Centre logiciel lorsque les utilisateurs cliquent sur cet onglet.
Conseil
Le Centre logiciel utilise des composants Internet Explorer pour le rendu de la page web.
Activer la prise en charge des mises à jour logicielles tierces sur les clients
Vous pouvez maintenant activer la configuration de Configuration Manager clients pour les mises à jour logicielles tierces. Lorsque vous activez les mises à jour logicielles tierces pour les propriétés du composant SUP, le fournisseur de services de configuration télécharge le certificat de signature utilisé par WSUS pour les mises à jour tierces.
Sélectionnez Activer les mises à jour logicielles tierces dans les paramètres du client pour effectuer les opérations suivantes :
- Sur le client, il définit la stratégie pour « Autoriser les mises à jour signées pour un intranet Microsoft l’emplacement du service de mise à jour »
- Installe le certificat de signature dans le magasin de serveur de publication approuvé sur le client.
Essayez !
Essayez d’effectuer les tâches. Envoyez ensuite des commentaires à partir de l’onglet Accueil du ruban pour nous informer de son fonctionnement.
- Sur le site le plus haut de la hiérarchie Configuration Manager, accédez au nœud Administration, développez Configuration du site, puis Sites.
- Cliquez avec le bouton droit sur votre serveur de site le plus élevé, puis sélectionnez Configurer les composants de site , puis Point de mise à jour logicielle.
- Cliquez sur l’onglet Mises à jour tiers et cochez Activer les mises à jour logicielles tierces.
- Ouvrez Paramètres du client et accédez aux paramètres du Mises à jour logiciel.
- Vérifiez que l’option Activer les mises à jour logicielles tierces est définie sur Oui.
Activer le copier/coller des détails de la ressource à partir des vues de surveillance
À la suite de vos commentaires, vous pouvez désormais activer la fonctionnalité copier/coller dans le volet d’informations sur les ressources dans les vues de surveillance de l’état du déploiement et de la distribution.
SCAP Extensions
La version préliminaire des extensions SCAP est disponible dans le dossier Cd.latest sous SMSSETUP\TOOLS\ConfigMgrSCAPExtension\ConfigMgrExtensionsForSCAP.msi. Cette version préliminaire des extensions SCAP peut être installée sur toutes les versions actuellement prises en charge de Configuration Manager Current Branch et LTSB 1606.
Prochaines étapes
Pour plus d’informations sur l’installation ou la mise à jour de la branche Technical Preview, consultez Technical Preview for Configuration Manager.