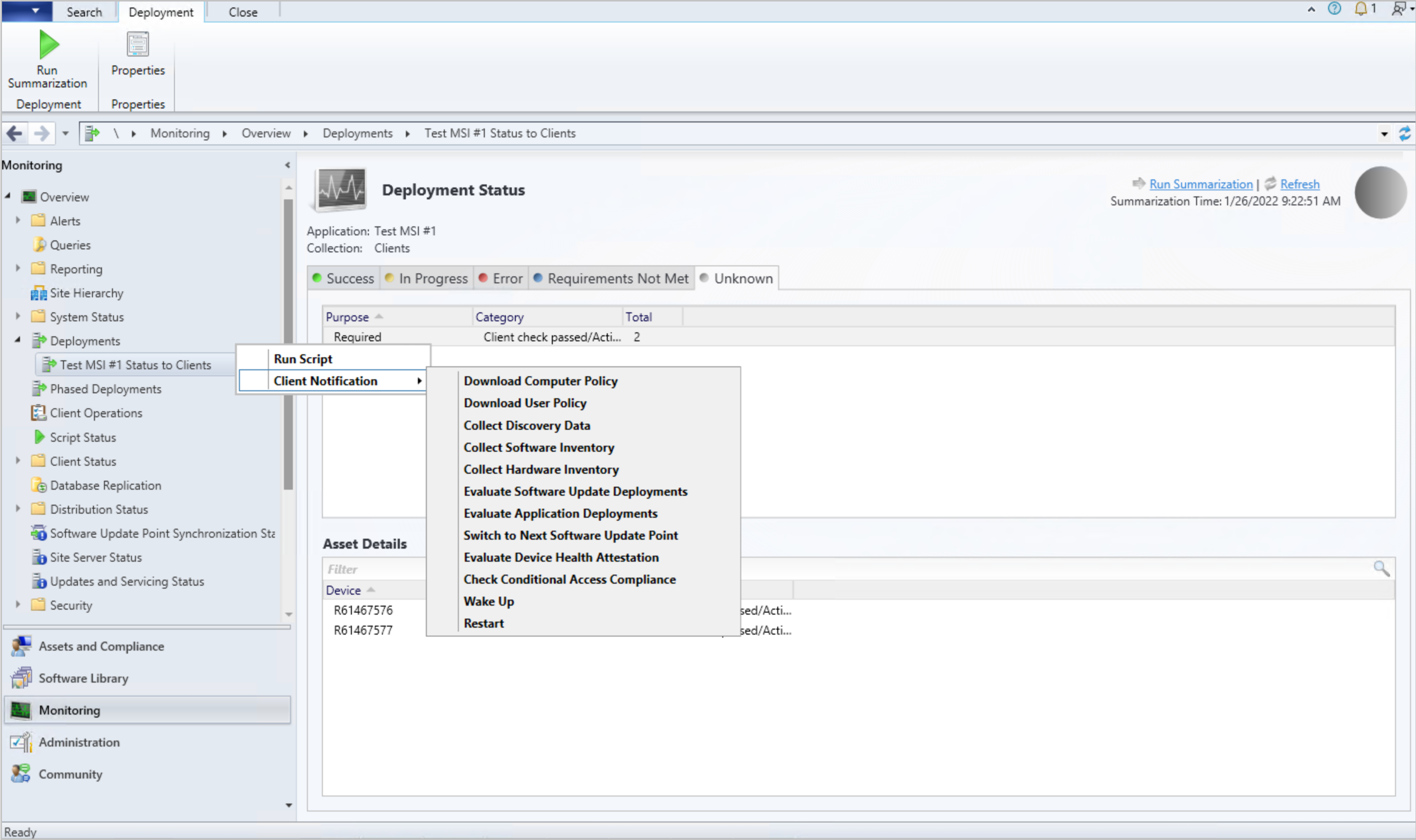Fonctionnalités de Configuration Manager technical preview version 2201
S’applique à : Configuration Manager (branche Technical Preview)
Cet article présente les fonctionnalités disponibles dans la préversion technique pour Configuration Manager, version 2201. Installez cette version pour mettre à jour et ajouter de nouvelles fonctionnalités à votre site Technical Preview.
Consultez l’article Technical Preview avant d’installer cette mise à jour. Cet article vous familiarise avec les exigences générales et les limitations relatives à l’utilisation d’une préversion technique, à la mise à jour entre les versions et à la façon de fournir des commentaires.
Les sections suivantes décrivent les nouvelles fonctionnalités à essayer dans cette version :
Visualiser l’état de la distribution de contenu
Vous pouvez désormais surveiller le chemin de distribution de contenu et status dans un format graphique. Le graphique montre le type de point de distribution, l’état de distribution et les messages status associés. Cette visualisation vous permet de comprendre plus facilement les status de la distribution de votre package de contenu. Il vous aide à répondre à des questions telles que :
- Le site a-t-il correctement distribué le contenu ?
- La distribution de contenu est-elle en cours ?
- Quels points de distribution ont déjà traité le contenu ?
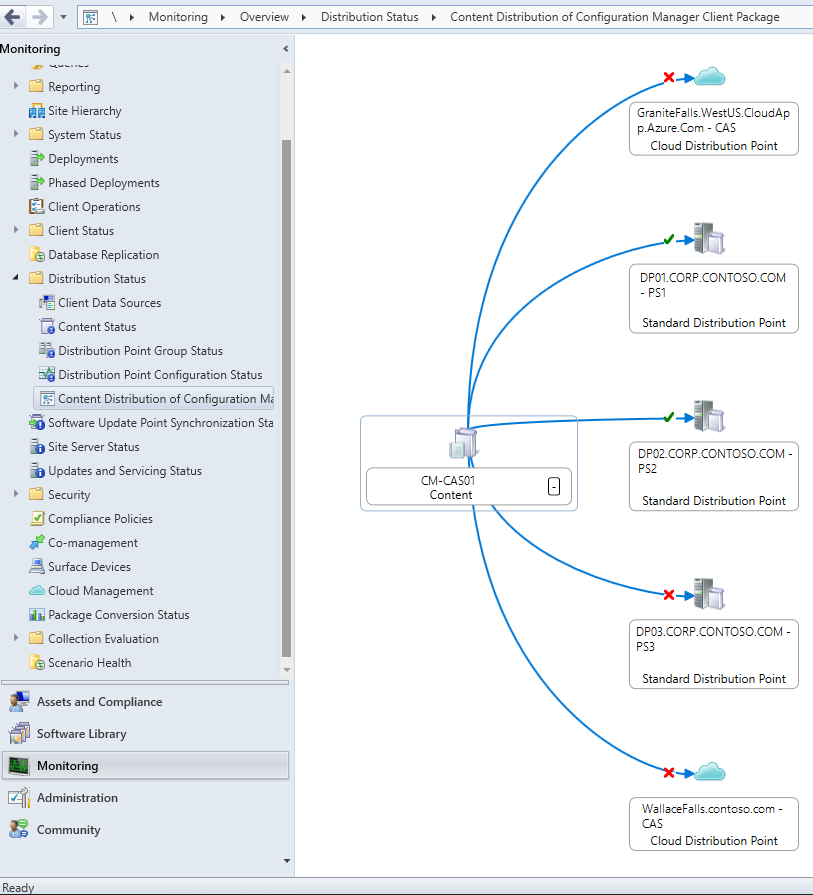
Cet exemple montre un graphique pour la distribution de contenu status du package client Configuration Manager dans un exemple de hiérarchie. Il vous permet de voir facilement les informations suivantes :
- La ligne bleue unie du serveur de site à chaque point de distribution indique que la limite de débit est Illimitée. Pour plus d’informations, consultez Limites de débit.
- Le case activée vert sur
DP01etDP02indique que le contenu a été correctement distribué à ces systèmes de site. - Le rouge
XsurDP03et les deux points de distribution cloud indiquent qu’il y a une erreur lors de la distribution du contenu à ces systèmes de site.
Conseil
La navigation dans ce graphe est similaire à la vue graphique des relations de collection. Cet article inclut des conseils pour naviguer dans la visionneuse, dont beaucoup s’appliquent également à ce graphique pour la distribution de contenu.
Essayez !
Essayez d’effectuer les tâches. Envoyez ensuite des commentaires avec vos idées sur la fonctionnalité.
Dans la console Configuration Manager, accédez à l’espace de travail Surveillance, développez État de la distribution et sélectionnez le nœud État du contenu.
Si ce nœud n’affiche rien, commencez par distribuer le contenu.
Sélectionnez un élément de contenu distribué. Par exemple, le package client Configuration Manager.
Dans le ruban, sélectionnez Afficher la distribution du contenu. Cette action affiche le graphique de distribution du contenu sélectionné.
Pointez sur l’icône status pour afficher rapidement plus d’informations. Sélectionnez le chemin d’accès ou l’icône status pour afficher status messages pour le contenu.
Pointez sur le titre du système de site pour afficher rapidement plus d’informations. Sélectionnez-le pour extraire le nœud Points de distribution .
Prise en charge des icônes personnalisées pour les séquences de tâches et les packages
Auparavant, les séquences de tâches et les packages hérités affichaient toujours une icône par défaut dans le Centre logiciel. En fonction de vos commentaires, vous pouvez désormais ajouter des icônes personnalisées pour les séquences de tâches et les packages hérités. Ces icônes s’affichent dans le Centre logiciel lorsque vous déployez ces objets. Au lieu d’une icône par défaut, une icône personnalisée peut améliorer l’expérience utilisateur pour mieux identifier le logiciel.
Essayez !
Essayez d’effectuer les tâches. Envoyez ensuite des commentaires avec vos idées sur la fonctionnalité.
Si nécessaire, créez une séquence de tâches ou créez un package et un programme.
Ouvrez les propriétés d’une séquence de tâches ou d’un package.
Pour une séquence de tâches, basculez vers l’onglet Autres options . Pour un package, l’option d’icône se trouve sous l’onglet Général .
Remarque
La page de propriétés de séquence de tâches existante pour Performances est maintenant renommée En plus d’options.
Dans la section de l’icône, sélectionnez Parcourir. Sélectionnez une icône dans la bibliothèque d’interpréteur de commandes par défaut ou accédez à un autre fichier dans un chemin d’accès local ou réseau.
- Il prend en charge les types de fichiers suivants :
- Programmes (
.exe) - Bibliothèques (
.dll) - Icônes (
.ico) - Images (
.png,.jpeg,.jpg)
- Programmes (
- Le fichier n’a pas besoin d’être sur les clients que vous ciblez avec le déploiement. Configuration Manager inclut l’image avec la stratégie de déploiement.
- La taille de fichier maximale d’une image est de 256 Ko.
- Les icônes peuvent avoir des dimensions en pixels allant jusqu’à 512 x 512.
- Il prend en charge les types de fichiers suivants :
Après avoir enregistré les propriétés, déployez la séquence de tâches ou le package, s’il n’est pas déjà déployé. Pour plus d’informations, consultez l’un des articles suivants :
Lorsque les clients reçoivent la stratégie de déploiement, ils affichent l’icône dans le Centre logiciel.
Remarque
Pour tirer pleinement parti des nouvelles fonctionnalités Configuration Manager, après avoir mis à jour le site, mettez également à jour les clients vers la dernière version. Bien que de nouvelles fonctionnalités apparaissent dans la console Configuration Manager lorsque vous mettez à jour le site et la console, le scénario complet n’est pas fonctionnel tant que la version du client n’est pas également la plus récente.
Problèmes connus liés aux icônes pour les packages hérités
Pour modifier l’icône sur un package existant déjà déployé, modifiez un autre paramètre du package ou créez un nouveau déploiement.
Les icônes personnalisées s’affichent uniquement pour les packages hérités que vous déployez sur des regroupements d’appareils. Ils ne prennent pas encore en charge les déploiements basés sur l’utilisateur.
Préférer les points de mise à jour logicielle basés sur le cloud lors du basculement
Les clients préfèrent désormais analyser un point de mise à jour logicielle (SUP) de passerelle de gestion cloud (CMG) plutôt qu’un point de mise à jour logicielle (SUP) local lorsque le groupe de limites utilise l’option Préférer la source cloud à la source locale . Pour réduire l’impact sur les performances de cette modification, les clients ne basculent pas automatiquement leur SUP vers un suppl cloud. Le client reste affecté à son SUP actuel, sauf si son sup sup actuel échoue ou si le client est basculé manuellement vers un nouveau sup sup.
Essayez !
Essayez d’effectuer les tâches. Envoyez ensuite des commentaires avec vos idées sur la fonctionnalité.
- Vérifier que votre passerelle de gestion cloud est configurée et fonctionnelle
- Vérifiez que vos points de mise à jour logicielle sont fonctionnels et synchronisés.
- Activez l’option Autoriser le trafic de la passerelle de gestion cloud Configuration Manager pour tout FOURNISSEUR que vous souhaitez utiliser avec la passerelle de gestion cloud.
- Accédez à Administration>Configuration du> siteServeurs et rôles de système de site. Sélectionnez Propriétés sur le rôle de système de site du point de mise à jour logicielle à partir du serveur de site que vous souhaitez utiliser.
- Sous l’onglet Général, activez l’option Autoriser le trafic de la passerelle de gestion cloud Configuration Manager.
-
Configurez le groupe de limites pour ce comportement en activant l’option Préférer les sources cloud aux sources locales et en ajoutant le serveur SUP CGM à la liste des serveurs de système de site .
- Accédez à Hiérarchie d’administration>Configuration>groupes de limites. Modifiez les groupes de limites dans lesquels vous souhaitez que les clients préfèrent un sup de passerelle de gestion cloud pour l’analyse des mises à jour.
- Sélectionnez Propriétés pour le groupe de limites.
- Sous l’onglet Références , sélectionnez Ajouter... et ajoutez le sup de passerelle de gestion cloud à la liste Serveurs de système de site.
- Sous l’onglet Options , sélectionnez l’option Préférer les sources basées sur le cloud aux sources locales .
- Sélectionnez OK pour enregistrer les paramètres et fermer la fenêtre des propriétés du groupe de limites.
- Pour basculer manuellement les clients vers un nouveau sup, utilisez l’action de notification du clientBasculer vers le point de mise à jour logicielle suivant pour un appareil ou pour un regroupement.
- Les clients du groupe de limites ne basculent pas automatiquement vers un nouveau SUP , sauf si l’analyse par rapport à leur SUP actuel échoue quatre fois au cours des deux heures.
- Pour vérifier que les clients préfèrent le sup sup de passerelle de gestion cloud, démarrez un cycle d’analyse des mises à jour logicielles sur certains des clients que vous avez basculés.
- Pour limiter les problèmes de performances potentiels dus à l’analyse simultanée d’un grand nombre de clients par rapport à un nouveau suppl, nous vous recommandons d’appeler immédiatement un cycle d’analyse sur un grand nombre de clients de commencer avec un maximum de 100 clients toutes les 10 à 15 minutes. Augmentez ou diminuez le nombre de clients et la fréquence une fois que vous avez mesuré l’impact sur les performances dans votre environnement.
- La LocationServices.log du client affiche le sup de passerelle de gestion cloud répertorié comme premier
LocationRecord WSUSURLdans leWSUSLocationReply. Le sup de passerelle de gestion cloud est également répertorié en tant que serveur pour l’analyse des mises à jour dans le WUAHandler.log.
Prise en charge de LEDBAT pour les points de mise à jour logicielle
Vous pouvez maintenant activer le transport en arrière-plan à faible délai supplémentaire (LEDBAT) windows pour vos points de mise à jour logicielle. LEDBAT ajuste les vitesses de téléchargement pendant les analyses du client sur WSUS pour aider à contrôler la congestion du réseau.
Si un système de site a à la fois les rôles de point de distribution et de point de mise à jour logicielle, vous pouvez configurer LEDBAT indépendamment sur les rôles. Par exemple, si vous activez UNIQUEMENT LEDBAT sur le rôle de point de distribution, le rôle point de mise à jour logicielle n’hérite pas de la même configuration.
Pour plus d’informations générales sur Windows LEDBAT, consultez Concepts fondamentaux pour la gestion de contenu.
Prérequis pour LEDBAT sur les points de mise à jour logicielle
Pour utiliser LEDBAT dans ce scénario, installez le rôle de point de mise à jour logicielle sur un système de site exécutant Windows Server 2016 ou une version ultérieure.
Essayez !
Essayez d’effectuer les tâches. Envoyez ensuite des commentaires avec vos idées sur la fonctionnalité.
Dans la console Configuration Manager, accédez à l’espace de travail Administration, développez Configuration du site, puis sélectionnez le nœud Serveurs et rôles de système de site.
Sélectionnez un système de site qui a le rôle de point de mise à jour logicielle.
Dans le volet d’informations des rôles de système de site, sélectionnez le rôle Point de mise à jour logicielle .
Dans le ruban, dans le groupe Rôle de site , sélectionnez Propriétés.
Sous l’onglet Général des propriétés du point de mise à jour logicielle, activez le paramètre suivant : Ajustez la vitesse de téléchargement pour utiliser la bande passante réseau inutilisée (Windows LEDBAT).
Améliorations apportées à l’intégration Power BI Report Server
Nous avons apporté les améliorations suivantes pour l’intégration Power BI Report Server :
- Vous pouvez désormais utiliser les versions de Microsoft Power BI Desktop (optimisées pour Power BI Report Server) publiées après janvier 2021
- Configuration Manager gère désormais correctement les rapports Power BI enregistrés par Power BI Desktop (optimisé pour Power BI Report Server) mai 2021 ou version ultérieure.
- Les rapports enregistrés par Power BI Desktop (optimisés pour Power BI Report Server) fonctionnent en mai 2021 ou version ultérieure dans les versions antérieures de Configuration Manager. Toutefois, vous pouvez rencontrer des retards dans la mise à jour de la source de données sur les rapports nouvellement mis à jour ou recevoir
The remote server returned an error; (400) Bad Request.des erreurs dans le SRSRP.log. Pour plus d’informations sur la modification appropriée apportée à Power BI Desktop (optimisé pour Power BI Report Server) mai 2021, consultez Modifier les chaînes de connexion de source de données dans les rapports Power BI.
- Les rapports enregistrés par Power BI Desktop (optimisés pour Power BI Report Server) fonctionnent en mai 2021 ou version ultérieure dans les versions antérieures de Configuration Manager. Toutefois, vous pouvez rencontrer des retards dans la mise à jour de la source de données sur les rapports nouvellement mis à jour ou recevoir
Les fonctionnalités d’attachement de locataire sont généralement disponibles
Les fonctionnalités d’attachement client suivantes sont désormais à la disposition générale :
- Détails du client
- Applications
- Chronologie de l’appareil
- Explorateur de ressources
- CMPivot
- Scripts
- Clés de récupération Bitlocker
- Collections
Actions de notification du client État du déploiement
Vous pouvez désormais effectuer des actions de notification client, notamment Exécuter des scripts, à partir de la vue État du déploiement . Pour exécuter des actions de notification client à partir de la vue État du déploiement :
- Accédez au nœud Déploiements dans l’espace de travail Surveillance .
- Sélectionnez un déploiement, puis sélectionnez Afficher l’état ou double-cliquez sur le déploiement.
- Cliquez avec le bouton droit sur un groupe de clients dans une catégorie ou sur un seul client dans le volet Détails de l’élément multimédia pour afficher les actions de notification du client.
- Actuellement, n’importe quel utilisateur peut effectuer ces actions, mais il reçoit une erreur d’autorisation s’il ne dispose pas des autorisations appropriées.
- Actuellement, lorsqu’aucun appareil n’est associé à la status de déploiement, les actions de notification du client s’affichent, mais ne déclenchent aucune notification.
Icône Trier par dans la console
En fonction de vos commentaires, dans la console Configuration Manager, vous pouvez désormais trier par icône. Tout nœud qui utilise des icônes différentes trie désormais correctement. Cette amélioration vous permet de regrouper facilement des objets d’un type similaire.
L’exemple suivant montre le nœud Appareils trié par icône, qui est l’appareil status :
![]()
Aperçu des notes de publication de PowerShell
Ces notes de publication résument les modifications apportées aux applets de commande PowerShell Configuration Manager dans cette version Technical Preview.
Pour plus d’informations sur PowerShell pour Configuration Manager, consultez Prise en main des applets de commande Configuration Manager.
Nouvelles applets de commande
Get-CMAADTenant
Utilisez cette applet de commande pour obtenir un locataire Microsoft Entra à partir du site.
Get-CMAADTenant
Get-CMAADTenant -Id $id
Get-CMAADTenant -Name $name
Set-CMCollectionCloudSync
Utilisez cette applet de commande pour configurer les fonctionnalités de synchronisation cloud suivantes pour un regroupement :
Rendre une collection disponible pour affecter des stratégies de sécurité de point de terminaison à partir du centre d’administration Microsoft Intune. Pour plus d’informations, consultez Attachement de locataire : Intégrer Configuration Manager clients à Microsoft Defender pour point de terminaison à partir du centre d’administration.
Synchronisez les résultats des membres de la collection avec Microsoft Entra groupes. Pour plus d’informations, consultez Synchroniser des membres avec Microsoft Entra groupes.
Set-CMCollectionCloudSync -Name $name -EnableAssignEndpointSecurityPolicy $true -TenantId $tenantId -AddGroupName $array -Verbose
Set-CMCollectionCloudSync -Id $collectionId -TenantName $tenantName -RemoveGroupName $array1 -AddGroupName $array2
$collectionObj | Set-CMCollectionCloudSync TenantObject $tenantObj -RemoveGroupName $array1 -AddGroupName $array2
Applets de commande modifiées
Get-CMDeploymentTypeDetectionClause
Pour plus d’informations, consultez Get-CMDeploymentTypeDetectionClause.
Modifications non cassants
L’applet de commande peut désormais obtenir une clause de détection à partir d’un type de déploiement de script.
Get-CMDeploymentStatusDetails
Pour plus d’informations, consultez Get-CMDeploymentStatusDetails.
Bogues corrigés
Mise à jour de l’applet de commande pour éviter une erreur de référence null potentielle.
Import-CMApplication
Pour plus d’informations, consultez Import-CMApplication.
Modifications non cassants
Mise à jour de la logique d’importation pour l’aligner sur la console. Ajout de nouveaux messages d’avertissement.
New-CMCoManagementPolicy
Pour plus d’informations, consultez New-CMCoManagementPolicy.
Modifications non cassants
L’applet de commande prend désormais en charge l’applicabilité des Windows 11 sur les appareils ARM64.
New-CMApplication
Pour plus d’informations, consultez New-CMApplication.
Modifications non cassants
Il peut désormais obtenir une icône d’application à partir du fichier spécifié.
New-CMTaskSequence
Pour plus d’informations, consultez New-CMTaskSequence.
Modifications non cassants
Ajout du paramètre IconLocationFile pour prendre en charge la spécification d’une icône pour la séquence de tâches. Pour plus d’informations, consultez Prise en charge des icônes de séquence de tâches et de package.
New-CMTaskSequenceDeployment
Pour plus d’informations, consultez New-CMTaskSequenceDeployment.
Bogues corrigés
Correction d’un problème avec le paramètre AllowSharedContent .
Publish-CMThirdPartySoftwareUpdateContent
Pour plus d’informations, consultez Publish-CMThirdPartySoftwareUpdateContent.
Modifications non cassants
Ajout du paramètre Force pour exécuter la commande sans demander de confirmation.
Set-CMSoftwareUpdatePointComponent
Pour plus d’informations, consultez Set-CMSoftwareUpdatePointComponent.
Modifications non cassants
Ajout du paramètre NonWindowsUpdateMaxRuntimeMins pour modifier la durée d’exécution maximale par défaut pour les mises à jour logicielles non Windows.
Set-CMTaskSequence
Pour plus d’informations, consultez Set-CMTaskSequence.
Modifications non cassants
Ajout du paramètre IconLocationFile pour prendre en charge la spécification d’une icône pour la séquence de tâches. Pour plus d’informations, consultez Prise en charge des icônes de séquence de tâches et de package.
Set-CMTaskSequenceDeployment
Pour plus d’informations, consultez Set-CMTaskSequenceDeployment.
Bogues corrigés
Correction d’un problème avec le paramètre AllowSharedContent .
Start-CMTaskSequenceDeployment
Pour plus d’informations, consultez Start-CMTaskSequenceDeployment.
Bogues corrigés
Correction d’un problème avec le paramètre AllowSharedContent .
Notification améliorée pour le contenu sur le média de séquence de tâches
Lorsque vous créez un média de séquence de tâches dans la console Configuration Manager, vous devez sélectionner des points de distribution qui contiennent le contenu requis par la séquence de tâches. Si du contenu n’est pas disponible sur les points de distribution sélectionnés, l’Assistant affiche une erreur indiquant simplement que certains packages ne sont pas disponibles.
En fonction de vos commentaires, ce message inclut désormais la liste des ID de package pour le contenu qui n’est pas disponible. Cette modification rend l’avis plus actionnable, ce qui vous permet de voir plus facilement le contenu manquant. Ces informations sont également répertoriées dans le fichier CreateTsMedia.log.
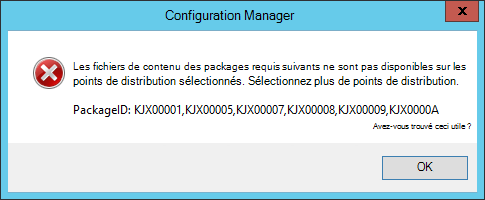
Étapes suivantes
Pour plus d’informations sur l’installation ou la mise à jour de la branche Technical Preview, consultez Technical Preview.
Pour plus d’informations sur les différentes branches de Configuration Manager, consultez Quelle branche de Configuration Manager dois-je utiliser ?.