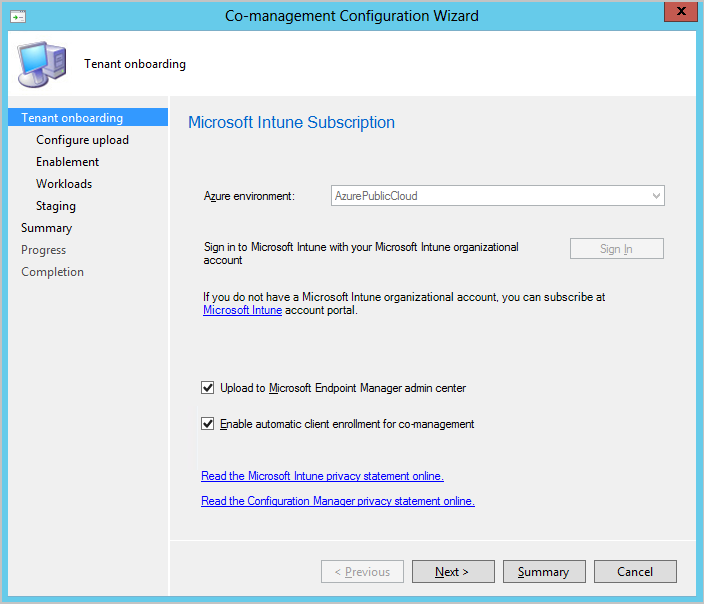Fonctionnalités de Configuration Manager Technical Preview version 2002.2
S’applique à : Configuration Manager (branche Technical Preview)
Cet article présente les fonctionnalités disponibles dans la préversion technique de Configuration Manager, version 2002.2. Installez cette version pour mettre à jour et ajouter de nouvelles fonctionnalités à votre site Technical Preview.
Consultez l’article Technical Preview avant d’installer cette mise à jour. Cet article vous familiarise avec les exigences générales et les limitations relatives à l’utilisation d’une préversion technique, à la mise à jour entre les versions et à la façon de fournir des commentaires.
Les sections suivantes décrivent les nouvelles fonctionnalités à essayer dans cette version :
Attachement de locataire Microsoft Intune : synchronisation de l’appareil et actions sur l’appareil
La famille de produits Microsoft Intune est une solution intégrée pour la gestion de tous vos appareils. Microsoft regroupe Configuration Manager et Intune dans une console unique appelée Centre d’administration Microsoft Intune. À partir de cette version, vous pouvez charger vos appareils Configuration Manager sur le service cloud et effectuer des actions à partir du panneau Appareils du centre d’administration.
Configuration requise
- Un compte qui est Administrateur général pour la connexion lors de l’application de cette modification. Pour plus d’informations, consultez Rôles d’administrateur Microsoft Entra.
- L’intégration crée une application tierce et un principal de service interne dans votre locataire Microsoft Entra.
- Un environnement de cloud public Azure.
- Le compte d’utilisateur déclenchant des actions d’appareil présente les prérequis suivants :
- A été découvert avec la découverte d’utilisateurs Microsoft Entra
- A été découvert avec la découverte d’utilisateurs Active Directory
- L’autorisation Notifier la ressource sous la classe d’objet Collections dans Configuration Manager.
- Activez cette fonctionnalité en préversion à partir de Lavue d’ensemble> de l’administration>Mises à jour et fonctionnalités de maintenance>.
Points de terminaison Internet
https://aka.ms/configmgrgatewayhttps://*.manage.microsoft.com
Fichiers journaux
Utilisez les journaux suivants, situés sur le point de connexion de service :
- CMGatewaySyncUploadWorker.log
- CMGatewayNotificationWorker.log
Problèmes connus
Après l’intégration, un redémarrage du service SMS_EXECUTIVE est nécessaire. Le redémarrage du service est une action unique et uniquement pour cette préversion technique.
Essayez !
Essayez d’effectuer les tâches. Envoyez ensuite des commentaires avec vos idées sur la fonctionnalité.
Activer le chargement de l’appareil
- Si la cogestion est actuellement activée, modifiez les propriétés de cogestion pour activer le chargement de l’appareil.
- Si la cogestion n’est pas activée, utilisez l’Assistant Configurer la cogestion pour activer le chargement de l’appareil.
- Vous pouvez charger vos appareils sans activer l’inscription automatique pour la cogestion ou basculer les charges de travail vers Intune.
- Tous les appareils gérés par Configuration Manager qui ont Oui dans la colonneClient sont chargés. Si nécessaire, vous pouvez limiter le chargement à une seule collection d’appareils.
Modifier les propriétés de cogestion pour activer le chargement de l’appareil
Si la cogestion est actuellement activée, modifiez les propriétés de cogestion pour activer le chargement de l’appareil en suivant les instructions ci-dessous :
Dans la console d’administration Configuration Manager, accédez àVue d’ensemble de>l’administration>Cogestion des services>cloud.
Cliquez avec le bouton droit sur vos paramètres de cogestion, puis sélectionnez Propriétés.
Sous l’onglet Configurer le chargement, sélectionnez Charger dans le centre d’administration Microsoft Endpoint Manager. Cliquez sur Appliquer.
- Le paramètre par défaut pour le chargement d’appareil est Tous mes appareils gérés par Microsoft Endpoint Configuration Manager. Si nécessaire, vous pouvez limiter le chargement à une seule collection d’appareils.
Connectez-vous avec votre compte Administrateur général quand vous y êtes invité.
Cliquez sur Oui pour accepter la notification Créer une application Microsoft Entra . Cette action provisionne un principal de service et crée une inscription d’application Microsoft Entra pour faciliter la synchronisation.
Cliquez sur OK pour quitter les propriétés de cogestion une fois que vous avez apporté des modifications.
Utiliser l’Assistant Configurer la cogestion pour activer le chargement de l’appareil
Si la cogestion n’est pas activée, utilisez l’Assistant Configuration de la cogestion pour activer le chargement de l’appareil. Vous pouvez charger vos appareils sans activer l’inscription automatique pour la cogestion ou basculer les charges de travail vers Intune. Activez le chargement de l’appareil en suivant les instructions ci-dessous :
Dans la console d’administration Configuration Manager, accédez àVue d’ensemble de>l’administration>Cogestion des services>cloud.
Dans le ruban, cliquez sur Configurer la cogestion pour ouvrir l’Assistant.
Dans la page Intégration du client, sélectionnez AzurePublicCloud pour votre environnement. Le cloud Azure Government n’est pas pris en charge.
Cliquez sur Se connecter. Utilisez votre compte Administrateur général pour vous connecter.
Vérifiez que l’option Télécharger dans le Centre d’administration Microsoft Endpoint Manager est sélectionnée sur la page Intégration du client.
- Vérifiez que l’option Activer l’inscription automatique du client pour la cogestion n’est pas activée si vous ne voulez pas activer la cogestion maintenant. Si vous voulez activer la cogestion, sélectionnez l’option.
- Si vous activez la cogestion et le chargement des appareils, vous devez renseigner d’autres pages dans l’Assistant. Pour plus d’informations, voir Activer la cogestion.
Cliquez sur Suivant , puis sur Oui pour accepter la notification Créer une application Microsoft Entra . Cette action provisionne un principal de service et crée une inscription d’application Microsoft Entra pour faciliter la synchronisation.
Dans la page Configurer le téléchargement, sélectionnez le paramètre de téléchargement d’appareil recommandé pour Tous mes appareils gérés par Microsoft Endpoint Configuration Manager. Si nécessaire, vous pouvez limiter le chargement à une seule collection d’appareils.
Cliquez sur Résumé pour passer en revue votre sélection, puis cliquez sur Suivant.
Une fois l’Assistant terminé, cliquez sur Fermer.
Passer en revue votre chargement et effectuer des actions sur l’appareil
Journaux de révision
- Ouvrez CMGatewaySyncUploadWorker.log à partir du <répertoire> d’installation configMgr\Journaux.
- L’heure de synchronisation suivante est indiquée par des entrées de journal similaires à
Next run time will be at approximately: 02/28/2020 16:35:31. - Pour les chargements d’appareils, recherchez des entrées de journal similaires à
Batching N records. N correspond au nombre d’appareils chargés dans le cloud. - Le chargement se produit toutes les 15 minutes pour les modifications. Une fois les modifications chargées, l’affichage des modifications du client dans le Centre d’administration Microsoft Intune peut prendre 5 à 10 minutes supplémentaires.
Effectuer des actions sur l’appareil
Dans un navigateur, accédez à
https://intune.microsoft.com.Sélectionnez Appareils, puis Tous les appareils pour voir les appareils chargés. Vous verrez ConfigMgr dans la colonne Géré par pour les appareils chargés.
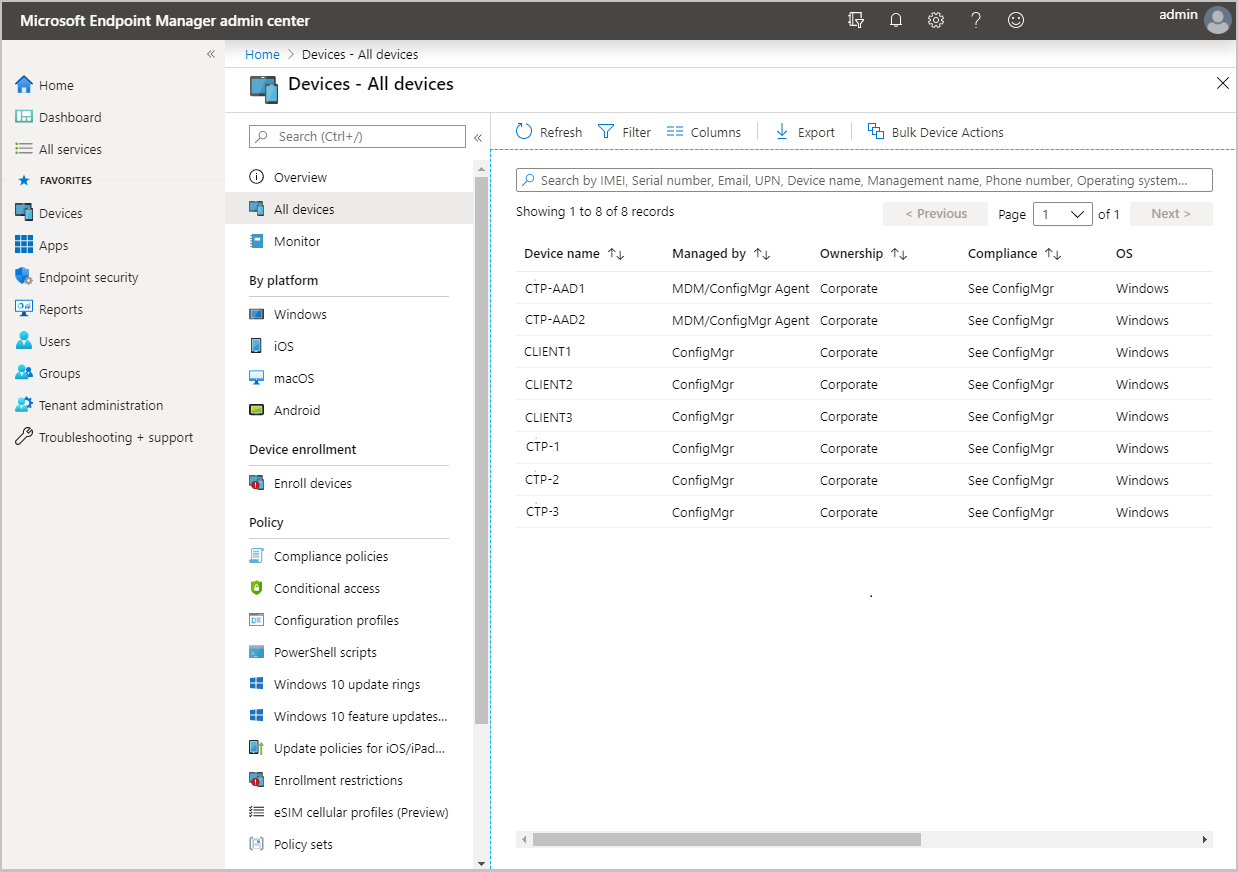
Cliquez sur un appareil pour charger sa page Vue d’ensemble .
Cliquez sur l’une des actions suivantes :
- Synchroniser la stratégie de l’ordinateur
- Synchroniser la stratégie utilisateur
- Cycle d’évaluation de l’application
Règles d’insights de gestion pour une configuration HTTPS appropriée
Cette version inclut d’autres règles d’insight de gestion pour vous aider à configurer votre site pour l’ajout d’une communication HTTPS sécurisée :
Sites qui n’ont pas de configuration HTTPS appropriée : cette règle répertorie les sites de votre hiérarchie qui ne sont pas correctement configurés pour HTTPS. Cette configuration empêche le site de synchroniser les résultats de l’appartenance à la collection avec les groupes Microsoft Entra. Il se peut qu’Azure AD Sync ne charge pas tous les appareils. La gestion de ces clients peut ne pas fonctionner correctement.
Appareils non chargés vers l’ID Microsoft Entra : cette règle répertorie les appareils qui ne sont pas chargés vers l’ID Microsoft Entra, car le site n’est pas correctement configuré pour HTTPS.
Pour l’une ou l’autre règle, configurez http amélioré ou activez au moins un point de gestion pour HTTPS. Ces règles n’apparaissent pas si vous avez précédemment configuré le site pour la communication HTTPS.
Améliorations apportées à la gestion de BitLocker
Dans Configuration Manager Current Branch version 1910, pour intégrer le service de récupération BitLocker, vous deviez activer HTTPS pour un point de gestion. La connexion HTTPS est nécessaire pour chiffrer les clés de récupération sur le réseau, du client Configuration Manager au point de gestion. La configuration du point de gestion et de tous les clients pour HTTPS peut être difficile pour de nombreux clients.
À compter de cette version, l’exigence HTTPS concerne le site web IIS qui héberge le service de récupération, et non l’intégralité du rôle de point de gestion. Cette modification assouplit les exigences de certificat et chiffre toujours les clés de récupération en transit.
Désormais, la propriété Connexions clientes du point de gestion peut être HTTP ou HTTPS. Si le point de gestion est configuré pour HTTP, pour prendre en charge le service de récupération BitLocker :
Acquérir un certificat d’authentification serveur. Liez le certificat au site web IIS sur le point de gestion qui héberge le service de récupération BitLocker.
Configurez les clients pour qu’ils approuvent le certificat d’authentification du serveur. Il existe deux méthodes pour obtenir cette approbation :
Utilisez un certificat d’un fournisseur de certificats public et globalement approuvé. Les clients Windows incluent des autorités de certification racines approuvées de ces fournisseurs. En utilisant un certificat d’authentification serveur émis par l’un de ces fournisseurs, vos clients doivent lui faire confiance automatiquement.
Utilisez un certificat émis par une autorité de certification à partir de l’infrastructure à clé publique (PKI) de votre organisation. La plupart des implémentations PKI ajoutent les autorités de certification racines approuvées aux clients Windows. Par exemple, l’utilisation des services de certificats Active Directory avec une stratégie de groupe. Si vous émettez le certificat d’authentification serveur à partir d’une autorité de certification que vos clients n’approuvent pas automatiquement, ajoutez le certificat racine approuvé de l’autorité de certification aux clients.
Conseil
Les seuls clients qui doivent communiquer avec le service de récupération sont ceux que vous envisagez de cibler avec une stratégie de gestion BitLocker et qui incluent une règle de gestion du client .
Sur le client, utilisez la BitLockerManagementHandler.log pour résoudre les problèmes de cette connexion. Pour la connectivité au service de récupération, le journal affiche l’URL que le client utilise. Recherchez une entrée qui commence par Checking for Recovery Service at.
Améliorations apportées à la prise en charge des appareils ARM64
Cette version améliore la prise en charge des appareils avec le processeur ARM64. La plateforme Tout Windows 10 (ARM64) est désormais disponible dans la liste des versions de système d’exploitation prises en charge sur les objets suivants :
- Plateformes prises en charge par l’élément de configuration
- Exigences relatives au type de déploiement d’application
- Conditions requises pour le programme de package
- Propriétés avancées de la séquence de tâches
Remarque
Si vous avez précédemment sélectionné la plateforme Windows 10 de niveau supérieur, cette action a automatiquement sélectionné Tous Windows 10 (64 bits) et Tous Windows 10 (32 bits). Cette nouvelle plateforme n’est pas sélectionnée automatiquement. Si vous souhaitez ajouter Tous Windows 10 (ARM64), sélectionnez-le manuellement dans la liste.
Pour plus d’informations sur la prise en charge de Configuration Manager pour les appareils ARM64, consultez Windows 10 sur ARM64.
Rechercher des éléments de configuration et des bases de référence de configuration dans tous les sous-dossiers
À l’instar des améliorations apportées aux versions précédentes, vous pouvez désormais utiliser l’option de recherche Tous les sous-dossiers à partir des nœuds Éléments de configuration et Bases de référence de configuration .
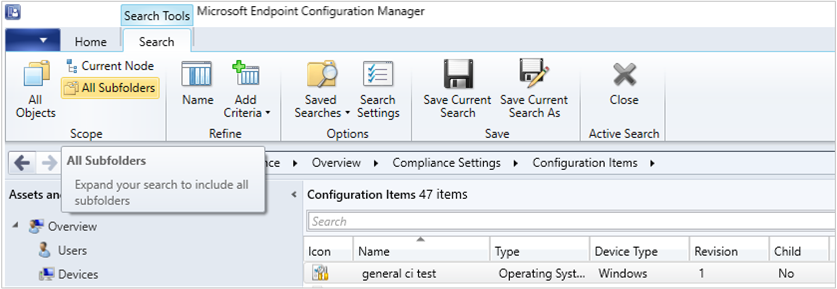
Prise en charge de macOS Catalina 64 bits
Configuration Manager prend désormais en charge macOS Catalina version 10.15 64 bits. Pour plus d’informations, voir Versions de système d’exploitation prises en charge pour les clients et les appareils.
Vous pouvez également utiliser Microsoft Intune pour gérer les appareils macOS. Pour plus d’informations, consultez Guide de déploiement : Gérer les appareils macOS dans Microsoft Intune.
Améliorations apportées à l’extension et à la migration d’un site local vers Microsoft Azure
Étendre et migrer un site local vers Microsoft Azure prend désormais en charge l’approvisionnement de plusieurs rôles de système de site sur une seule machine virtuelle Azure. Vous pouvez ajouter des rôles de système de site une fois le déploiement initial de la machine virtuelle Azure terminé. Pour ajouter un nouveau rôle à une machine virtuelle existante, procédez comme suit :
- Sous l’onglet Déploiements dans Azure , cliquez sur un déploiement de machine virtuelle dont l’état est Terminé .
- Cliquez sur le bouton Créer pour ajouter un rôle supplémentaire à la machine virtuelle.
Fonctionnalités cloud de Microsoft Configuration Manager
Lorsque de nouvelles fonctionnalités cloud sont disponibles dans le Centre d’administration Microsoft Intune ou d’autres services cloud attachés pour votre installation Configuration Manager locale, vous pouvez désormais choisir ces nouvelles fonctionnalités dans la console Configuration Manager. Pour plus d’informations sur l’activation des fonctionnalités dans la console Configuration Manager, consultez Activer les fonctionnalités facultatives des mises à jour.
Étapes suivantes
Pour plus d’informations sur l’installation ou la mise à jour de la branche Technical Preview, consultez Technical Preview.
Pour plus d’informations sur les différentes branches de Configuration Manager, consultez Quelle branche de Configuration Manager dois-je utiliser ?.