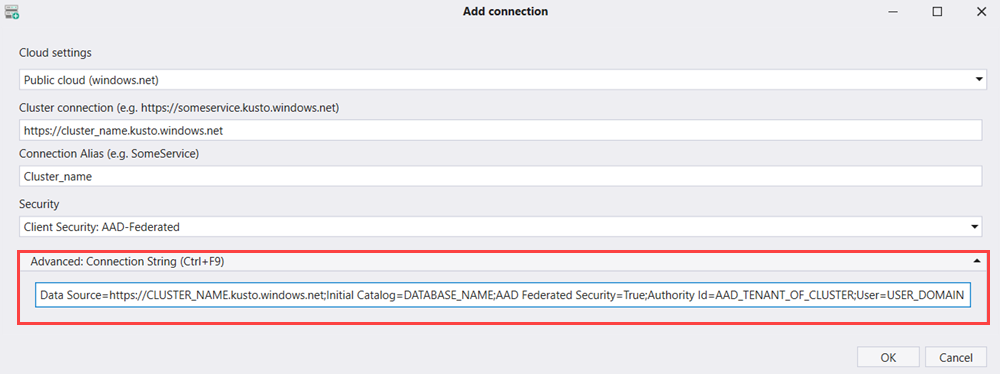Installation et interface utilisateur de Kusto.Explorer
S’applique à : ✅Microsoft Fabric✅Azure Data Explorer
Kusto.Explorer est un logiciel gratuit à télécharger et à utiliser sur votre Bureau Windows. Kusto.Explorer vous permet d’interroger et d’analyser vos données en KQL (langage de requête Kusto) dans une interface conviviale. Cette vue d’ensemble explique comment configurer Kusto.Explorer et décrit l’interface utilisateur que vous allez utiliser.
Avec Kusto.Explorer, vous pouvez :
- Interroger vos données.
- Rechercher vos données dans plusieurs tables.
- Visualiser vos données dans un vaste choix de graphiques.
- Partager des requêtes et des résultats par e-mail ou à l’aide de liens ciblés.
Installation de Kusto.Explorer
Télécharger et installer l’outil Kusto.Explorer depuis :
Vous pouvez également accéder à votre cluster Kusto avec un navigateur compatible ClickOnce à l’adresse suivante :
https://<your_cluster>/?web=0Remplacez <your_cluster> par votre URI de cluster (par exemple,help.kusto.windows.net.)
Utilisation de Google Chrome et Kusto.Explorer
Si Google Chrome est votre navigateur par défaut, l’installation de l’extension ClickOnce pour Chrome est requise. https://chromewebstore.google.com/detail/clickonce-for-google-chro/kekahkplibinaibelipdcikofmedafmb?hl=en-US
Si votre navigateur par défaut est Microsoft Edge, l’installation de cette extension n’est pas nécessaire. Validez vos paramètres ClickOnce dans les paramètres de l’indicateur Microsoft Edge.
Vue d’ensemble de l’interface utilisateur
L’interface utilisateur de Kusto.Explorer est conçue avec des onglets et des panneaux similaires à ceux d’autres produits Microsoft :
- Parcourir les onglets du panneau de menu pour effectuer diverses opérations
- Gérer vos connexions dans le panneau Connexions
- Créer des scripts à exécuter dans le panneau de script
- Afficher les résultats des scripts dans le panneau de résultats
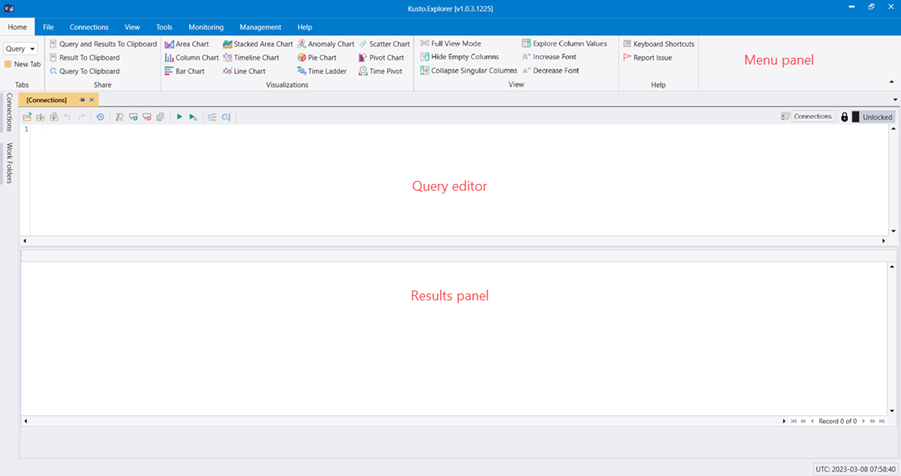
Panneau Connexions
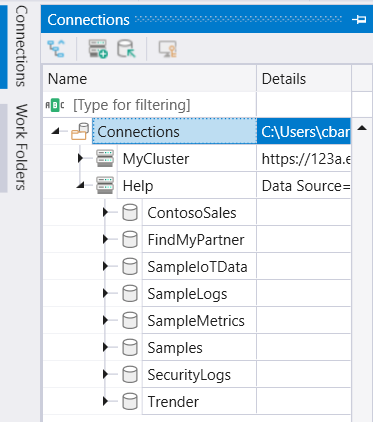
Le volet Connexions affiche toutes les connexions de cluster configurées. Pour chaque cluster, les bases de données, les tables et les attributs (colonnes) stockés sont affichés. Sélectionnez les éléments (définissant un contexte implicite pour la recherche/requête dans le volet principal) ou double-cliquez sur les éléments pour copier le nom dans le panneau de recherche/requête.
Si le schéma réel est volumineux (par exemple, une base de données contenant des centaines de tables), vous pouvez y effectuer des recherches en appuyant sur CTRL + F et en entrant une substring (dont la casse est indifférenciée) du nom de l’entité que vous recherchez.
Kusto.Explorer prend en charge le contrôle du panneau de connexion à partir de la fenêtre de requête, ce qui est utile pour les scripts. Par exemple, vous pouvez démarrer un fichier de script avec une commande qui indique à Kusto.Explorer de se connecter au cluster/base de données les requêtes de script à l’aide de la syntaxe suivante :
#connect cluster('help').database('Samples')
StormEvents | count
Exécutez chaque ligne à l’aide de F5 ou similaire.
Panneau Documents de travail
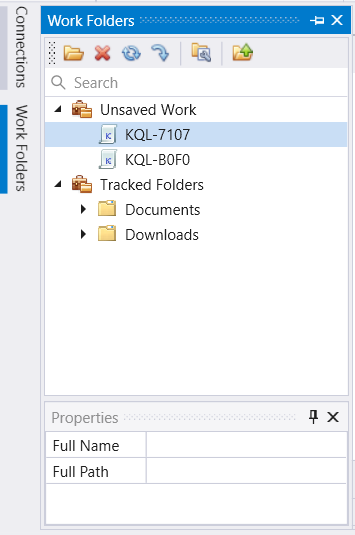
Le volet Dossiers de travail organise vos dossiers de travail à un emplacement unique pour faciliter la navigation dans votre travail. Il existe deux types de dossiers de travail :
- Travail non enregistré : répertorie les dossiers pour les onglets de requête ouverts que vous travaillez toujours.
- Dossiers suivis : répertorie les dossiers de votre appareil local que vous pouvez ajouter en tant que bibliothèques KQL pour faciliter l’accès et la gestion.
Panneau de menu
Onglet Accueil

L’onglet Accueil affiche les opérations les plus fréquemment utilisées. Il inclut :
Section Requête
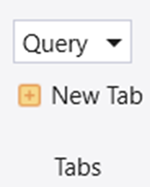
| Menu | Comportement |
|---|---|
| Liste déroulante Mode |
|
| Nouvel onglet | Ouvre un nouvel onglet pour interroger Langage de requête Kusto. |
Partager la section
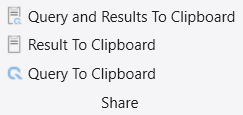
| Menu | Comportement |
|---|---|
| Données dans le presse-papiers | Exporte la requête et le jeu de données dans un Presse-papiers. Si un graphique est affiché, il l’exporte en tant qu’image bitmap |
| Résultat dans le presse-papiers | Exporte le jeu de données dans un Presse-papiers. Si un graphique est affiché, il l’exporte en tant qu’image bitmap |
| Requête dans le presse-papiers | Exporte la requête dans le presse-papiers |
Section Visualisations
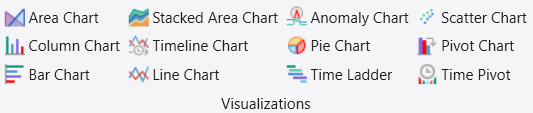
Pour les visualisations de variables, consultez l’opérateur de rendu.
| Menu | Comportement |
|---|---|
| Graphique en aires | Affiche un graphique en aires dans lequel l’axe des X est la première colonne (numérique). Toutes les colonnes numériques sont mappées vers des séries différentes (axe Y). |
| Graphique en histogrammes | Affiche un histogramme dans lequel toutes les colonnes numériques sont mappées vers des séries différentes (axe Y). La colonne de texte avant numérique est l’axe X (peut être contrôlé dans l’interface utilisateur). |
| Graphique en barres | Affiche un graphique à barres dans lequel toutes les colonnes numériques sont mappées vers des séries différentes (axe X). La colonne de texte avant numérique est l’axe Y (peut être contrôlé dans l’interface utilisateur). |
| Graphique en aires empilées | Affiche un graphique à aires empilées dans lequel l’axe des X est la première colonne (numérique). Toutes les colonnes numériques sont mappées vers des séries différentes (axe Y). |
| Graphique Heure | Affiche un graphique chronologique dans lequel l’axe des X est la première colonne (DateHeure). Toutes les colonnes numériques sont mappées vers des séries différentes (axe Y). |
| Graphique en courbes | Affiche un graphique en courbes dans lequel l’axe des X est la première colonne (numérique). Toutes les colonnes numériques sont mappées vers des séries différentes (axe Y). |
| Graphique d’anomalies | Similaire au graphique chronologique, mais recherche des anomalies dans les données de série chronologique, à l’aide d’un algorithme de détection d’anomalies Machine Learning. Les données doivent se trouver dans des compartiments à intervalle fixe. Pour la détection d’anomalies, Kusto.Explorer utilise la fonction series_decompose_anomalies. |
| Graphique à secteurs | Affiche un graphique à secteurs dans lequel l’axe des couleurs est la première colonne. L’axe thêta (qui doit être une mesure, convertie en pourcentage) est la deuxième colonne. |
| Échelle de temps | Affiche un graphique en échelle dans lequel l’axe des X est la dernière des deux colonnes (DateHeure). L’axe des Y est un composite des autres colonnes. |
| Graphique à nuages de points | Affiche un graphique à points dans lequel l’axe des X est la première colonne (numérique). Toutes les colonnes numériques sont mappées vers des séries différentes (axe Y). |
| Graphique croisé dynamique | Affiche un tableau croisé dynamique et un graphique croisé dynamique qui donne la flexibilité totale de la sélection de données, de colonnes, de lignes et de différents types de graphiques. |
| Tableau croisé dynamique Time | Navigation interactive sur la chronologie des événements (pivotement sur l’axe du temps) |
Section d’affichage
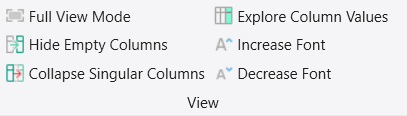
| Menu | Comportement |
|---|---|
| Mode d’affichage complet | Maximise l’espace de travail en masquant le menu de ruban et le panneau de connexion. Quittez le mode d’affichage complet en sélectionnant Accueil>Mode d’affichage complet ou en appuyant sur F11. |
| Masquer les colonnes vides | Supprime les colonnes vides de la grille de données. |
| Réduire les colonnes singulières | Réduit les colonnes avec des valeurs singulières. |
| Explorer les valeurs de colonne | Affiche la distribution des valeurs de colonne |
| Agrandir la police | Augmente la taille de police de l’onglet requête et de la grille de données des résultats. |
| Réduire la police | Diminue la taille de police de l’onglet requête et de la grille de données des résultats. |
Remarque
Paramètres de l’affichage de données :
Kusto.Explorer effectue le suivi des paramètres utilisés par ensemble de colonnes unique. Lorsque les colonnes sont réorganisées ou supprimées, l’affichage de données est enregistré et réutilisé chaque fois que les données contenant les mêmes colonnes sont récupérées. Pour rétablir les valeurs par défaut de l’affichage, sous l’onglet Visualiser, sélectionnez Réinitialiser l’affichage.
Onglet Fichier

| Menu | Comportement |
|---|---|
| ---------Script de requête--------- | |
| Nouvel onglet | Ouvre une nouvelle fenêtre d’onglet pour interroger Kusto. |
| Ouvrir un fichier | Charge les données d’un fichier *.kql dans le panneau de script actif. |
| Enregistrer dans le fichier | Enregistre le contenu du panneau de script actif dans le fichier *.kql. |
| Fermer l'onglet | Ferme la fenêtre de l’onglet actif |
| ---------Profiles--------- | |
| Profil d’importation | Importez un profil Kusto.Explorer. |
| Exporter le profil | Exportez un profil Kusto.Explorer. |
| ---------Enregistrer des données--------- | |
| Données au format CSV | Exporte des données vers un fichier CSV (séparés par des virgules). |
| Données au format JSON | Exporte des données dans un fichier au format JSON. |
| Données vers Excel | Exporte des données dans un fichier XLSX (Excel). |
| Données en texte | Exporte des données dans un fichier TXT (texte). |
| Données vers un script KQL | Exporte la requête vers un fichier de script. |
| Données vers résultats | Exporte la requête et les données dans un fichier QRES (Results). |
| Exécuter la requête au format CSV | Exécute une requête et enregistre les résultats dans un fichier CSV local. |
| ---------Charger des données--------- | |
| À partir des résultats | Charge la requête et les données à partir d’un fichier QRES (Results). |
| ---------Presse-papiers--------- | |
| Requête et résultats dans le presse-papiers | Exporte la requête et le jeu de données dans un Presse-papiers. Si un graphique est présenté, il exporte le graphique en tant que bitmap. |
| Résultat dans le presse-papiers | Exporte le jeu de données dans un Presse-papiers. Si un graphique est présenté, il exporte le graphique en tant que bitmap. |
| Requête dans le Presse-papiers | Exporte la requête dans un Presse-papiers. |
| Résultats dans le Presse-papiers (datatable()) | Exporte les résultats de la requête dans un Presse-papiers. La valeur maximale autorisée de cellule est 3 0000. |
| ---------Résultats--------- | |
| Effacer le cache des résultats | Efface les résultats mis en cache des requêtes précédemment exécutées. |
Onglet Connexions

| Menu | Comportement |
|---|---|
| ---------Groupes--------- | |
| Ajout d’un groupe | Ajoute un nouveau groupe de serveurs Kusto. |
| ---------Clusters--------- | |
| Importer des connexions | Importe les connexions à partir d’un fichier spécifiant des connexions. |
| Exporter les connexions | Exporte les connexions vers un fichier. |
| Ajouter une connexion | Ajoute une nouvelle connexion au serveur Kusto. |
| Modifier la connexion | Ouvre une boîte de dialogue pour la modification des propriétés de connexion kusto Server. |
| Supprimer la connexion | Supprime la connexion existante au serveur Kusto. |
| Actualiser | Actualise les propriétés d’une connexion de serveur Kusto. |
| ---------Profiles--------- | |
| Profil d’importation | Importez un profil Kusto.Explorer. |
| Exporter le profil | Exportez un profil Kusto.Explorer. |
| ---------Sécurité--------- | |
| Inspecter votre principal AAD | Affiche les détails actuels de l’utilisateur actif. |
| Déconnexion | Déconnecte l’utilisateur actuel de la connexion à l’ID Microsoft Entra. |
| ---------Étendue des données--------- | |
| Étendue de la mise en cache |
|
| Colonne DateHeure | Nom d’une colonne qui peut être utilisée pour le pré-filtrage du temps. |
| Filtre de temps | Valeur du pré-filtre de temps. |
Onglet Affichage

| Menu | Comportement |
|---|---|
| ---------Apparence--------- | |
| Mode d’affichage complet | Maximise l’espace de travail en masquant le menu de ruban et le panneau de connexion. Quittez le mode d’affichage complet en sélectionnant Accueil>Mode d’affichage complet ou en appuyant sur F11. |
| Agrandir la police | Augmente la taille de police de l’onglet requête et de la grille de données des résultats. |
| Réduire la police | Diminue la taille de police de l’onglet requête et de la grille de données des résultats. |
| Rétablir la disposition | Réinitialise la disposition des contrôles et fenêtres d’ancrage de l’outil. |
| Renommer l’onglet Document | Renommez l’onglet sélectionné. |
| ---------Affichage de données--------- | |
| Réinitialiser l’affichage | Réinitialise les paramètres d’affichage des données à ses valeurs par défaut. |
| Explorer les valeurs de colonne | Affiche la distribution des valeurs de colonne. |
| Focus sur les statistiques de requête | Modifie le focus sur les statistiques de requête au lieu des résultats de la requête à la fin de la requête. |
| Masquer les doublons | Désactive la suppression des lignes dupliquées des résultats de la requête. |
| Masquer les colonnes vides | Supprime les colonnes vides des résultats de la requête. |
| Réduire les colonnes singulières | Réduit les colonnes avec des valeurs singulières. |
| Sélection de lignes | Active la sélection de lignes spécifiques dans le volet Résultats |
| Couleur par colonne | Regroupe les enregistrements identiques dans la première colonne par couleur. |
| Renvoyer à la ligne automatiquement | Met en forme les cellules pour encapsuler les données pour qu’elles correspondent à la largeur de colonne. |
| ---------Filtrage des données--------- | |
| Filtrer les lignes dans la recherche | Désactive l’option pour afficher uniquement les lignes correspondantes dans la recherche de résultats de requête (Ctrl+F). |
| ---------Visualisations--------- | |
| Visualisations | Consultez Visualisations. |
Remarque
Paramètres de l’affichage de données :
Kusto.Explorer effectue le suivi des paramètres utilisés par ensemble de colonnes unique. Lorsque les colonnes sont réorganisées ou supprimées, l’affichage de données est enregistré et réutilisé chaque fois que les données contenant les mêmes colonnes sont récupérées. Pour rétablir les valeurs par défaut de l’affichage, sous l’onglet Visualiser, sélectionnez Réinitialiser l’affichage.
Onglet Outils

| Menu | Comportement |
|---|---|
| ---------IntelliSense--------- | |
| Activer IntelliSense | Active et désactive IntelliSense dans le volet de script. |
| Liste des problèmes | Répertorie les problèmes dans le panneau Script. |
| ---------Automation--------- | |
| Ajouter une nouvelle automatisation | Produit un rapport d’analyse qui fournit des insights sur la requête. |
| ---------Services--------- | |
| Outils de ligne de commande | Ouvre l’invite de commandes sur votre ordinateur. |
| Compresser le fichier LZ4 | Compresse des fichiers à l’aide de l’algorithme LZ4. |
| Décompresser le fichier LZ4 | Décompose les fichiers à l’aide de l’algorithme LZ4. |
| ---------Analyse--------- | |
| Rapports analytiques | Ouvre un tableau de bord avec plusieurs rapports prédéfinis pour l’analyse des données. |
| ---------Traduire--------- | |
| Requête dans Power BI | Traduit une requête dans un format adapté à l’utilisation dans Power BI. |
| ---------Options--------- | |
| Réinitialiser les options | Définit les paramètres d’application sur les valeurs par défaut. |
| Options | Ouvre un outil permettant de configurer les paramètres de l’application. Pour plus d’informations, consultez les options Kusto.Explorer. |
Couleurs des lignes de tableau
Kusto.Explorer tente d’interpréter le niveau de gravité ou de détail de chaque ligne dans le volet de résultats et de les colorer en conséquence. Pour ce faire, il correspond aux valeurs distinctes de chaque colonne avec un ensemble de modèles connus (« Avertissement », « Erreur », etc.).
Pour modifier le jeu de couleurs de sortie ou désactiver ce comportement, dans le menu Outils, sélectionnez Options>Results Viewer>Verbosity color scheme.

| Légende du jeu de couleurs Excel | Légende du jeu de couleurs vives |
|---|---|

|

|
Onglet Analyse
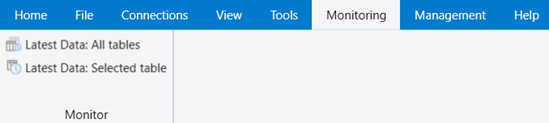
| Menu | Comportement |
|---|---|
| ---------Surveiller--------- | |
| Diagnostics de cluster | Affiche un résumé d’intégrité pour le groupe de serveurs actuellement sélectionné dans le volet Connexions. |
| Données les plus récentes : toutes les tables | Affiche un résumé des données les plus récentes dans toutes les tables de la base de données actuellement sélectionnée. |
| Données les plus récentes : table sélectionnée | Affiche dans la barre d’état les données les plus récentes dans la table sélectionnée. |
Onglet Gestion
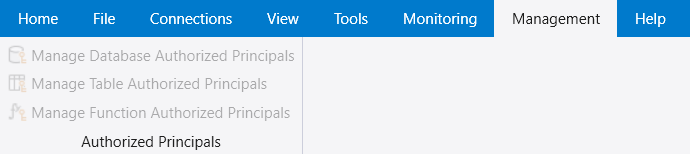
| Menu | Comportement |
|---|---|
| ---------Principaux autorisés--------- | |
| Gérer les principaux autorisés de la base de données | Permet de gérer les principaux d’une base de données pour les utilisateurs autorisés. |
| Gérer les principaux autorisés de la table | Permet de gérer les principaux d’une table pour les utilisateurs autorisés. |
| Gérer les principaux autorisés de la fonction | Permet de gérer les principaux d’une fonction pour les utilisateurs autorisés. |
Onglet Aide
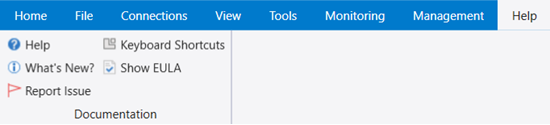
| Menu | Comportement |
|---|---|
| ---------Documentation--------- | |
| Aide | Ouvre un lien vers la documentation en ligne Kusto. |
| Nouveautés | Ouvre un document qui répertorie toutes les modifications Kusto.Explorer. |
| Signaler un problème | Ouvre une boîte de dialogue avec deux options :
|
| Raccourcis clavier | Ouvre un lien vers la liste des raccourcis clavier Kusto.Explorer. |
| Afficher le CLUF | Ouvre un lien vers l’article Microsoft Azure Legal Information. |
Contrôler l’identité de l’utilisateur qui se connecte à Kusto.Explorer
Le modèle de sécurité par défaut pour les nouvelles connexions est la sécurité fédérée d’ID Microsoft Entra. L’authentification est effectuée via l’ID Microsoft Entra à l’aide de l’expérience utilisateur Microsoft Entra par défaut.
Si vous avez besoin d’un contrôle plus fin sur les paramètres d’authentification, vous pouvez développer la zone d’édition « Avancé : chaînes de connexion » et fournir une valeur de chaîne de connexion Kusto valide.
Par exemple, les utilisateurs ayant une présence dans plusieurs locataires Microsoft Entra doivent parfois utiliser une « projection » particulière de leurs identités à un locataire Microsoft Entra spécifique, qui peut être effectué via le chaîne de connexion (remplacer les mots IN CAPITALS par des valeurs spécifiques) :
Data Source=https://CLUSTER_NAME.kusto.windows.net;Initial Catalog=DATABASE_NAME;AAD Federated Security=True;Authority Id=AAD_TENANT_OF_CLUSTER;User=USER_DOMAIN
AAD_TENANT_OF_CLUSTERest un nom de domaine ou un ID de locataire Microsoft Entra (GUID) du locataire dans lequel le cluster est hébergé. Par exemple :contoso.com.- USER_DOMAIN est l’identité de l’utilisateur invité dans ce locataire (par exemple,
user@example.com).
Remarque
Le nom de domaine de l’utilisateur n’est pas nécessairement le même que celui du locataire qui héberge le cluster.