Ajouter des applications Microsoft Store
S’applique à :
- Windows 10
- Windows 11
- Windows 11 SE
Ajoutez et gérez des applications du Microsoft Store dans Intune éducation. À partir du portail, vous pouvez parcourir, déployer et surveiller les applications du Store.
Applications prises en charge
Intune pour l’Éducation prend en charge les types d’applications suivants à partir du Microsoft Store :
.NET
Application web progressive (PWA)
Plateforme Windows universelle (UWP)
Applications de bureau empaquetées au format .msix
Applications Win32 empaquetées dans des programmes d’installation .exe ou .msi (préversion)
Mises à jour de l’application
Une fois que vous avez déployé une application du Microsoft Store, Intune pour l’Éducation la maintient automatiquement à jour avec la dernière version de l’application.
Ajouter une nouvelle application du Store
Connectez-vous à Intune for Education.
Accédez à Applications.
Sélectionnez Nouvelle applicationNouvelle application> du Microsoft Store (nouveau).
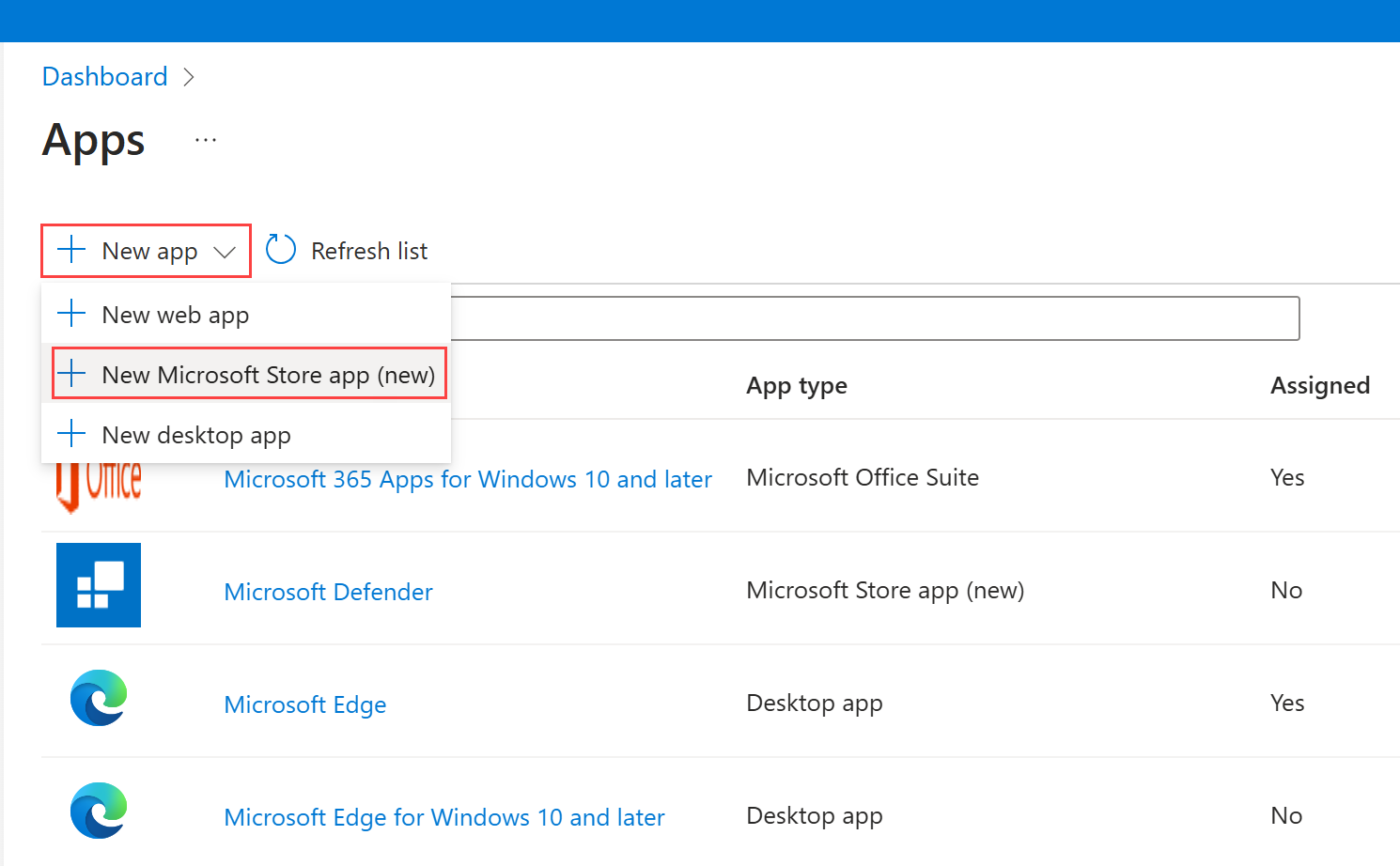
Dans la barre de recherche, entrez le nom de l’application que vous souhaitez ajouter. Une fois que vous avez trouvé l’application, choisissez Sélectionner.
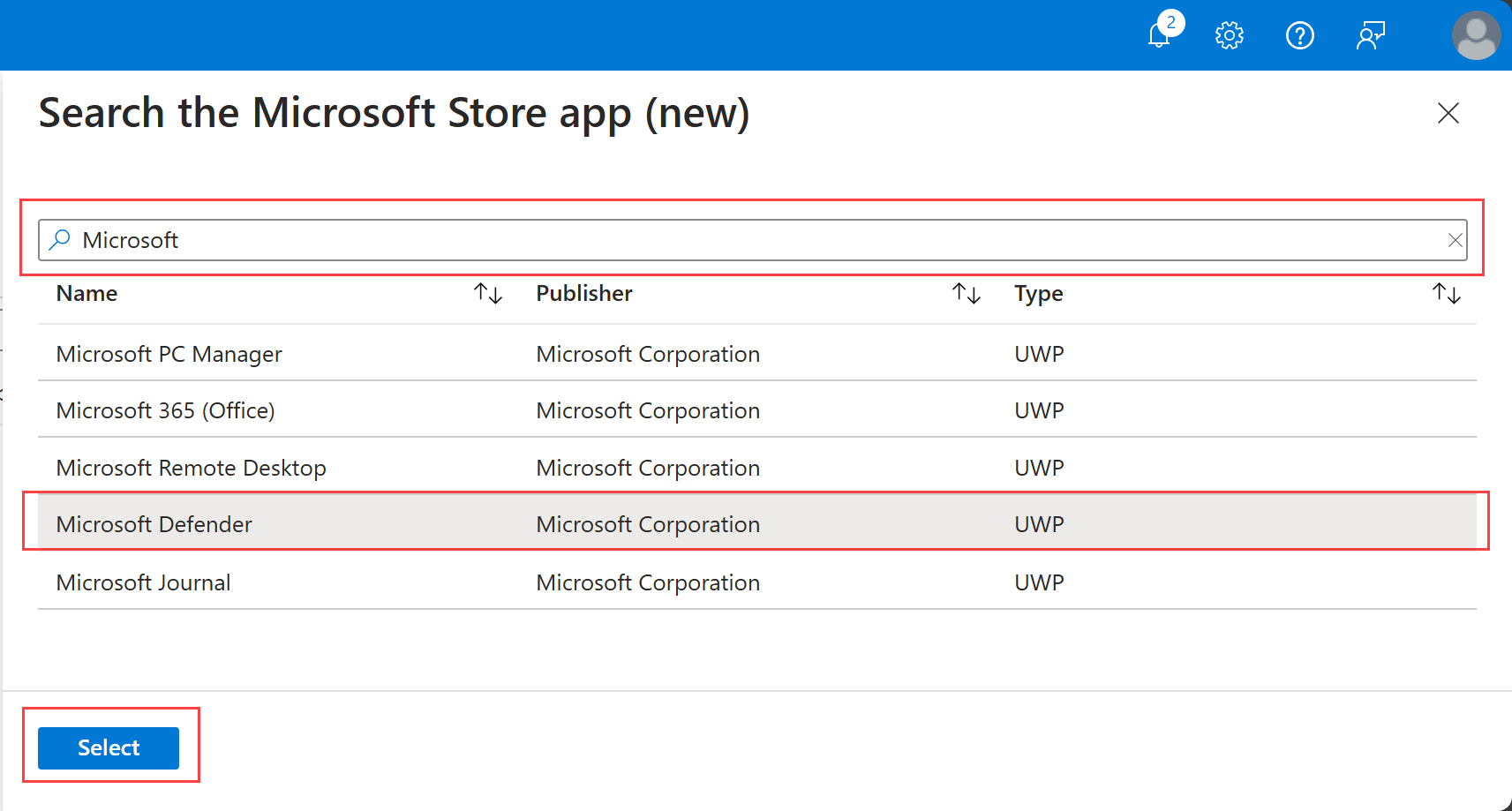
Passez en revue toutes les propriétés de l’application pour vous assurer que toutes les informations sont complètes.
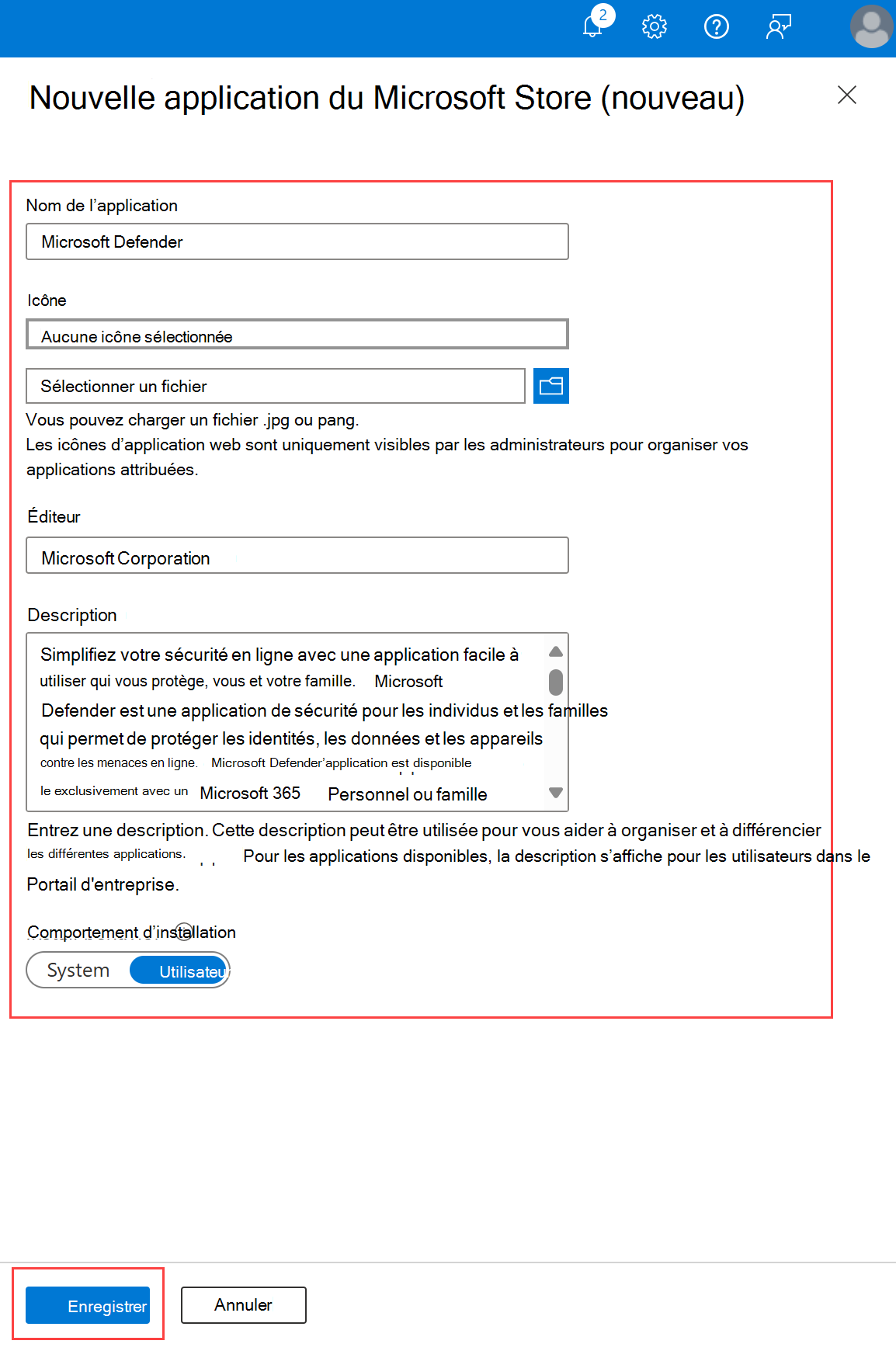
Modifiez les propriétés en fonction des besoins. Les options disponibles sont les suivantes :
Nom de l’application : nom complet de l’application, qui apparaît dans le menu Démarrer sur les appareils des étudiants.
Icône : si vous le souhaitez, chargez un fichier PNG ou JPG à utiliser comme icône de l’application.
Éditeur : nom du développeur ou de la société qui a distribué l’application. Ces informations apparaissent dans Portail d'entreprise.
Description : Décrivez l’objectif de l’application ou utilisez la description par défaut. La description s’affiche dans Portail d'entreprise pour les applications marquées comme disponibles. Pour toutes les autres applications, la description n’est visible que par les administrateurs dans Intune éducation.
Comportement d’installation : Vos options :
Système : sélectionnez cette option pour installer l’application pour tous les utilisateurs pris en charge. Vous devez sélectionner cette option pour les appareils inscrits via Microsoft Entra inscription.
Utilisateur : sélectionnez cette option pour installer l’application pour l’utilisateur qui se connecte à l’appareil.
Remarque
Pour les applications MSI à double usage, les modifications apportées à ce paramètre empêchent la fin des mises à jour des applications et empêchent la désinstallation des applications. Ce comportement se poursuit jusqu’à ce que vous restaurez la valeur qui a été appliquée à l’appareil au moment de son installation d’origine.
Sélectionnez Enregistrer. Après avoir enregistré l’application, vous pouvez l’afficher dans votre inventaire, sous le type d’application (nouvelle) du Microsoft Store .
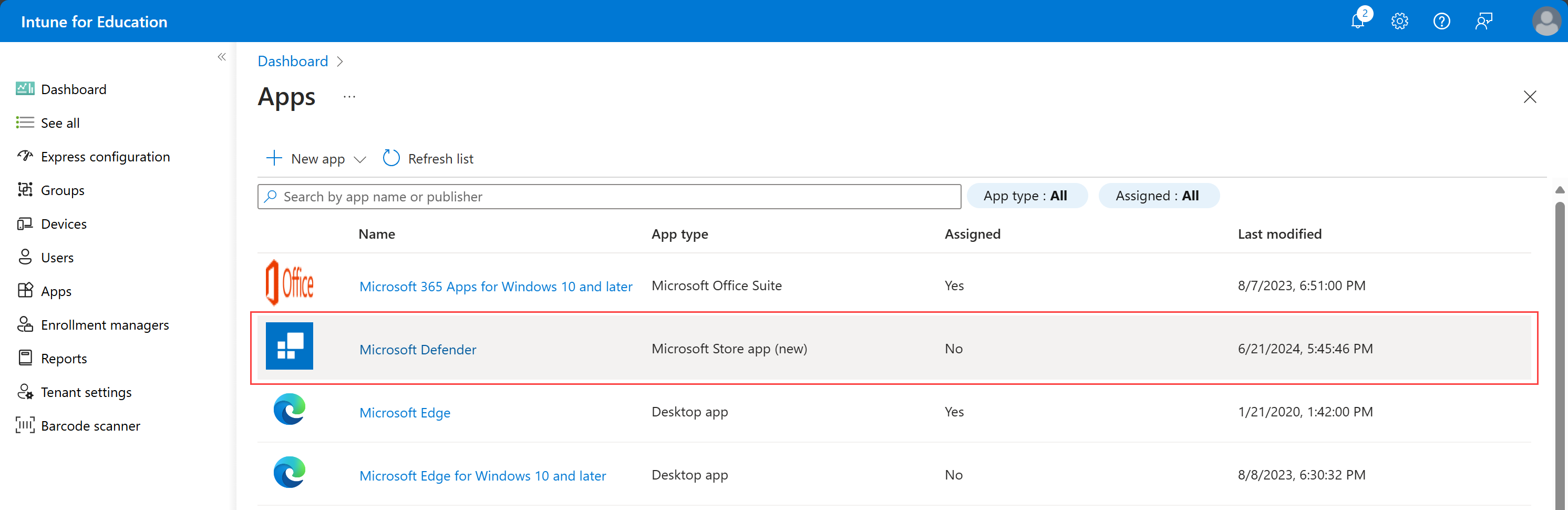
Afficher l’application du Microsoft Store
Sélectionnez l’application dans la liste pour afficher les informations suivantes :
Vue d’ensemble
Affectations de groupe
Détails du status d’installation
Vue d’ensemble
Accédez à Vue d’ensemble, la vue par défaut, pour obtenir un résumé en un coup d’œil des propriétés de l’application et des status d’installation.
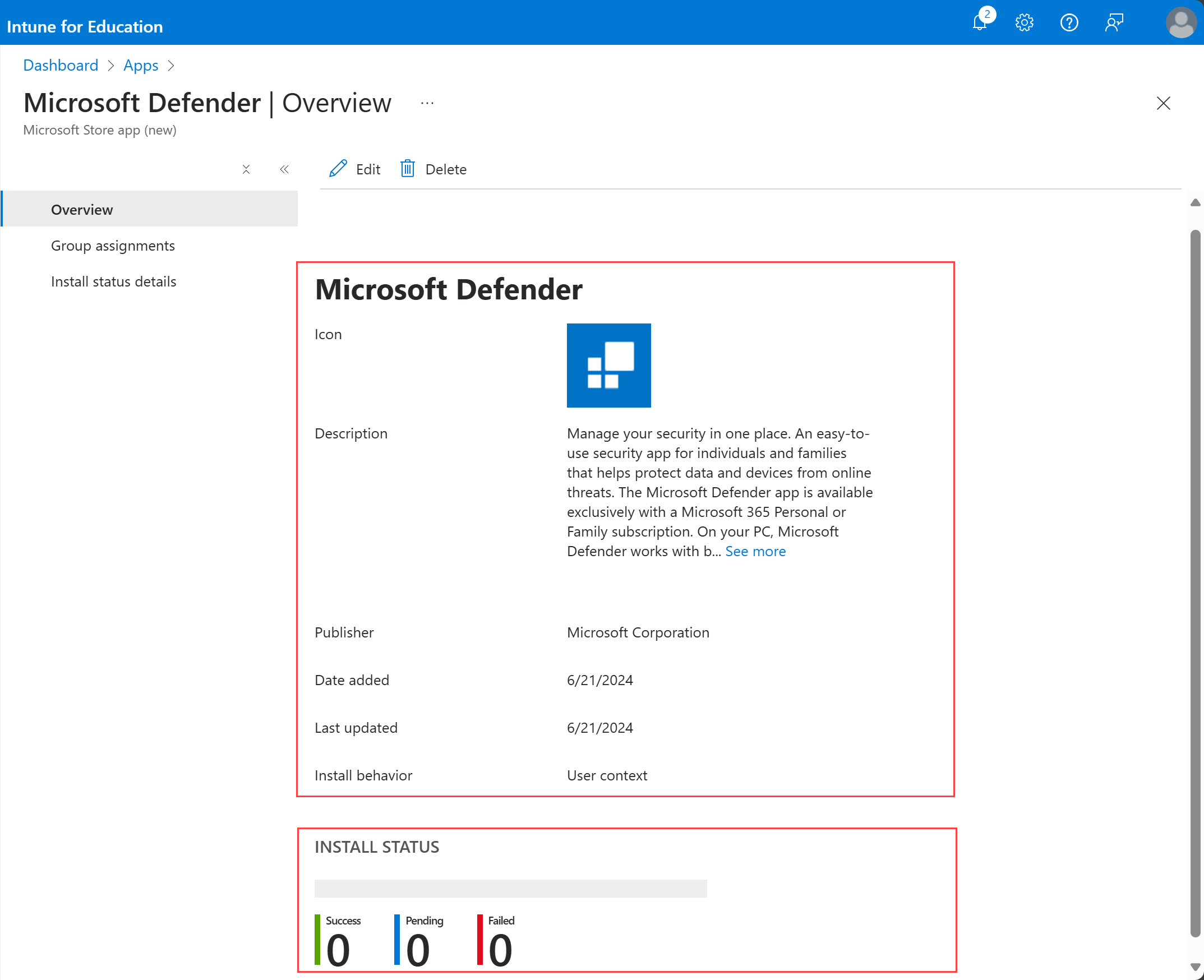
Dans la vue d’ensemble, vous pouvez surveiller l’installation status sur les appareils attribués. Les statuts sont les suivants :
Opération réussie
Pending
Échec
Sélectionnez l’application, puis Modifier pour modifier les propriétés de l’application.
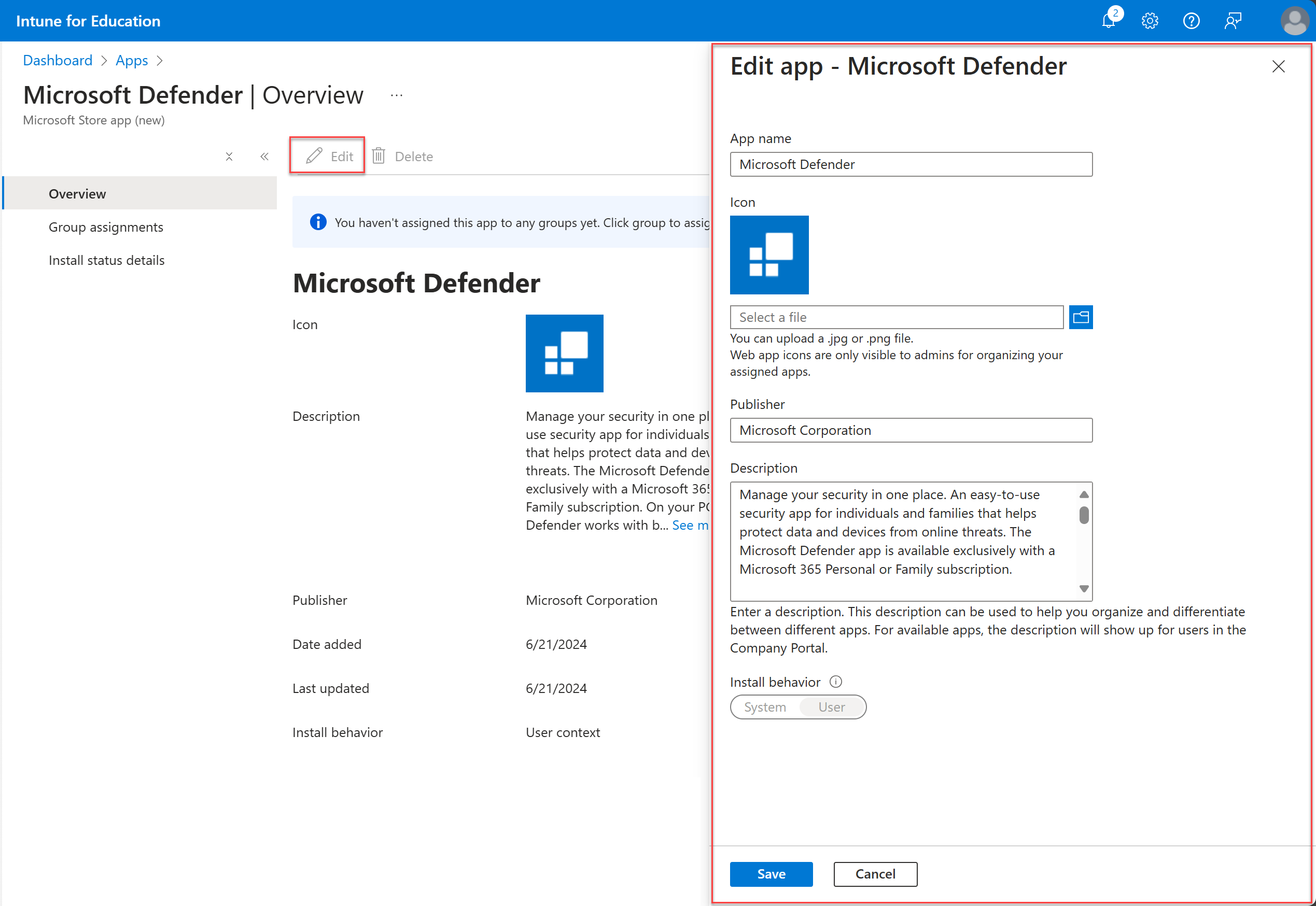
Affectations de groupe
Accédez à Affectations de groupe pour ajouter, supprimer et afficher les groupes affectés à l’application.
Sélectionnez Ajouter des groupes.
Faites défiler ou utilisez la barre de recherche pour rechercher les groupes que vous souhaitez gérer.
Sélectionnez Enregistrer les affectations de groupe. Revenez à l’inventaire de votre application pour voir le groupe.
Sélectionnez le nom du groupe pour gérer ses affectations et affichez le nombre d’appareils, d’utilisateurs et d’applications affectés à l’application. Vous pouvez également modifier les membres du groupe, les applications, les paramètres et les administrateurs.
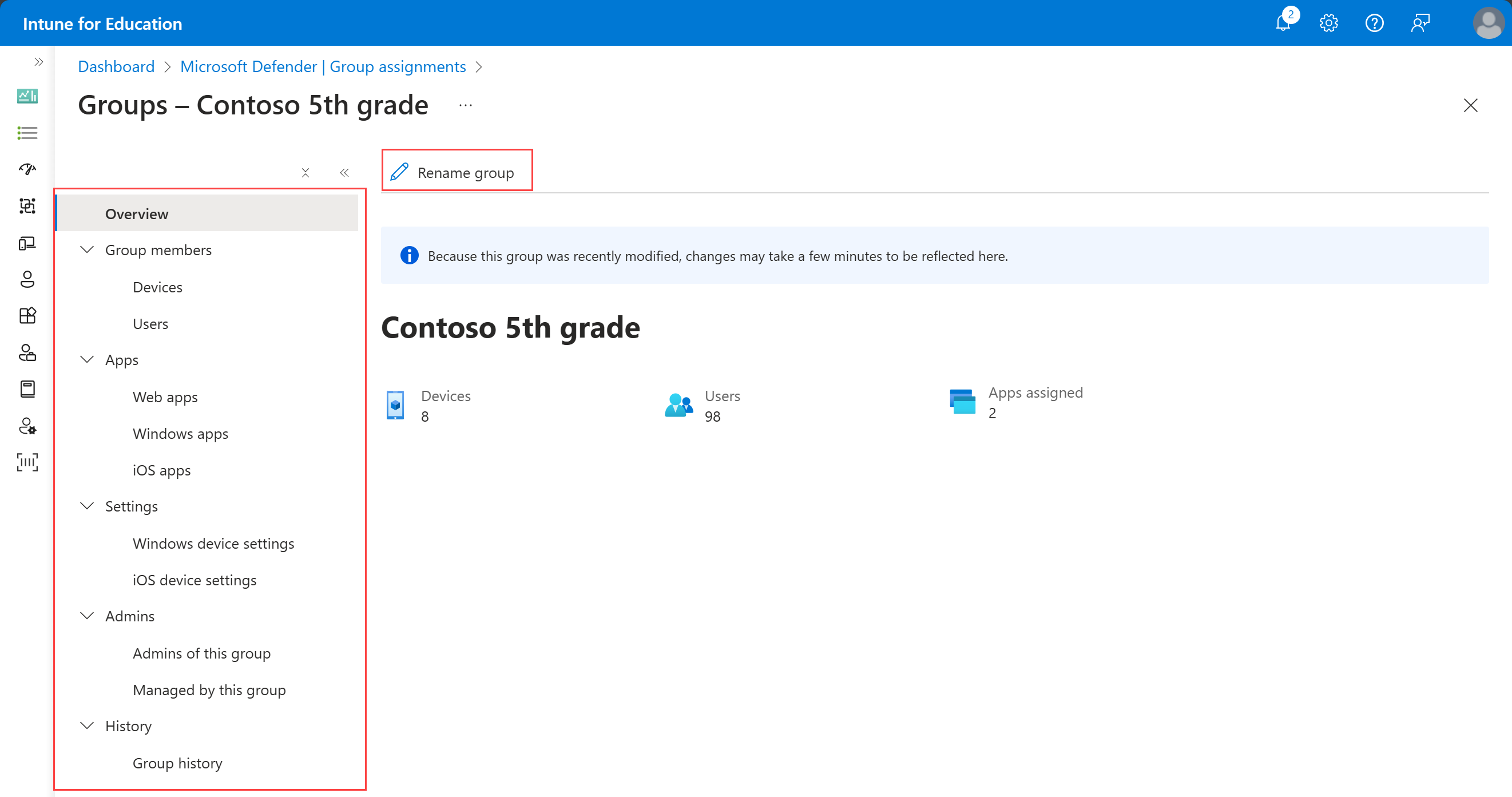
Pour supprimer le groupe de l’application, sélectionnez le groupe. Choisissez ensuite Supprimer.
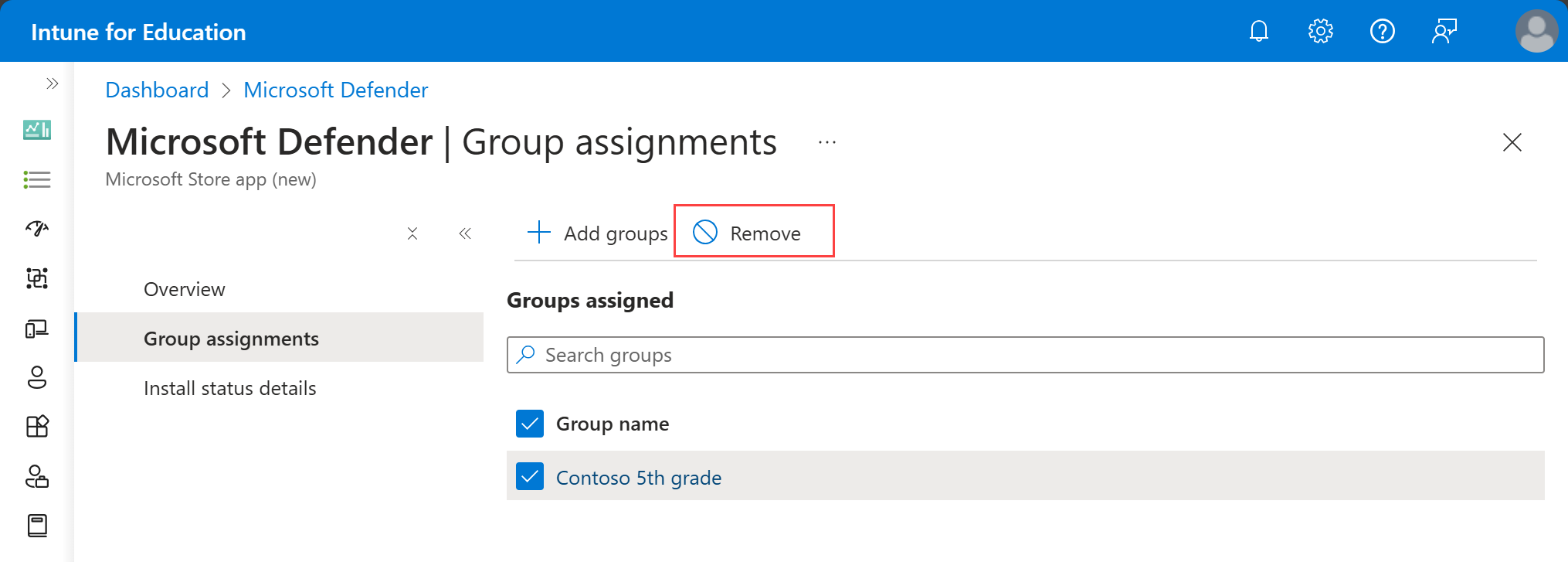
Le groupe est immédiatement supprimé de l’affectation. Une notification confirme la suppression.
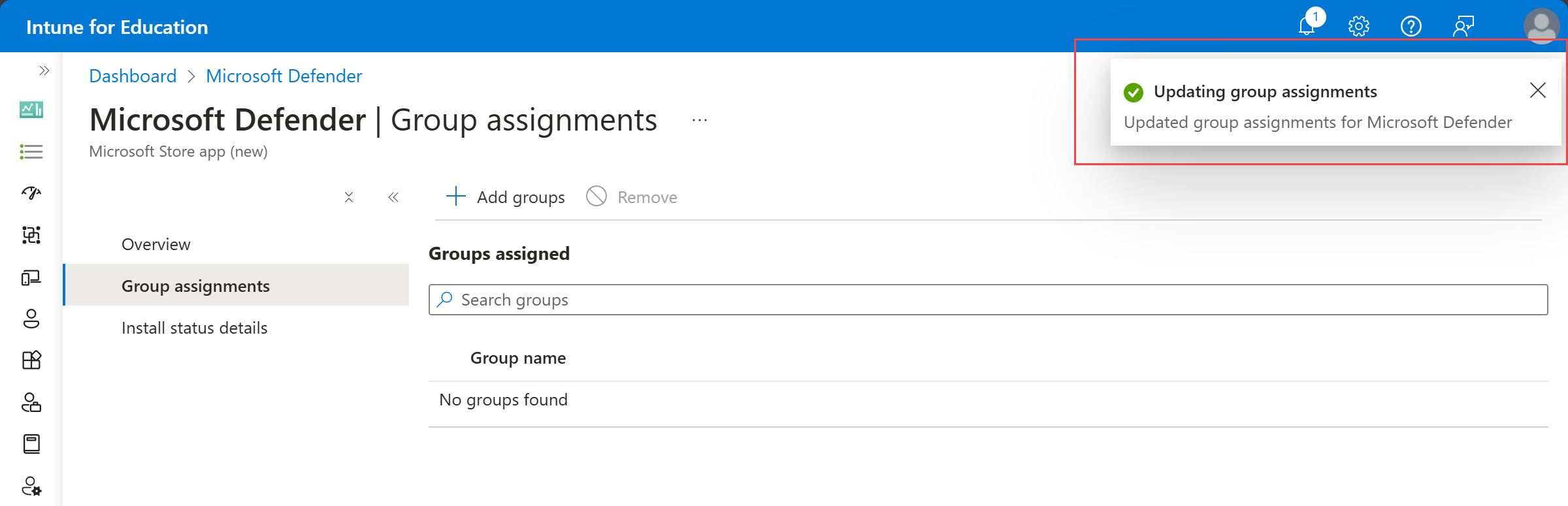
Détails du status d’installation
Accédez à Installer status détails pour afficher les status d’installation de l’application. Ce rapport montre les status d’installation pour les utilisateurs qui se sont connectés à un appareil.
Dans le rapport, vous trouverez les informations suivantes :
Nom du périphérique
Nom d’utilisateur
Dernière case activée dans le temps
Statut
Détails de l’état
Afficher les applications du Store héritées
Affichez les applications déployées que vous avez achetées auprès de Microsoft Store pour Éducation. Dans Applications, choisissez le filtre Type d’application, puis sélectionnez Applications du Microsoft Store (héritées).
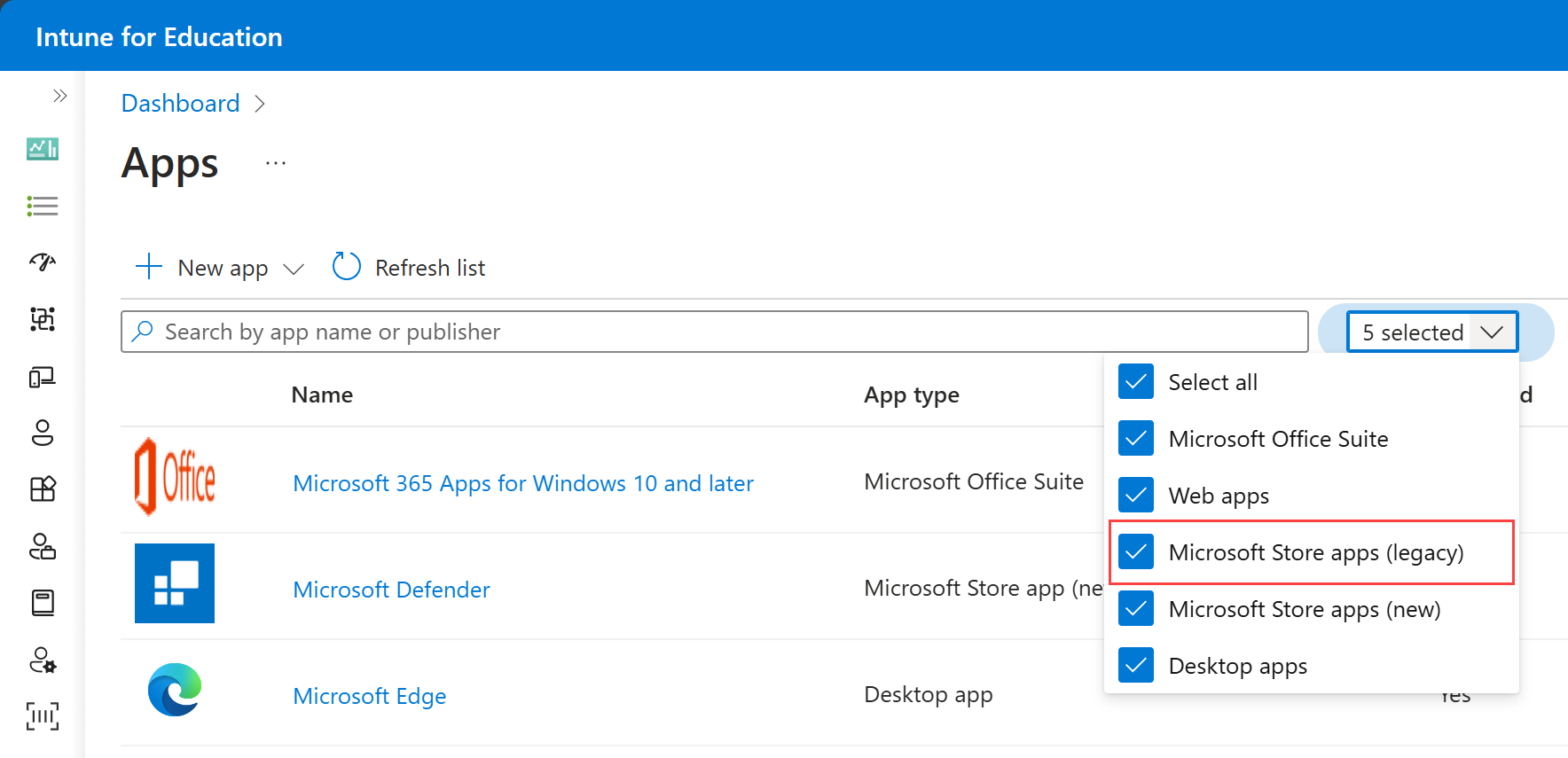
Ces applications sont appelées applications Microsoft Store (héritées) dans Intune éducation et Microsoft Intune, car elles ont été achetées auprès de Microsoft Store pour Éducation, qui est mis hors service. Pour plus d’informations sur la gestion des applications du Store héritées dans le centre d’administration Microsoft Intune, consultez Ajouter des applications du Microsoft Store à Intune (héritée).
Résolution des problèmes
L’application n’a pas été détectée une fois l’installation terminée (0x87D1041C)
L’installation de l’application génère une erreur si vous avez les configurations suivantes et que vous affectez une application UWP à un appareil sur lequel l’application est déjà installée :
Type d’application : application du Microsoft Store (nouveau)
Comportement d’installation : Système
L’application doit s’installer correctement sur l’appareil, sans aucune autre étape nécessaire de votre part.
Conditions requises non remplies
Lorsqu’un appareil est inscrit comme Microsoft Entra inscrit, le comportement d’installation doit être défini sur le contexte système. Cette erreur se produit dans les cas suivants :
Le comportement d’installation d’une application est défini sur utilisateur et
L’application est affectée comme disponible et
L’utilisateur final tente d’installer l’application dans Portail d'entreprise
Assurez-vous que l’appareil est joint à Microsoft Entra ID, ou modifiez le profil d’application afin que le système soit sélectionné pour le comportement d’installation.