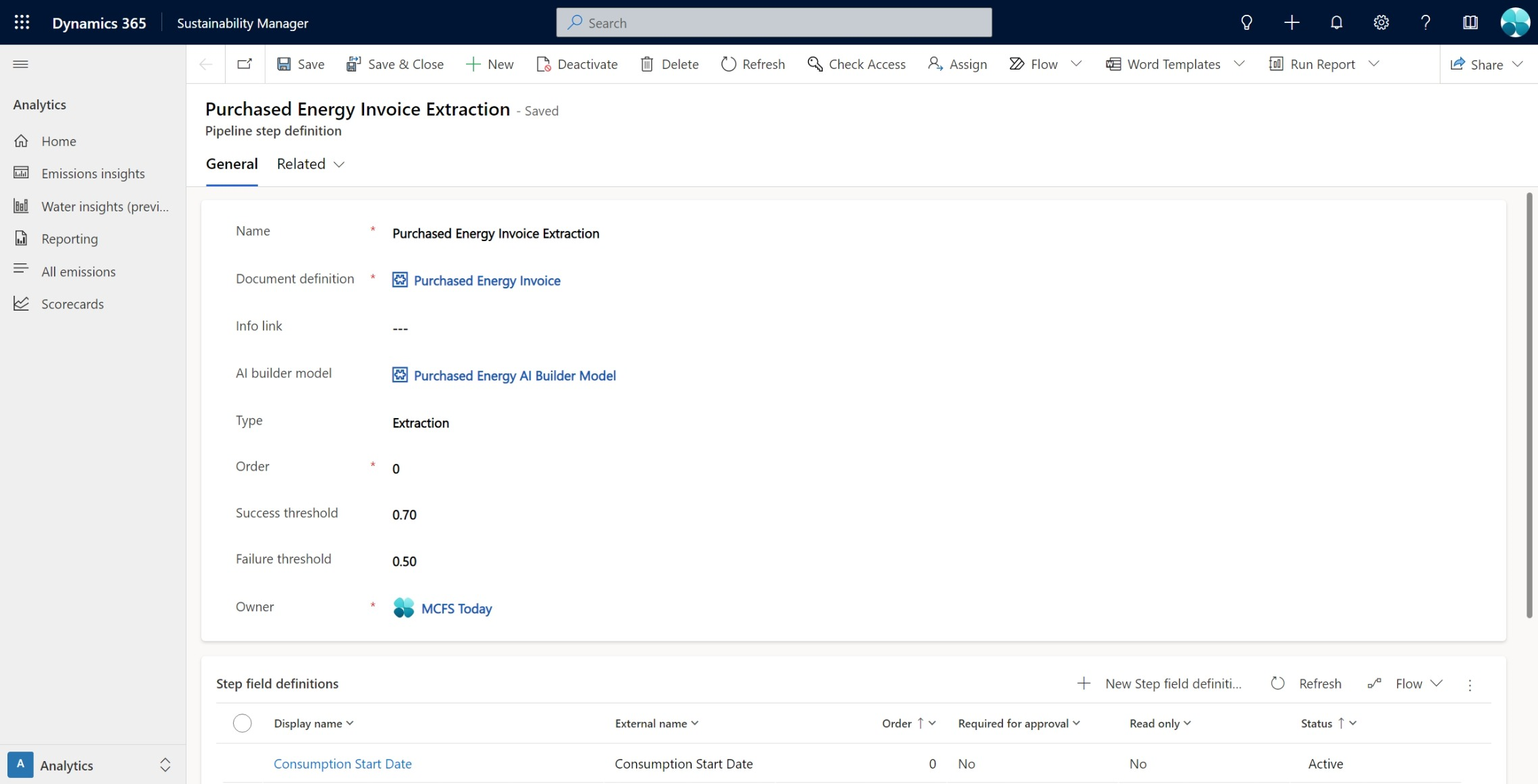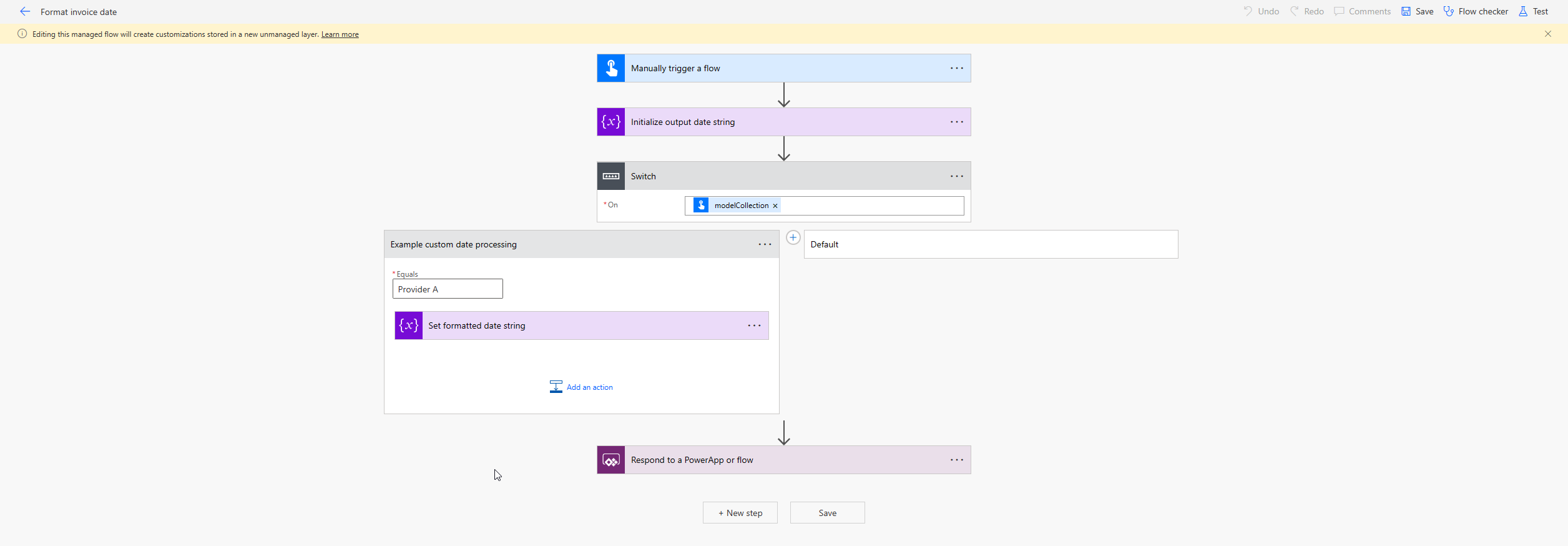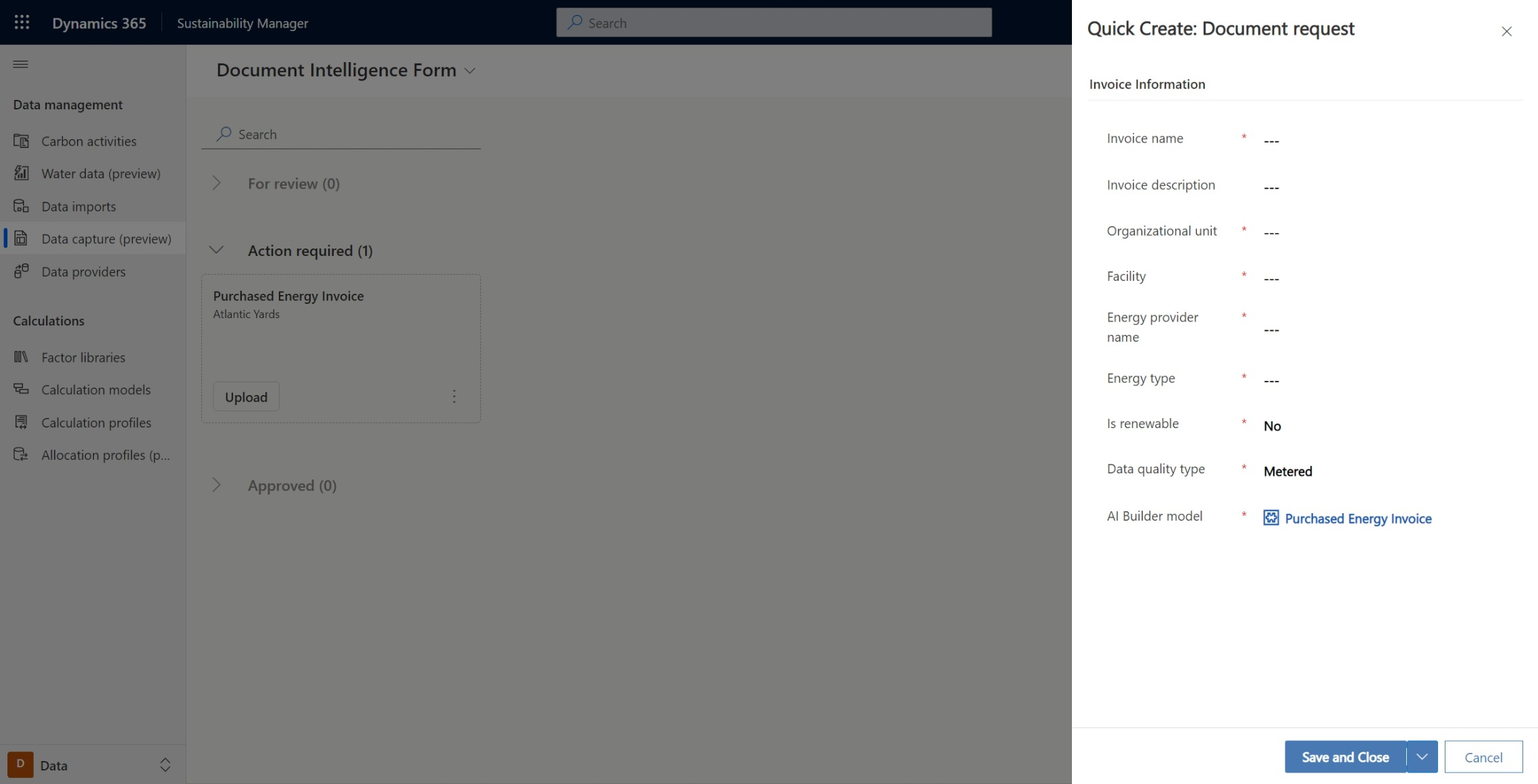Traiter les factures avec la capture de données
Important
Tout ou partie de cette fonctionnalité est accessible dans le cadre d’une version préliminaire. Le contenu et la fonctionnalité sont susceptibles d’être modifiés.
Important
Avant d’activer cette solution dans votre environnement, assurez-vous que vous disposez d’une Power Automate version d’essai ou d’une licence active avec Dataverse une capacité.
La capture de données vous aide à former et à utiliser des modèles de reconnaissance optique de caractères (OCR) pour le traitement et l’ingestion des factures d’énergie achetée de portée 2. Utilisations de la capture de données Microsoft Power Platform c’est AI Builder et des solutions d’intelligence documentaire.
Effectuer l’apprentissage d’un modèle avec AI Builder
Pour entraîner un modèle de traitement de formulaire dans AI Builder, procédez comme suit :
Connectez-vous à Power Apps ou Power Automate.
Sélectionnez Modèles IA sur la navigation de gauche et lancez un essai en commençant par l’étape 3 de Activer une AI Builder licence d’essai. Vous devrez attendre la fin de la construction de votre base de données avant de passer à l’étape suivante.
Remarque
Si vous avez déjà utilisé AI Builder et avez épuisé la période d’essai, vous devrez soit prolonger votre AI Builder essai, soit acheter des crédits supplémentaires pour utiliser cette fonctionnalité. Pour plus d’informations sur les licences AI Builder, accédez à FAQ sur les licences payantes AI Builder.
Copiez le lien suivant et remplacez {environment_Id} avec l’ID de votre environnement :
https://make.powerapps.com/environment/{environment_Id}/aibuilder/createModel?templateName=DocumentScanning&modelNameSeed=Purchased%20Energy%20AI%20Builder%20Model&context.fields=Quantity,Quantity%20Unit,Consumption%20Start%20Date,Consumption%20End%20DateRemarque
Pour trouver votre ID d’environnement, accédez à la l’onglet Environnements dans le centre d’administration Power Platform et sélectionnez votre environnement actuel.
Ouvrez le lien. Un nouveau modèle AI Builder d’Extraction d’informations personnalisées à partir de documents initie pour vous avec les champs nécessaires Énergie achetée.
Sur la page Sélectionnez le type de documents que votre modèle traitera, sélectionnez Documents structurés, puis sélectionnez Suivant.
Sur la page Choisir les informations à extraire , les champs obligatoires suivants sont préremplis pour vous :
- Quantité
- Unité de quantité
- Date de début de consommation
- Date de fin de consommation
Important
Ne supprimez ni ne modifiez aucun des champs préremplis.
Sélectionnez Suivant.
Sur la page Ajouter des collections de documents, sélectionnez Nouvelle collection. Nous vous recommandons d’utiliser une collecte par fournisseur d’énergie acheté pour de meilleurs résultats.
Remarque
Vous pouvez renommer les collections pour refléter le contenu qu’elles représentent.
Chargez au moins cinq factures avec la même structure dans la collection, puis sélectionnez Suivant.
Marquez les champs obligatoires pour chaque document. Sélectionnez le document dans la collecte, sélectionnez un champ dans le document, puis sélectionnez le champ.
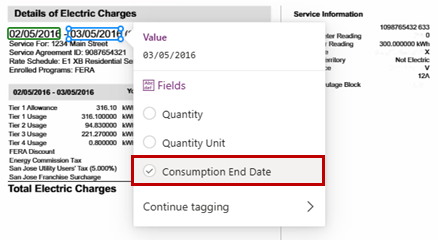
Marquez tous les champs de la facture, sélectionnez le document suivant et continuez jusqu’à ce que vous ayez marqué les champs de tous les documents de la collection. Sélectionnez Suivant.
Répétez les étapes 4 à 9 pour toutes les autres collections.
Sélectionnez Suivant pour revoir votre modèle. Dans la page Résumé du modèle, sélectionnez Entraîner. Une fois la formation terminée, sélectionnez Accéder aux modèles pour afficher le score de précision global et d’autres détails liés à la réussite de la formation.
(Facultatif) : pour vérifier le score d’exactitude, effectuez un test avec une facture de la même structure et du même fournisseur.
Important
Si la structure d’un type de facture pour lequel vous avez formé un modèle change, vous devez mettre à jour la collection pertinente en chargeant au moins une facture contenant la nouvelle structure.
Configurer la solution de capture de données
Dans Power Apps, sélectionnez Solutions dans le volet de navigation de gauche. Pour terminer l’étape suivante, vous devez naviguer entre les solutions Capture de données Microsoft Sustainability Manager et Intelligence des documents – Base.
Pour chaque solution, accédez à Flux de cloud et activez les flux suivants, dans cet ordre :
- Émettre une notification
- Avant pipeline
- Après pipeline
- Formater la date de la facture
- Délocaliser
- Étape avant pipeline
- Étape après pipeline
- Obtenir les détails du pipeline
- Formater les données extraites
- Étape AI Builder d’intelligence des documents
- Enrichissement de la facture d’énergie achetée
- Pipeline de la facture d’énergie achetée
- Créer un enregistrement PE
- Pipeline principal DI
Dans le volet Objets sur la gauche, sélectionnez Définition de l’étape du champ.
Ouvrez chacune des définitions de champ d’étape suivantes et vérifiez que le Nom externe correspond au Nom d’affichage :
- Date de début de consommation
- Date de fin de consommation
- Quantité
- Unité de quantité
Dans le volet Objets sur la gauche, sélectionnez Définition de l’étape du pipeline.
Sélectionnez Extraction de la facture d’énergie achetée et attendez d’être redirigé vers Microsoft Sustainability Manager.
Dans le champ Nom du modèle AI Builder, sélectionnez votre modèle AI Builder dans le menu déroulant.
Remarque
Vous pouvez également modifier les seuils d’échec et de réussite dans cette étape.
Revenez à Power Apps et sélectionnez Terminer pour terminer le processus.
Prendre en charge les dates personnalisées
Si un type de document utilisé pour entraîner le modèle a un format de date que Dataverse ne prend pas en charge par défaut, vous pouvez personnaliser un flux de capture de données pour le prendre en charge :
Dans Power Apps, sélectionnez Flux dans le volet de navigation latéral.
Sélectionnez le workflow Formater la date de la facture.
Ajoutez une nouvelle option dans l’instruction conditionnelle pour le nom de la collection contenant des documents avec des formats de date non pris en charge.
Ajoutez une action pour analyser la chaîne de date dans un format pris en charge.
Charger et traiter une facture
Après avoir configuré votre AI Builder modèle, vous pouvez commencer à l’utiliser pour télécharger les factures d’énergie achetées dans Microsoft Sustainability Manager.
Dans la zone Profils d’allocation (version préliminaire) de la navigation de gauche, sélectionnez Capture de données (version préliminaire).
Sélectionnez Ajouter une demande de document.
Dans la page Formulaire Intelligence document, entrez les informations sur les champs obligatoires suivants, puis cliquez sur Enregistrer et fermer.
- Nom de la facture
- Unité organisationnelle
- Facilité
- Nom du fournisseur d’énergie
- Type d’énergie
- AI Builder modèle
Remarque
Vous pouvez éventuellement inclure une Description de la facture.
La nouvelle demande s’affiche sous forme de vignette sous Action requise.
Sélectionnez Charger, puis sélectionnez une facture à charger.
Après le chargement, la facture sera envoyée à AI Builder pour l’extraction du champ. Ce processus prend quelques secondes.
Sélectionnez Évaluation. Sélectionnez Détails extraits pour examiner les champs extraits et vérifier les champs saisis à l’étape 3.
En fonction de la précision de l’extraction, sélectionnez Approuver ou Rejeter.
La facture termine l’ingestion et entre dans la catégorie de portée 2 appropriée en tant que données énergétiques achetées.
(Facultatif) : Si vous avez rejeté une facture, vous pouvez sélectionner Recharger pour la charger à nouveau, ou vous pouvez sélectionner les points de suspension (...), puis sélectionner Supprimer la demande pour supprimer la demande.
Répétez les étapes 1 à 6 pour toutes les autres factures.