Configurer des ruées bancaires
Important
La solution Levée de fonds et engagement est en cours de retrait. Le support pour Levée de fonds et engagement prendra fin à 23h59, heure du Pacifique, le 31 décembre 2026. Pour plus d’informations, accédez à Nouveautés de Levée de fonds et engagement.
Des membres constitutifs peuvent parfois demander à votre organisation de retirer automatiquement des fonds de leur institution financière pour payer un don récurrent. Levée de fonds et engagement utilise un enregistrement de ruée bancaire pour stocker les coordonnées bancaires d’un donateur, à utiliser pour retirer des fonds dans le cadre d’un processus de ruée bancaire. Dans ce cas, créez un fichier plat au bon format pour le remettre à la banque.
Fonctionnement de la ruée bancaire
Levée de fonds et engagement ne communique pas directement avec les banques, mais vous pouvez leur adresser des demandes de paiement. Vous devez remplir les champs tels que la plage de dates, puis générer un fichier plat lorsque vous avez besoin de demandes de paiement. Il vous appartient de transmettre électroniquement le fichier à la banque. Une fois que vous avez envoyé le fichier à la banque, Levée de fonds et engagement met à jour le système pour indiquer que le paiement a été effectué. La date indiquée dans Levée de fonds et engagement peut être différente de la date à laquelle l’argent est effectivement retiré du compte du donateur, car la banque peut ne pas traiter le dossier le même jour.
Levée de fonds et engagement prend actuellement en charge les formats bancaires suivants :
- Scotiabank
- Bank of Montreal (BMO)
- Australian Bankers Association (ABA)
Pour utiliser des enregistrements de ruée bancaire, procédez comme suit :
- Dans le volet de navigation, sélectionnez Dons dans le menu Changer de zone.
- Sous Traitement des dons, sélectionnez Ruées bancaires.
Configuration de la ruée bancaire
Avant de créer un enregistrement de ruée bancaire, vous devez d’abord configurer les services d’arrière-plan.
Sélectionnez Configuration dans le menu Changer de zone du volet de navigation.
Sous Paramètres, sélectionnez Configurations.
Dans la vue qui s’ouvre, sélectionnez l’identifiant de la configuration que vous souhaitez utiliser.
Sélectionnez l’onglet Configurations des services d’arrière-plan.

Renseignez les champs URL de la tâche Web des services d’arrière-plan et Clé de sécurité de la ruée bancaire. Pour plus d’informations sur la configuration de ces champs, consultez Conditions requises pour l’enregistrement de configuration
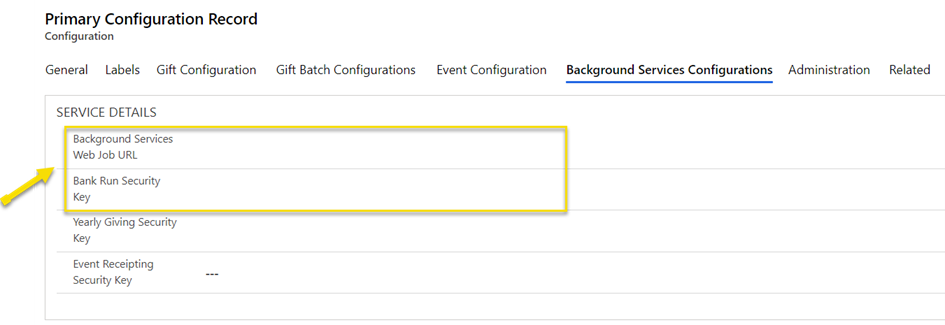
Configuration d’un service de traitement des paiements
Avant de créer un enregistrement de ruée bancaire, vous devez configurer le service de traitement des paiements. Le service de traitement des paiements est spécifique à la banque qui exécute le processus de ruée bancaire.
Important
La procédure suivante configure le format de fichier bancaire, mais elle ne configure pas de connexion directe à un service de traitement des paiements. Levée de fonds et engagement n’offre pas de paiement ACH direct via le service de traitement des paiements.
Dans le volet de navigation, sélectionnez Configuration dans le menu Changer de zone.
Sous Paramètres, sélectionnez Services de traitement des paiements.
Dans le volet Actions, sélectionnez Nouveau.
Entrez des valeurs pour Name et Format de fichier de ruée bancaire, et pour tout autre champ obligatoire.
Renseignez les champs bancaires en fonction du compte bancaire :
- Scotiabank : numéro de client de Scotiabank, nom abrégé de l’émetteur, nom complet de l’émetteur
- BMO : ID de l’émetteur BMO, nom abrégé de l’émetteur, nom complet de l’émetteur
- ABA : nom de l’émetteur ABA, nom d’utilisateur ABA, numéro d’utilisateur ABA
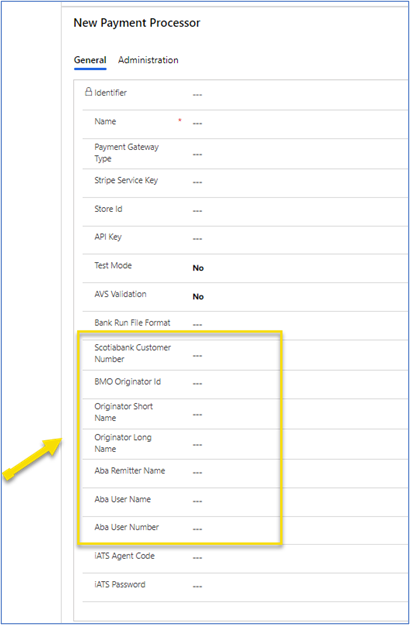
Paramétrer un compte bancaire
Avant de créer un enregistrement de ruée bancaire, vous devez d’abord configurer le compte bancaire à utiliser pour le traitement de la ruée bancaire.
- Dans le volet de navigation, sélectionnez Dons dans le menu Changer de zone.
- Sous Relations, sélectionnez Contacts ou Organisations, puis ouvrez l’enregistrement du contact ou l’enregistrement du compte de l’organisation pour le dépôt des fonds du donateur.
- Dans le volet Actions, sélectionnez Ajouter un compte bancaire.
- Remplissez tous les champs obligatoires, y compris le Nom de la banque, le Numéro du compte, le Numéro de routage, le Nom et le Type de compte.
- Sélectionnez Créer, puis sélectionnez Fermer.
Créer un enregistrement de ruée bancaire
Dans le volet de navigation, sélectionnez la zone Dons dans le menu Changer de zone.
Sous Traitement des dons, sélectionnez Ruées bancaires.
Dans le volet Actions, sélectionnez Nouveau.
Dans l’onglet Général de la section Nouvelle ruée bancaire, remplissez ces champs :
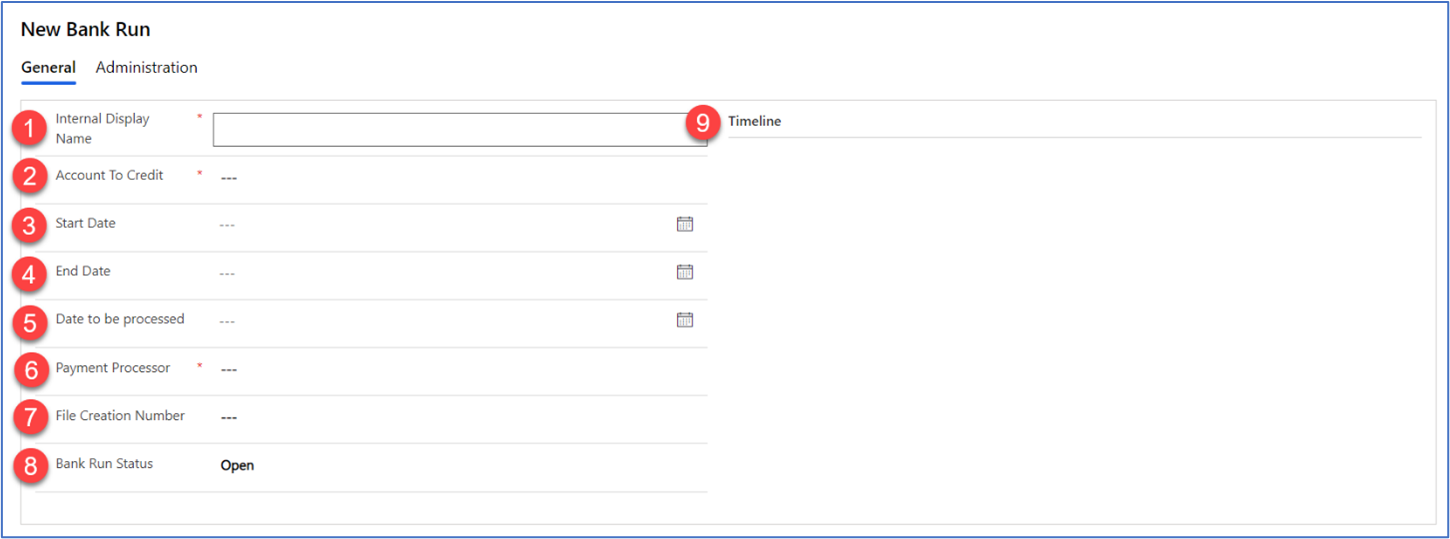
# Champ Description 1 Nom d’affichage interne Un champ de texte libre pour saisir le nom de la ruée bancaire. 2 Compte à créditer Un champ de recherche pour le compte bancaire utilisé pour créditer les transactions. 3 Date de début Date utilisée par la solution pour identifier quels donations périodiques auront leur prochain don à cette date ou après. 4 Date de fin Date utilisée par la solution pour identifier quels donations périodiques auront leur prochain don à cette date ou avant. 5 Date à traiter La date de traitement de la ruée bancaire. 6 Service de traitement des paiements Un champ de recherche pour les enregistrements de service de traitement des paiements associés utilisés pour connecter la ruée bancaire à la bonne passerelle de paiement. 7 Numéro de création du fichier Numéro saisi par l’utilisateur, requis de la part de BMO et de Scotiabank pour marquer séquentiellement la ruée bancaire. 8 Statut de la ruée bancaire Un menu déroulant pour indiquer l’état de la ruée bancaire. 9 Chronologie Contient des documents liés à la ruée bancaire. Dans le volet Actions, sélectionnez Enregistrer, puis sélectionnez Récupérer la liste des dons.
Note
Une fois la liste de dons renseignée, le Statut de la ruée bancaire passe à Rapport disponible.
Générer un fichier de ruée bancaire
Après avoir créé un enregistrement de ruée bancaire et récupéré la liste de dons, vous aurez besoin d’un fichier de ruée bancaire à partager et à valider avec la banque.
- Ouvrez l’enregistrement de ruée bancaire.
- Dans le volet Actions, sélectionnez Générer le fichier de ruée bancaire.
- Lorsque le fichier de ruée bancaire est prêt, il apparaît dans l’onglet Chronologie de la section Note. Sélectionnez le fichier joint pour le télécharger.
Voici un exemple de fichier de ruée bancaire généré :
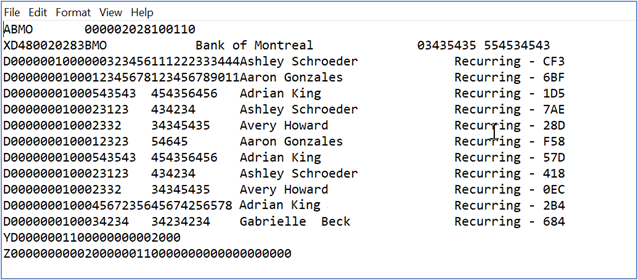
Confirmer la liste de dons et traiter le fichier de ruée bancaire
Une fois que la banque a validé le fichier de ruée bancaire, vous pouvez confirmer la liste de dons et traiter la ruée bancaire.
- Ouvrez l’enregistrement de ruée bancaire.
- Dans le volet Actions, sélectionnez Confirmer la liste de dons.
- Dans la boîte de dialogue Confirmer la liste des échéanciers de paiement, sélectionnez Créer et mettre à jour.
- Lorsque les transactions sont créées et que les échéanciers de paiement sont mis à jour, le Statut de la ruée bancaire passe à Liste confirmée.
- Une fois le processus de ruée bancaire terminé et les paiements traités, modifiez le Statut de la ruée bancaire en Traitée.
Générer des reçus et des lettres de remerciement
Pour utiliser les reçus et les lettres de remerciement dans Levée de fonds et engagement, vous devez créer les modèles de reçus et de lettres de remerciement. Vous devez charger ces modèles dans Levée de fonds et engagement, et vous pouvez y accéder via les Modèles disponibles.
Après avoir sélectionné Traiter, Levée de fonds et engagement traitera immédiatement le don et, selon le type de don, permettra à l’utilisateur de :
- Générer un reçu : génère, puis télécharge un modèle de reçu sous la forme d’un document Word présélectionné.
- Imprimer le remerciement : télécharge un modèle de lettre de remerciement sous la forme d’un document Word présélectionné.
Créer un modèle
Pour plus d’informations sur les modèles, consultez Utiliser des modèles Word pour créer des documents standardisés.
L’exemple suivant vous montre comment créer un modèle de lettre de remerciement. Les mêmes étapes s’appliquent à la création d’un reçu.
Sur la barre de navigation, sélectionnez l’icône d’engrenage, puis sélectionnez Paramètres avancés.
Cliquez sur la flèche déroulante en regard de Paramètres, puis sous Entreprise, sélectionnez Modèles.
Sélectionnez Modèles de document.
Dans le volet Actions, sélectionnez Nouveau.
Dans la boîte de dialogue, sélectionnez Modèle Word.
Choisissez l’entité pour le modèle dans la liste Filtrer par entité, puis sélectionnez Sélectionner l’entité. Voici quelques entités courantes pour lesquelles créer des modèles Word :
Option Description Transaction Pour les modèles de remerciement dans Transactions. Engagement du donateur Pour les modèles de remerciement dans Engagement du donateur. Échéancier de paiement Pour les modèles de remerciement dans Échéanciers de paiement. Événement Pour les modèles de remerciement dans le processus Inscription à l’événement. Réception Pour les modèles de reçus dans Reçu. Dans la boîte de dialogue qui s’ouvre, sélectionnez la relation pour le type de document dont vous avez besoin.
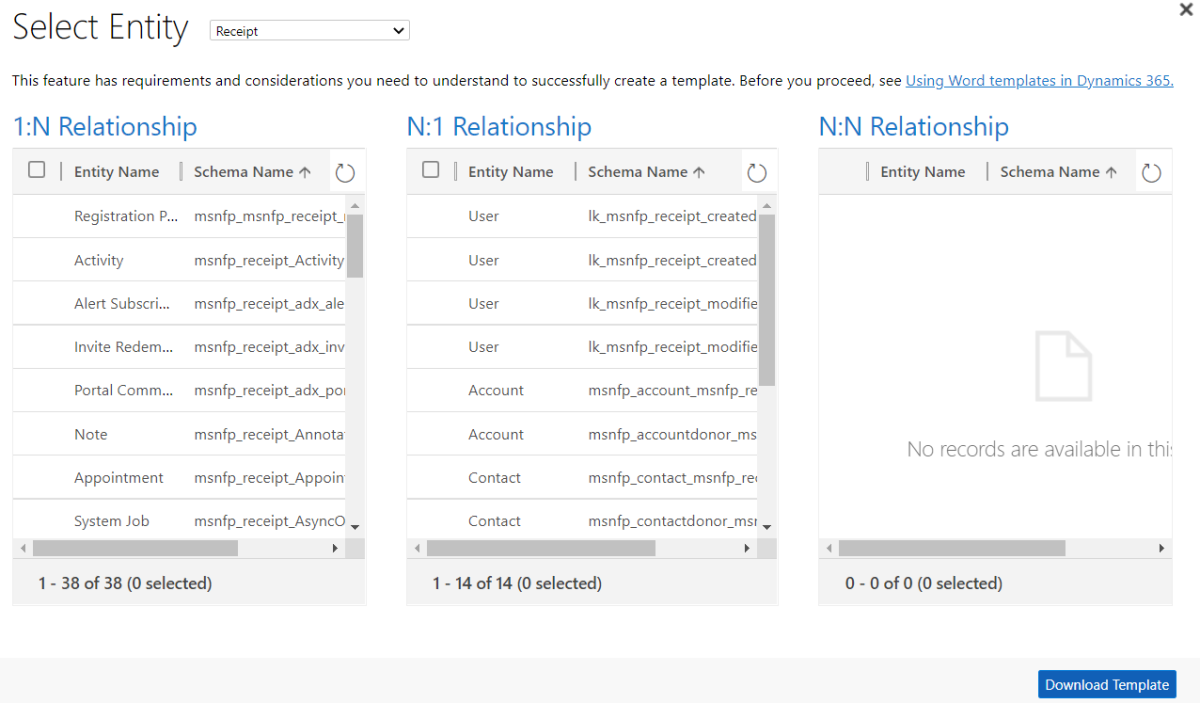
Relation Description Relation 1 à N Un à plusieurs. Par exemple, un compte peut avoir de nombreux contacts. Relation N à 1 Plusieurs-à-un. Par exemple, plusieurs organisations peuvent avoir le même contact. Relation N à N Plusieurs à plusieurs. Par exemple, une liste marketing peut posséder plusieurs comptes. Les relations que vous sélectionnez déterminent les entités et les champs disponibles dans le modèle Word. Sélectionnez uniquement les relations pour les champs que vous souhaitez voir apparaître dans le modèle Word. Les relations que vous choisissez deviennent les données XML (champs dynamiques) nécessaires au modèle Word.
Sélectionnez les données XML (champs dynamiques) nécessaires pour le modèle, puis sélectionnez Télécharger le modèle. Le modèle Word est téléchargé sur votre ordinateur avec l’entité exportée sous la forme de données XML.
Ouvrez le fichier de modèle Word. Sélectionnez Activer la modification en haut du document Word, le cas échéant. À ce stade, le document est vide.
Assurez-vous que l’onglet Développeur du ruban dans Word est activé. Sélectionnez ensuite Développeur > Mappage > Volet de mappage XML.
Le Volet de mappage XML apparaît sur le côté droit du modèle Word. Dans le menu déroulant Partie XML personnalisée, sélectionnez la dernière option.
La liste des champs dynamiques présélectionnés apparaît. Rédigez le message de remerciement statique (les parties de la lettre qui sont identiques pour tous les destinataires), puis utilisez la liste de mappage XML pour insérer les champs dynamiques dont vous avez besoin.
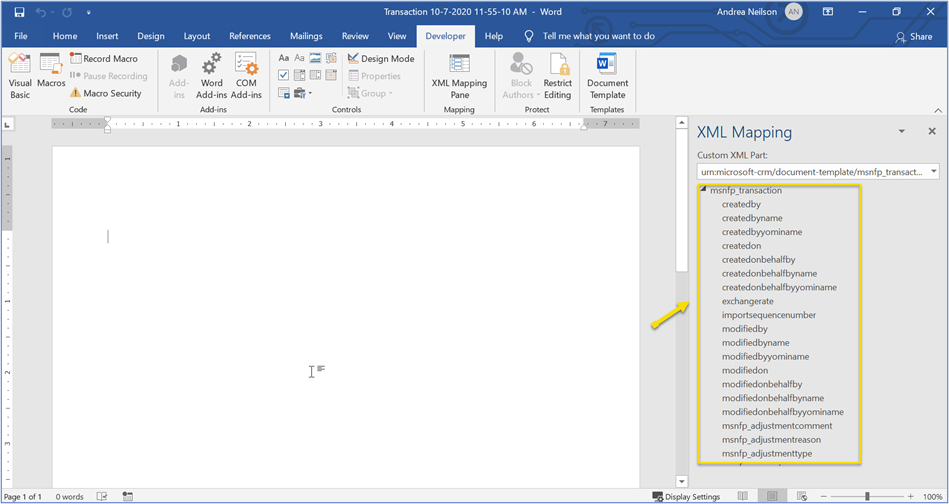
Pour insérer un champ dynamique, placez le curseur à l’emplacement du modèle où vous souhaitez placer le champ. Ensuite, dans la liste Mappage XML, ouvrez le menu contextuel du champ, sélectionnez Insérer un contrôle de contenu, puis sélectionnez Texte enrichi.
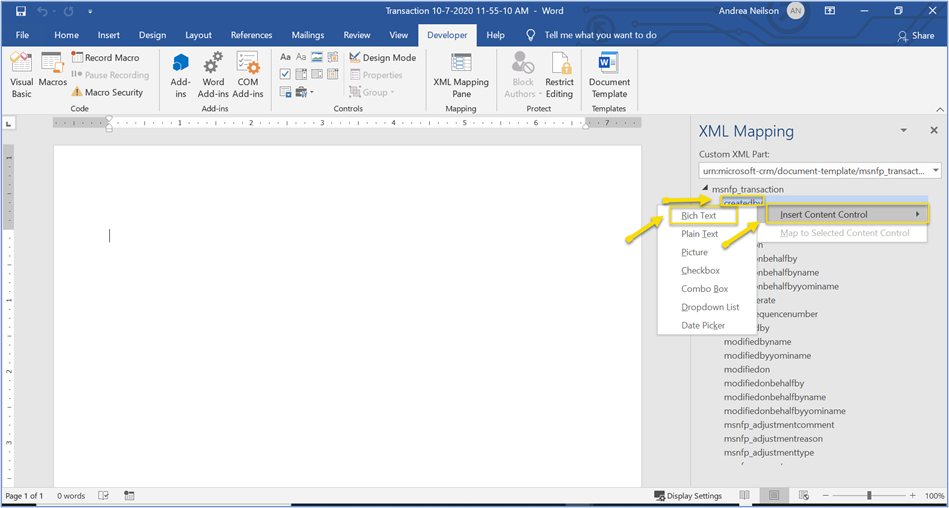
Word insère le champ dynamique à côté du curseur. Répétez cette étape pour chaque champ dynamique dont vous avez besoin dans le modèle.
L’image suivante montre à quoi pourrait ressembler un modèle lorsque vous avez terminé, avec les champs dynamiques mis en surbrillance :
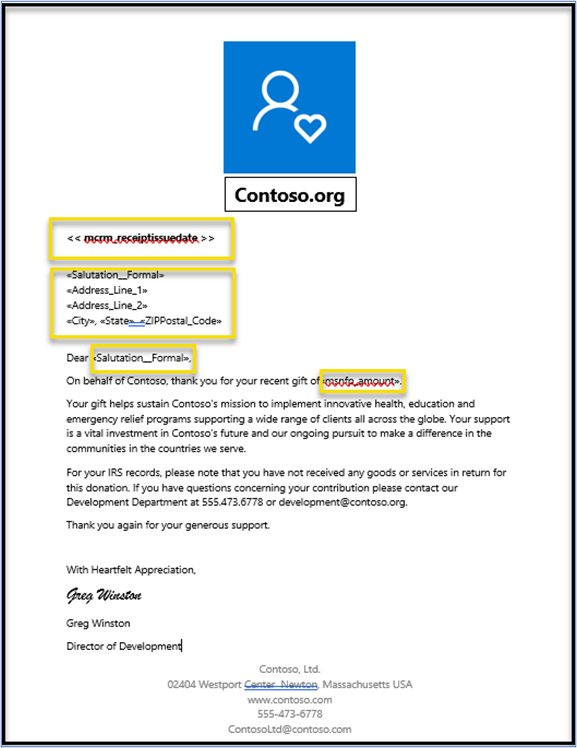
Lorsque vous avez terminé, enregistrez le modèle dans Word, puis revenez à Levée de fonds et engagement.
Dans le volet Actions, sélectionnez Charger un modèle.
Utilisez la boîte de dialogue Charger un modèle pour sélectionner le modèle, puis sélectionnez Charger pour ajouter le modèle terminé à la solution.
Pour utiliser le modèle, ouvrez un enregistrement de transaction, de reçu, d’engagement du donateur ou d’échéancier de paiement. Ensuite, sélectionnez Modèles Word dans le volet Actions. Sélectionnez le menu déroulant à droite de Modèles Word, puis choisissez le modèle dans la liste.
Le modèle s’ouvre avec les champs dynamiques renseignés à l’aide des données actuelles :
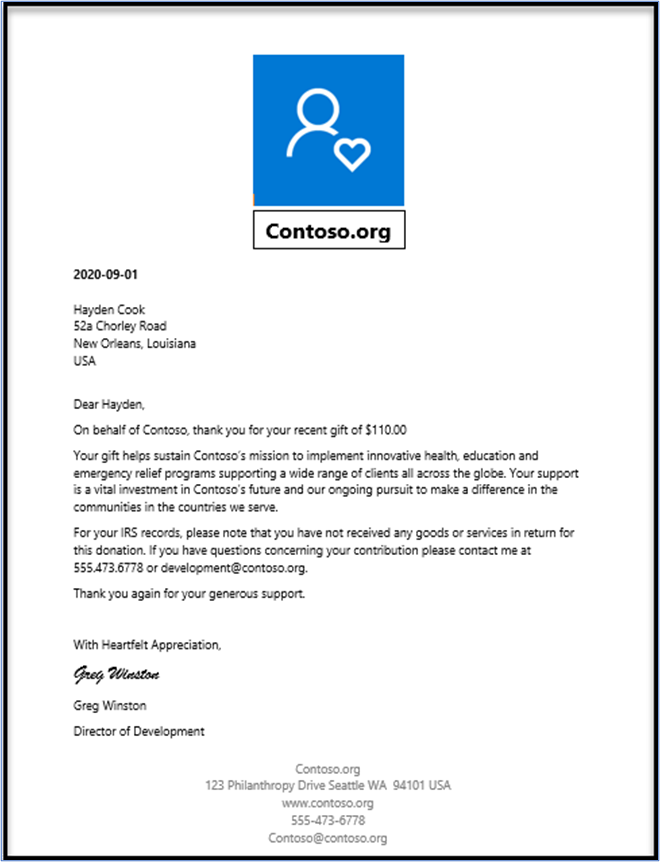
Après avoir chargé le modèle, vous devez l’affecter à un flux de travail pour le rendre disponible via les commandes Imprimer le reçu et Imprimer le remerciement. Consultez la section suivante pour connaître les étapes.
Pour plus d’informations sur la création de modèles Word dynamiques, consultez Utiliser des modèles Word pour créer des documents standardisés.
Affecter un modèle à un flux de travail
Levée de fonds et engagement comprend sept flux de travail, qui doivent avoir un modèle attribué avant de pouvoir les activer :
| Modèle | Flux de travail |
|---|---|
| Transaction | Action – Reçu de la transaction Action – Remerciement de la transaction |
| Engagement du donateur | Action – Remerciement pour l’engagement du donateur |
| Échéancier de paiement | Action – Reçu de l’échéancier de paiement Action – Remerciement de l’échéancier de paiement |
| Package d’événements | Action – Reçu du package d’événement Action – Remerciement du package d’’événement |
Pour attribuer un modèle à un flux de travail dans Levée de fonds et engagement, ouvrez le flux de travail et sélectionnez Définir les propriétés.

À partir de l’option Modèle sélectionné, sélectionnez le modèle à utiliser pour le flux de travail que vous modifiez, puis sélectionnez OK et publiez le flux de travail.
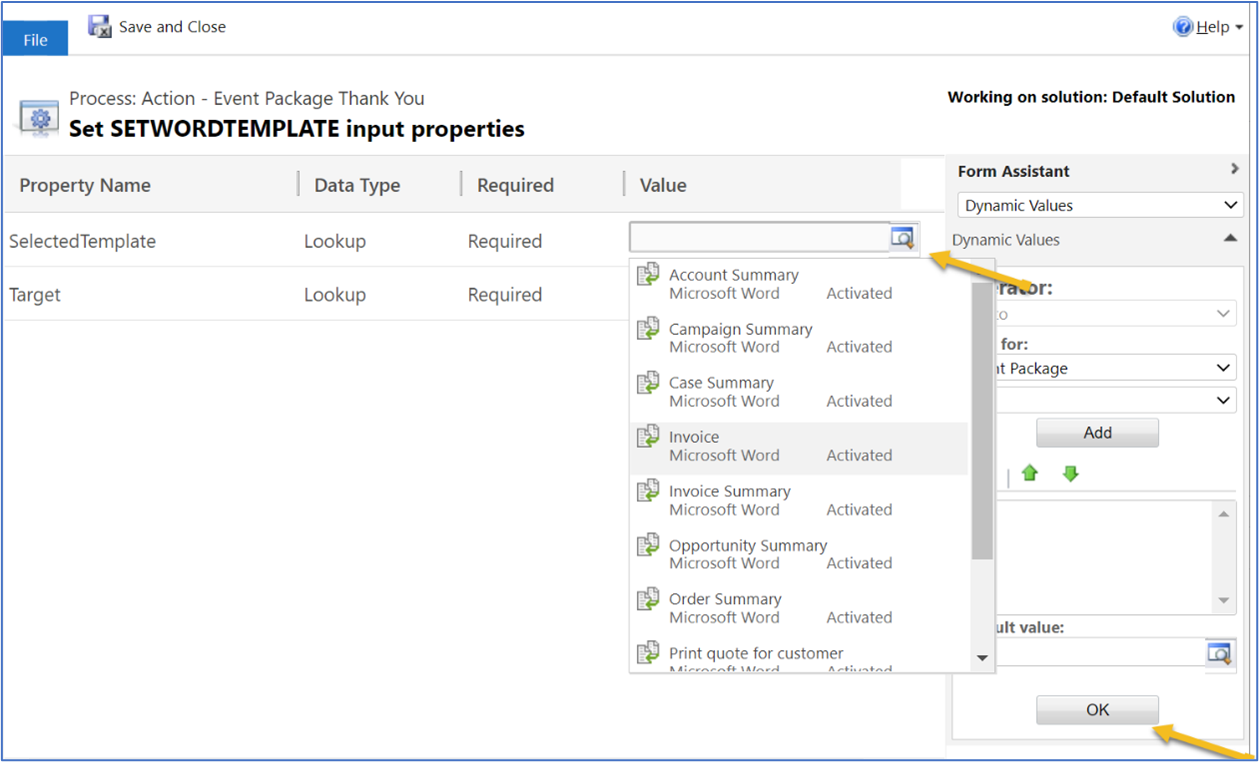
Voir aussi
Aperçu des dons
Contacts dans Levée de fonds et engagement
Organisations dans Levée de fonds et engagement
Transactions dans Levée de fonds et engagement
Échéanciers de paiement dans Levée de fonds et engagement