Afficher les tableaux de bord et les activités
Important
La solution Levée de fonds et engagement est en cours de retrait. Le support pour Levée de fonds et engagement prendra fin à 23h59, heure du Pacifique, le 31 décembre 2026. Pour plus d’informations, accédez à Nouveautés de Levée de fonds et engagement.
L’espace de travail fournit des tableaux de bord et des activités Dynamics 365 intégrés pour vous aider à planifier, suivre et organiser toutes les communications. Il est disponible dans le volet de navigation :
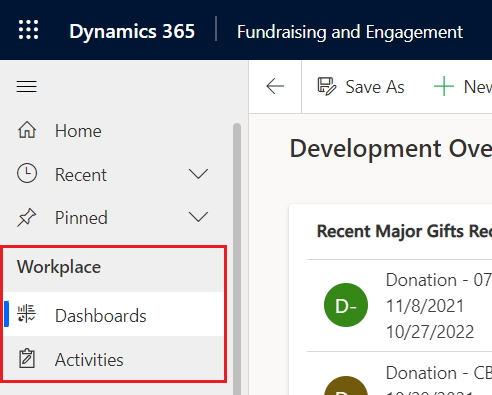
Note
L’espace de travail n’est pas visible dans la zone Configuration.
Tableaux bord
La solution Levée de fonds et engagement comprend trois tableaux de bord Dynamics 365 intégrés :
- Vue d’ensemble du développement
- Vue d’ensemble des événements
- Vue d’ensemble de la collecte de fonds
Lorsque vous sélectionnez une zone dans le menu Changer de zone au bas du volet de navigation, le tableau de bord par défaut reflète la zone sélectionnée. Par exemple, si vous êtes dans la zone Événements, le fait de sélectionner Espace de travail>Tableaux de bord ouvre le tableau de bord Vue d’ensemble des événements :
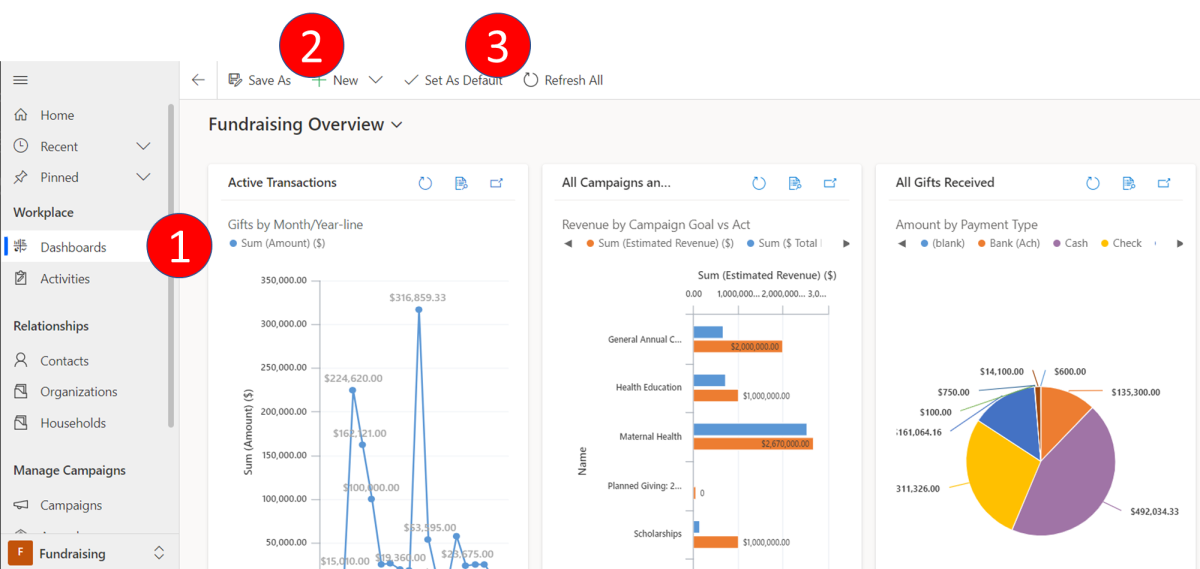
- Le tableau de bord par défaut reflète la zone dans laquelle vous travaillez.
- Pour créer un tableau de bord, sélectionnez Nouveau dans le volet Actions, puis suivez les invites.
- Pour définir un tableau de bord différent comme tableau de bord par défaut pour la zone actuelle, ouvrez le tableau de bord souhaité, puis sélectionnez Définir par défaut dans le volet Actions.
Vous pouvez également modifier ces tableaux de bord selon vos besoins. Pour plus d’informations sur la modification ou l’ajout d’un tableau de bord, consultez Créer ou modifier des tableaux de bord d’application pilotée par modèle.
Tableau de bord de vue d’ensemble du développement
Le tableau de bord Vue d’ensemble du développement fournit un instantané des dons majeurs, notamment :
- Dons majeurs récents reçus (au-delà de 10 000 USD)
- Dons reçus (au-delà de 5 000 USD)
- Opportunités dans l’exercice actuel par responsable d’opportunités
- Revenu estimé par phase d’opportunité
- Dons reçus (au-delà de 5 000 USD) par mois, année après année
Tableau de bord de vue d’ensemble des événements
Le tableau de bord Vue d’ensemble des événements fournit un rapport récapitulatif des événements, notamment :
- Date de création
- Type d’événement
- Nom d′affichage
- Budget alloué
- Objectif
- Capacité
- Nombre total d’inscriptions
- Nb de parrains
- Valeur des parrains en USD
- Nombre de tickets
- Valeur des tickets en US$
- Nombre de dons
- Valeur des dons en US$
- Nombre de packages
- Valeur des packages en US$
- Valeur du revenu total en US$
Tableau de bord de vue d’ensemble de la collecte de fonds
Le tableau de bord Vue d’ensemble de la collecte de fonds fournit un instantané des activités de collecte de fonds et de campagne, notamment :
- Tous les dons par mois, année après année
- Les objectifs de revenus par campagne/les revenus réels
- Tous les dons reçus par type de paiement
- Le don moyen par année
- Le total des donations périodiques par année
- Les dons récents reçus
Activités
La solution Levée de fonds et engagement comprend le Suivi des activités de Dynamics 365 Sales. Les activités vous aident à planifier, suivre et organiser toutes les communications. Par exemple, lorsque vous travaillez avec des contacts et des comptes, les activités peuvent vous aider à suivre :
- La prise de notes
- L’envoi d’e-mails
- Les appels téléphoniques
- La prise de rendez-vous
- Attribution de tâches
Dynamics 365 Sales horodate automatiquement chaque activité et enregistre qui l’a créée. Vous pouvez consulter cet historique des activités dans la vue Liste, Calendrier ou Kanban lorsque vous travaillez avec un contact ou un compte.
Pour tirer le meilleur parti de Levée de fonds et engagement, utilisez des activités pour suivre chaque e-mail, appel téléphonique, tâche et rendez-vous. L’utilisation d’activités permet de s’assurer que l’historique de chaque contact et compte est complet.
Créer ou modifier une activité indépendante
Les activités indépendantes ne sont associées à aucun enregistrement de contact ou de compte. Pour créer une activité indépendante :
Dans le volet de navigation, sous Espace de travail, sélectionnez Activités.
Dans le volet Actions, sélectionnez une action.
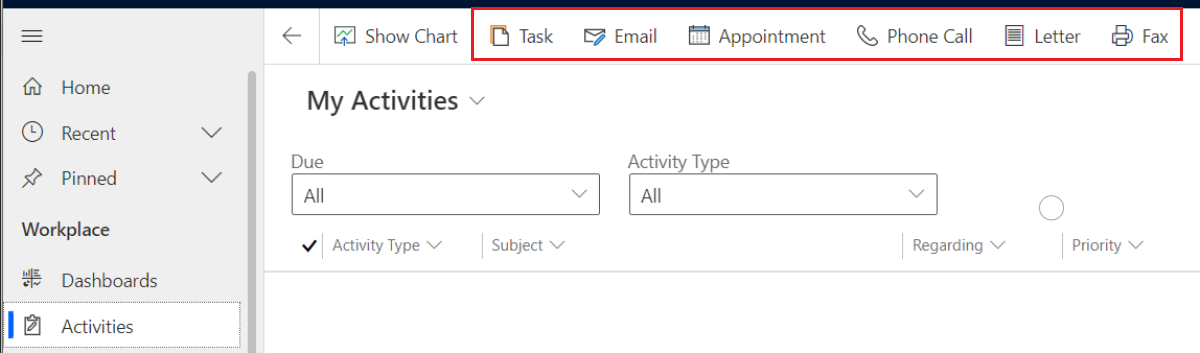
Pour modifier une activité indépendante existante, sélectionnez le titre de l’activité dans la vue, puis modifiez l’enregistrement qui s’ouvre.
Ajouter une nouvelle activité pour un contact ou un compte
Ajoutez des activités pour faciliter le suivi de l’historique des communications.
Pour ajouter une activité pour un contact ou un compte :
Dans Relations, sélectionnez le compte ou l’enregistrement de contact auquel vous souhaitez ajouter une activité.
Dans le menu Associé, sélectionnez Activités.
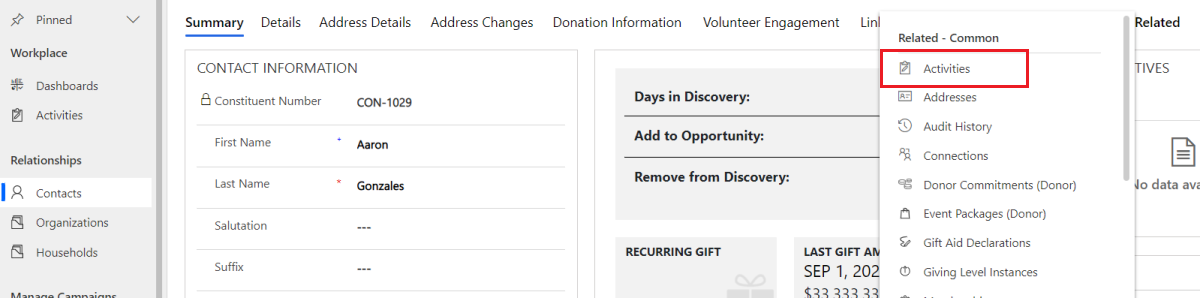
Sélectionnez Nouvelle activité, puis sélectionnez l’activité que vous souhaitez ajouter à l’enregistrement, telle qu’une tâche ou un appel téléphonique.
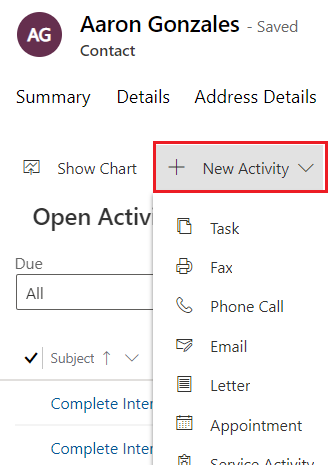
Joindre un document
Vous pouvez joindre des documents, des feuilles de calcul, des images et pratiquement tout autre type de fichier aux e-mails, rendez-vous et notes.
Pour joindre un document à un e-mail :
Ouvrez le formulaire d’e-mail.
Dans le volet Actions, sélectionnez Joindre un fichier. La boîte de dialogue Ajouter une pièce jointe s’ouvre.
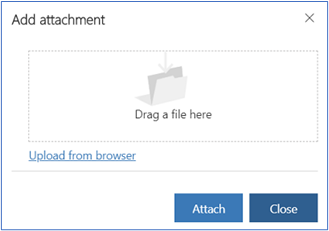
Recherchez et sélectionnez le fichier souhaité, puis sélectionnez Joindre.
Pour joindre un document à un rendez-vous :
- Ouvrez le formulaire de rendez-vous.
- Entrez les données dans les champs obligatoires, puis enregistrez le formulaire.
- Dans la section Pièce jointe, sélectionnez Nouvelle pièce jointe.
- Dans la boîte de dialogue Gérer les pièces jointes, recherchez et sélectionnez le fichier souhaité, puis sélectionnez Joindre.
Marquer une activité comme terminée
Après avoir appelé une personne, terminé une tâche, envoyé un message électronique ou être allé à un rendez-vous, marquez l’activité associée comme terminée.
Ouvrez l’activité.
Dans le volet Actions, sélectionnez Marquer comme terminé.
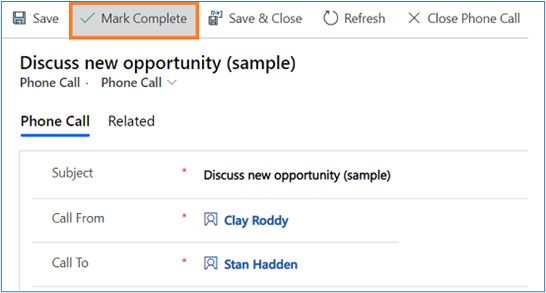
Pour plus d’informations, consultez [Suivre et gérer les activités].