Créer des cohortes de patients avec l’IA générative dans Découvrir et créer des cohortes (version préliminaire)
[Cet article fait partie de la documentation en version préliminaire et peut faire l’objet de modifications.]
Découvrir et générer des cohortes (version préliminaire) utilise l’IA générative pour vous aider à créer des cohortes de patients de manière plus rapide et facile, sans nécessiter de compétences avancées en programmation. Vous pouvez utiliser les cohortes à différentes fins, notamment :
- Études sur les tendances en matière de santé
- Évaluations de la qualité
- Essais cliniques
- Recherche historique
Générer des reqêtes avec l’IA générative est un processus itératif. Voici une vue d’ensemble de haut niveau :
- Générer des critères de requête avec une saisie en langage naturel : décrivez le groupe de patients cibles en entrant le langage naturel dans une expérience de copilote d’IA générative.
- Affinez les critères de requête : ajustez la requête selon vos besoins en fournissant plus de saisie en langage naturel ou en modifiant manuellement les critères.
- Exécuter la requête : exécutez la requête pour évaluer son efficacité dans la récupération des patients de la cohorte.
- Itérer : évaluez les résultats et répétez le processus si nécessaire.
- Enregistrer les données : Enregistrez les données de cohorte finalisées dans un lakehouse.
Suivez les étapes de la section Configurer, découvrir et créer des cohortes (version préliminaire) dans les solutions de données de santé avant d’explorer le processus de génération de requêtes.
Générer une requête avec une saisie en langage naturel
Découvrir et créer des cohortes (version préliminaire) utilise l’IA pour vous aider à concevoir des requêtes.
Ouvrir l'élément de cohorte de santé dans votre environnement de solutions de données de santé.
Dans le volet droit, sélectionnez générateur de requêtes.
Consultez les conditions générales de la version préliminaire et la note de transparence sur l’IA, puis sélectionnez Commencer.
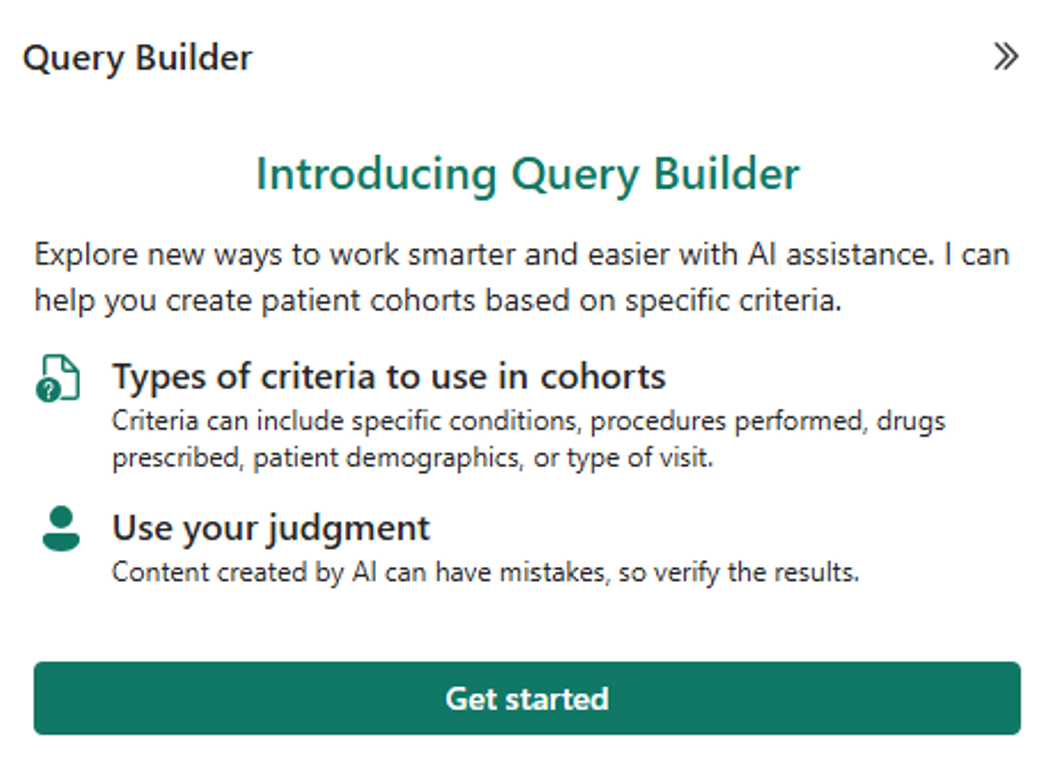
Dans la zone de texte Générateur de requêtes, saisissez une question, puis sélectionnez l’icône d’avion en papier. Vous pouvez voir quelques exemples apparaître dans le volet de conversation. Pour plus exemples de ce que vous pouvez saisir, consultez Filtrer les données avec une saisie en langage naturel.
Passez en revue les critères de requête. Vous pouvez également modifier manuellement les critères si nécessaire. Répétez les étapes 4 et 5 jusqu’à ce que vous obteniez le résultat souhaité.
Filtrer les données à l’aide de la saisie du langage naturel
Ces exemples affichent l’utilisation du langage naturel pour filtrer les données des patients en fonction des diagnostics, des médicaments, des données démographiques, des procédures, des rencontres et des dates.
Filtrage des diagnostics
- Condition unique : recherchez des patients diagnostiqués avec des calculs biliaires.
- Conditions multiples : identifiez les patients diagnostiqués avec un taux de cholestérol élevé et un diabète.
Filtrage de l’historique des médicaments
- Médicament unique : récupérez les patients ayant pris un comprimé oral de lisinopril 10 mg.
- Plusieurs médicaments : localisez les patients qui ont reçu une injection unitaire d’époétine alfa 4000 de 1 ml et qui ont également pris du prednisone.
Filtrage démographique
- Récupérez les patients femmes âgés de plus de 35 ans.
- Recherchez les patients afro-américains.
- Recherchez les patients hispaniques.
Filtrage des procédures
- Recherchez des patients qui ont subi une appendicectomie.
Filtrage des rencontres
- Identifiez les patients qui ont subi une appendicectomie après le 1er janvier 2020.
Filtrage sur la date
- Récupérez les patients qui ont pris du prednisone après le 10 juillet 2023.
Filtrage des observations
- Trouvez les patients qui ont une hémorragie.
Filtrage de mesure
- Trouver des patients avec de la psychosine dans le sang.
Filtrage multi-conditions
Vous pouvez combiner plusieurs conditions telles que Patients with {Diagnosis} x {Medication} x {Demographics} x {Procedure} x {Encounter}. Par exemple :
- Patients qui ont reçu une injection unitaire d’époétine alfa 4000 de 1 ml, qui ont pris du prednisone et qui sont âgés de plus de 30 ans.
- Patients diagnostiqués avec épilepsie et asthme, ou patients diagnostiqués uniquement avec un diabète sucré.
Affiner manuellement les critères de requête
Découvrir et créer des cohortes (version préliminaire) utilise l’IA pour convertir vos requêtes en langage naturel en critères de requête. Cependant, les résultats peuvent parfois varier en précision. Vous pouvez ajuster manuellement la requête générée par l’IA ou créer une nouvelle requête à l’aide du générateur de critères. Le Générateur de critères remplit automatiquement les champs en fonction du jeu de données connecté dans le lakehouse. Vous pouvez affiner votre recherche en définissant des critères, en sélectionnant un opérateur et en spécifiant une valeur. Pour des recherches plus complexes, Combinez plusieurs critères à l’aide des opérateurs AND ou OR.
Sur le canevas Critères, sélectionnez l’icône en forme de crayon.
Dans le volet Générateur de critères, affinez les critères. La boîte de dialogue Générateur de critères est un outil utile pour explorer les champs de données disponibles pour le filtrage. Par exemple, vous pouvez filtrer les données des patients en développant les champs, tels que l’année de naissance, les conditions par code concept ou le sexe.
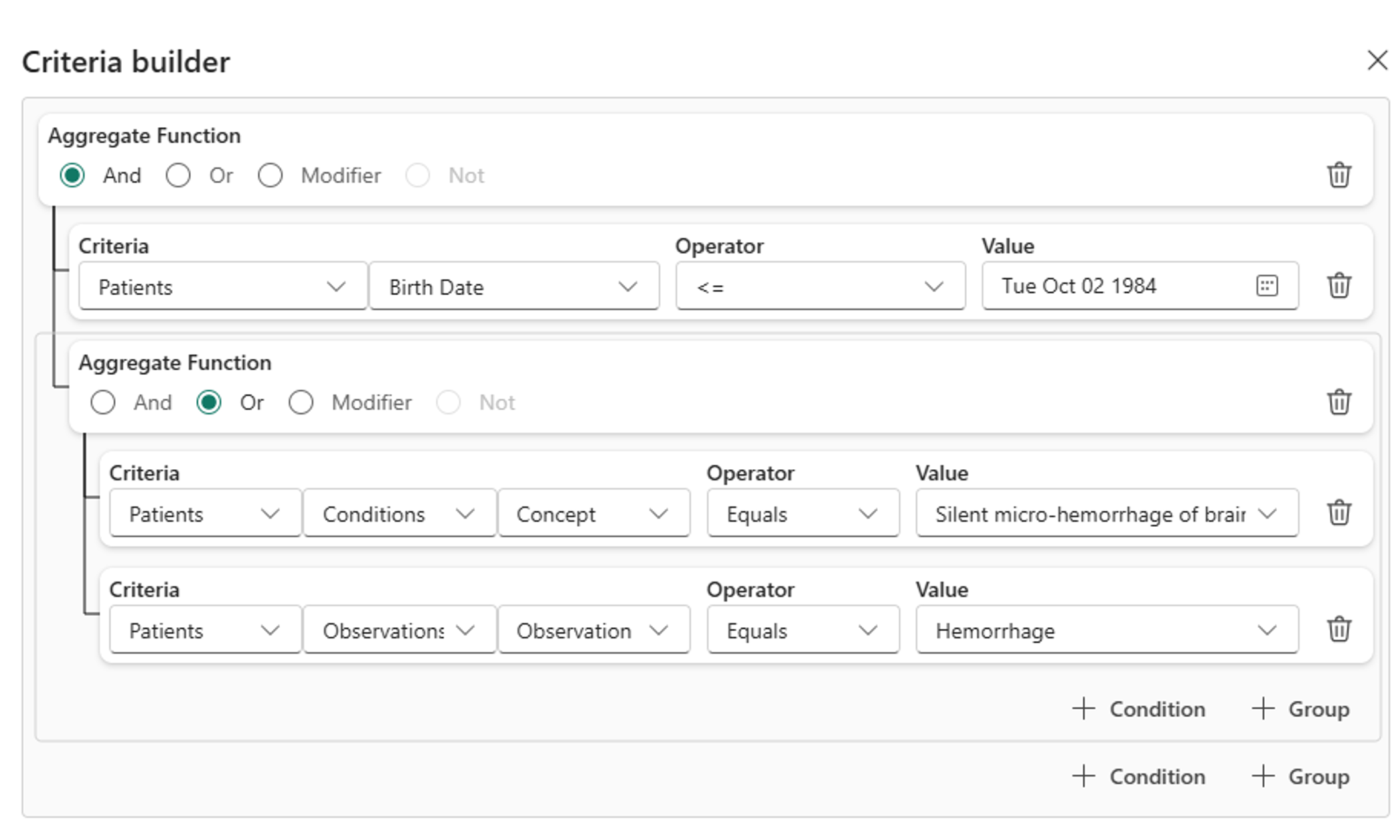
Sélectionnez Mettre à jour les critères.
Exécuter la requête
Il existe deux options distinctes d’exécuter une requête.
- Sur le canevas Critères, sélectionnez le bouton Exécuter la requête. Découvrir et créer des cohortes (version préliminaire) génère un code SQL en fonction des critères de requête, puis exécute la requête SQL sur le jeu de données pour créer une cohorte.
OR
- Dans la barre d’outils supérieure, développez la liste déroulante Exécuter et sélectionnez Générer des requêtes SQL, Exécuter des requêtes SQL ou Générer et exécuter des requêtes SQL.
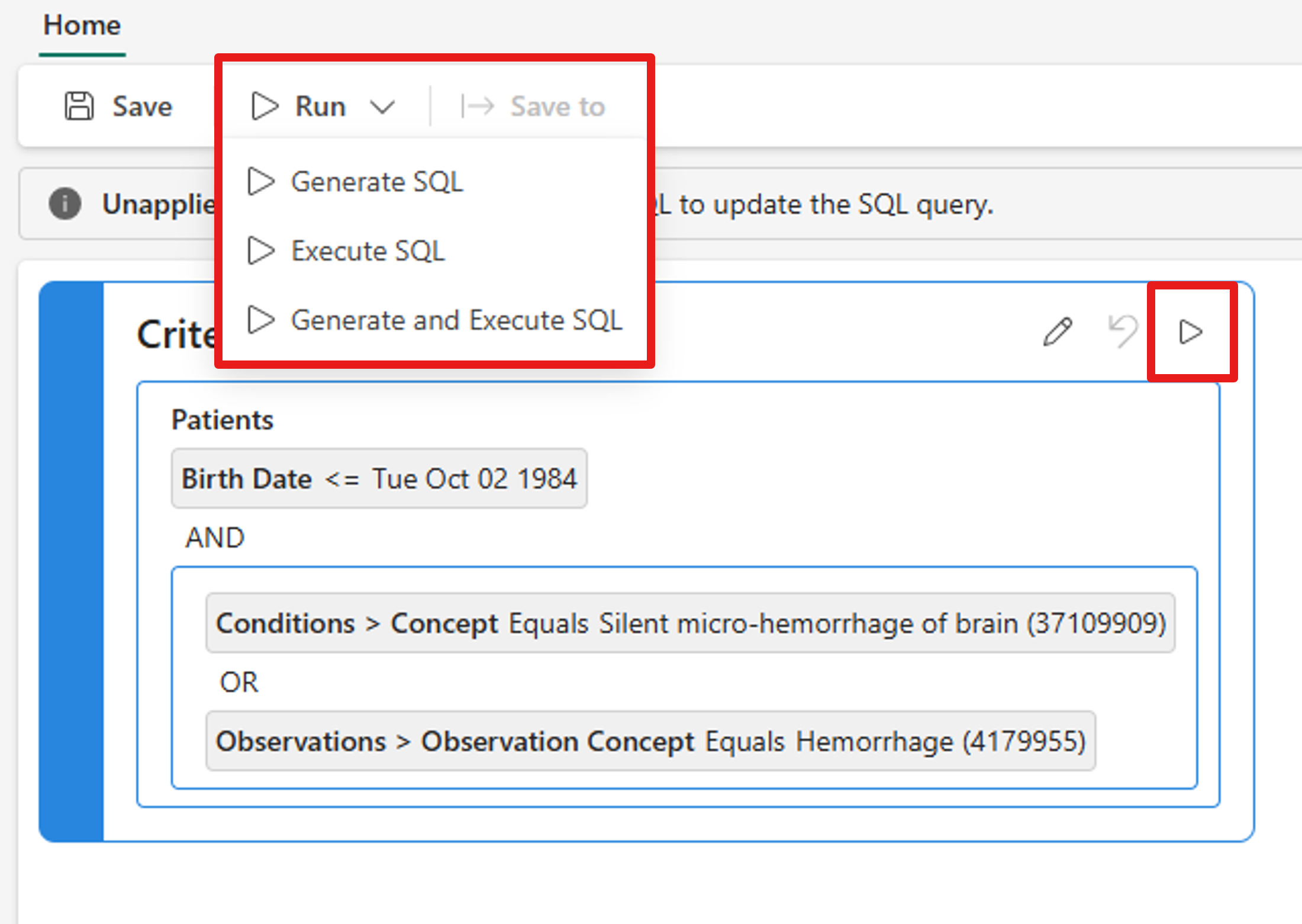
Afficher le code SQL pour la requête
Pour afficher le code SQL de la requête, sélectionnez Requête dans la barre d’outils inférieure.
Si vous n’avez pas encore exécuté Generate SQL, cette page sera vide. Après la génération de SQL, vous pouvez afficher la requête exacte ici.
Afficher les patients qui correspondent aux critères de requête
Pour afficher les métadonnées des patients de votre cohorte, sélectionnez Données dans la barre d’outils inférieure. Cette page fournit une vue simplifiée de la table Personne dans votre OMOP jeu de données.
Pour afficher les enregistrements des patients correspondants, sélectionnez Visionneuse dans la barre d’outils inférieure. Cette page affiche des dossiers patients spécifiques, y compris des notes et des images.
Afficher les statistiques démographiques concernant le jeu de données
Découvrir et créer des cohortes (version préliminaire) génère un rapport contenant des Power BI statistiques démographiques agrégées sur le jeu de données. Ce rapport est automatiquement mis à jour chaque fois que vous exécutez une tâche SQL.
Initialement, le rapport se compose d’une seule page Lakehouse représentant l’ensemble du jeu de données. Une fois que vous avez exécuté la première tâche SQL, le rapport est mis à jour pour inclure une page Cohorte qui représente les données filtrées. Les deux pages contiennent un person_id filtre permettant d’affiner davantage les statistiques.
Pour afficher ce rapport, sélectionnez Tableau de bord dans la barre d’outils inférieure.
Enregistrez le jeu de données final
Pour enregistrer le jeu de données final, sélectionnez Enregistrer sur la barre d’outils en haut.
Un assistant apparaît vous guide tout au long du processus d'enregistrement. Actuellement, la fonctionnalité offre deux options pour enregistrer les données :
Enregistrez l’ensemble complet des données patient dans la maison du lac.
Téléchargez les ID de patient et les métadonnées.
Pour enregistrer l’ensemble complet des données du patient, sélectionnez la première option et indiquez le nom de la cohorte, le format de fichier et le lakehouse de destination.
Une fois la tâche d’exportation terminée, les fichiers s’affichent dans votre lakehouse de destination sous le dossier Files . Le lakehouse crée un nouveau sous-dossier pour chaque exportation, chaque fichier correspondant à un seul patient. Prenons un exemple :
