Exporter un package via le Gestionnaire IIS
Auteur : Faith A
Ce guide rapide vous aidera à créer un package de votre application web à l’aide du Gestionnaire IIS, y compris une base de données SQL.
Prérequis
Ce guide nécessite les prérequis suivants :
- .NET Framework 2.0 SP1 ou version ultérieure
- Outil de déploiement web
- IIS 7.0 ou version ultérieure, ou Gestionnaire distant IIS
Prérequis si vous utilisez SQL
- SQL Server Express ou Standard, local ou distant
- Objets de gestion SQL Server 2008 (SMO) - (x86) or (x64)
- Types CLR SQL - x86 ou x64
Remarque : si vous n’avez pas encore installé l’outil de déploiement web, consultez la section Installer l’outil de déploiement web.
Exporter un package
Effectuez toujours une sauvegarde. Exécutez la commande suivante pour sauvegarder un serveur version IIS 7.0 ou ultérieure :
%windir%\system32\inetsrv\appcmd add backup "PreMsDeploy"Ouvrez le Gestionnaire IIS en cliquant sur Démarrer >Exécuter, puis saisissez inetmgr.
Dans le Gestionnaire d'IIS, développez le nœud Serveur et le nœud Sites, puis sélectionnez le site Web par défaut/MyApplication.
Dans le volet Actions à droite sous Gérer les packages, cliquez sur le lien Exporter l’application ... pour lancer l’assistant.
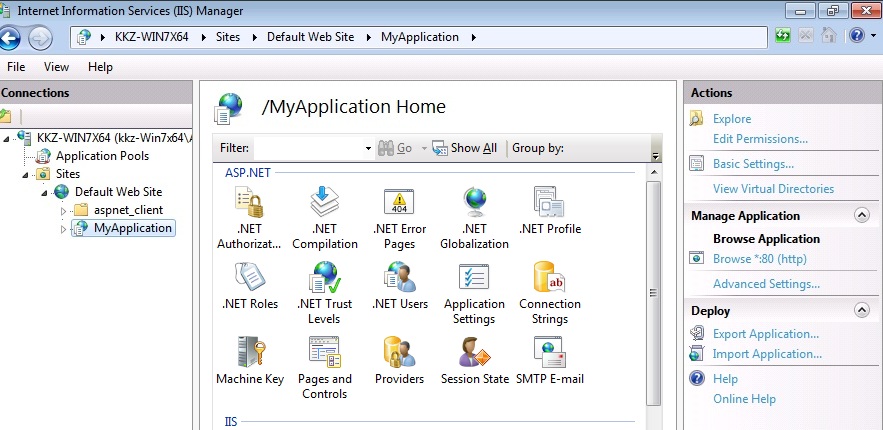
Par défaut, le package contient le site ou l’application que vous avez sélectionné (dans ce cas, le site web par défaut/MyApplication) et ses dossiers de contenu. Cliquez sur le bouton Gérer les composants .
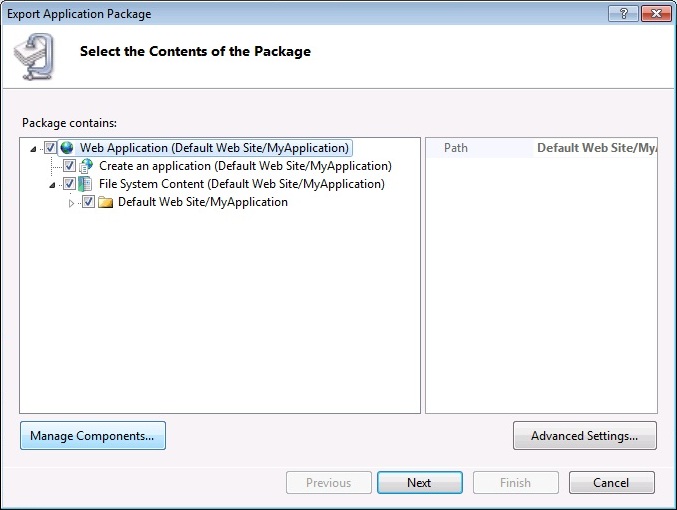
La première ligne est votre entrée de fournisseur iisapp, qui est votre application. Dans la deuxième ligne, choisissez le fournisseur dbFullSql dans la liste déroulante Nom du fournisseur. Si vous pointez sur un fournisseur, vous verrez une description et un exemple de chemin d’accès.
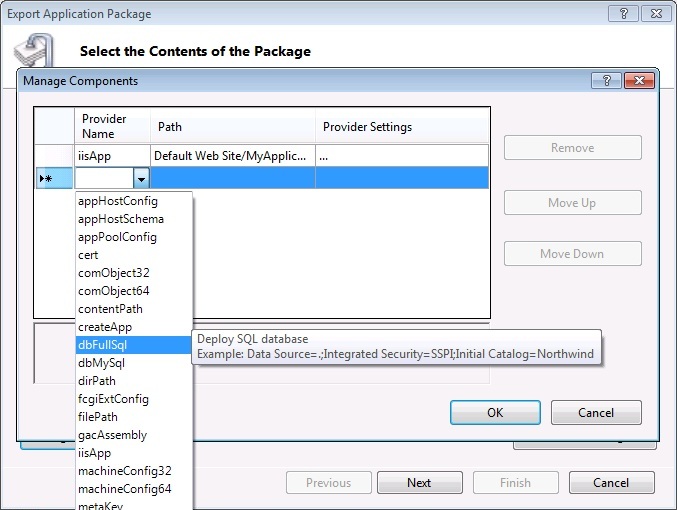
Entrez le chemin d’accès à votre base de données ou fichier de script dans la colonne Chemin d’accès.
(Exemple : « Source de données =.\SQLExpress ; Database=MyApplicationDb ; ID d’utilisateur=MyAppUser ; Password=SomePassWord ; » sans guillemets.)
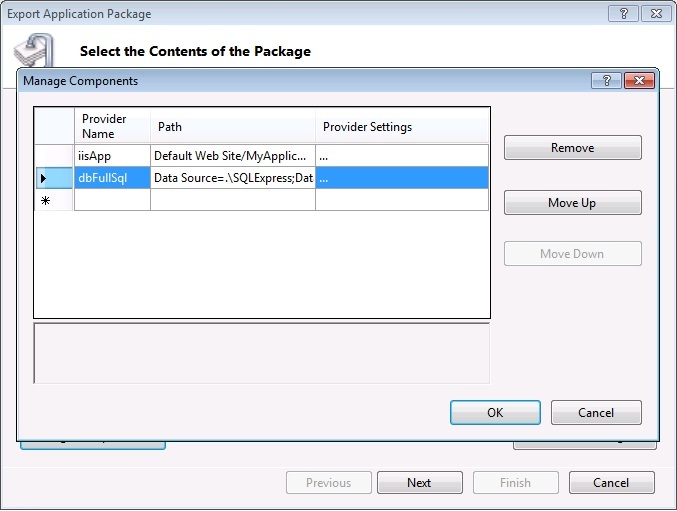
Vous remarquerez que la base de données s’affiche maintenant dans l’arborescence du contenu du package. Cliquez sur Suivant pour poursuivre l'exécution de l'assistant.
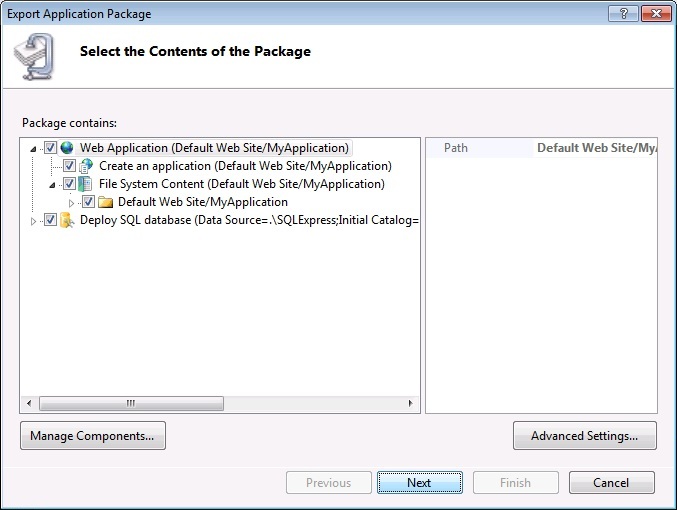
Vous verrez ensuite les paramètres générés en fonction des deux fournisseurs que vous avez ajoutés à l’étape précédente. Nous allons leur donner des noms et des descriptions plus sympathiques. Sélectionnez le deuxième paramètre dans la liste, Paramètre 2, puis cliquez sur le bouton Ajouter une entrée de paramètre.
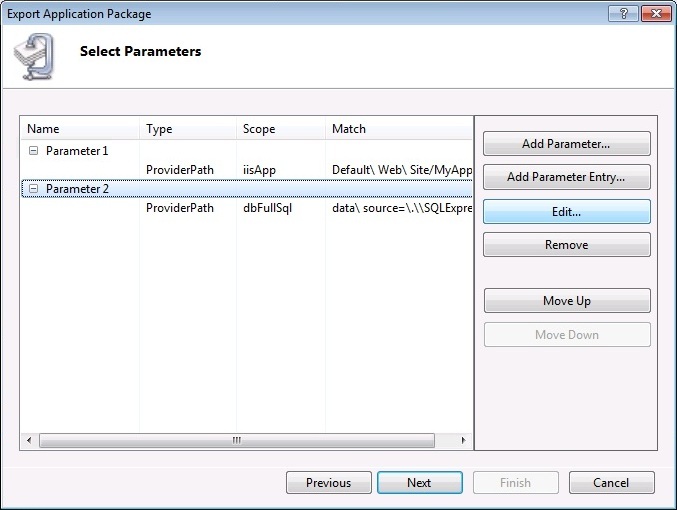
Nous allons créer une entrée de paramètre qui pointe vers le chaîne de connexion dans le fichier Web.config de l’application. Vous remarquerez que l’entrée de paramètre comporte 3 champs à remplir.
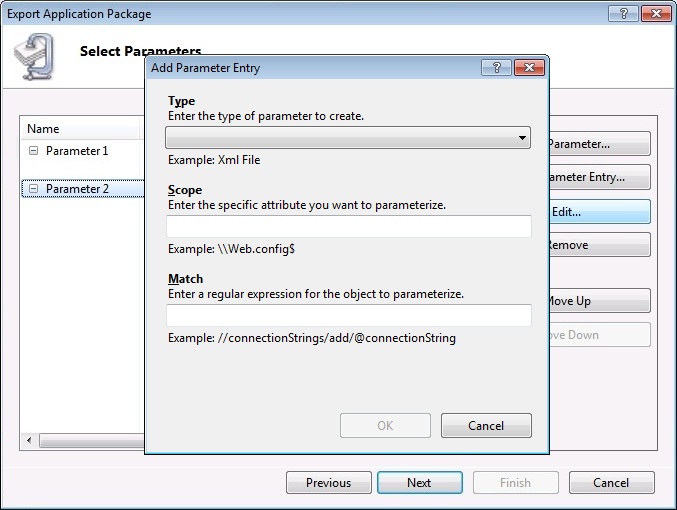
Choisissez le type de paramètre souhaité. Dans ce cas, nous allons choisir XmlFile, car nous voulons pointer vers le fichier Web.config.
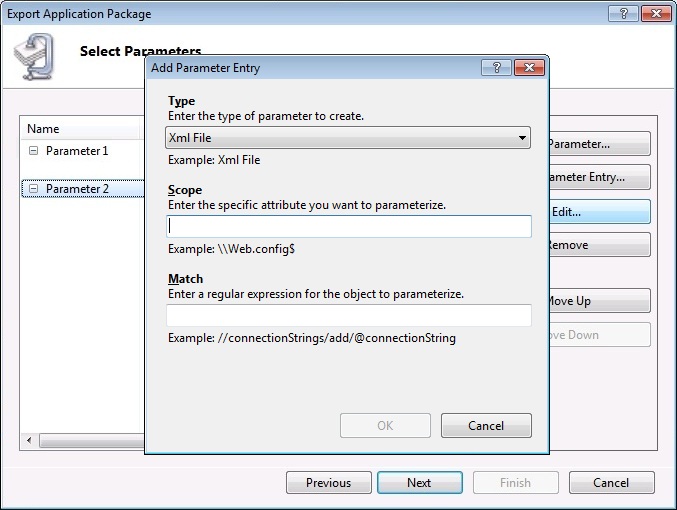
Entrez l’étendue de l’entrée de paramètre. L’étendue est une expression régulière qui nous indique quel fichier localiser dans le package. Dans ce cas, nous allons choisir le fichier Web.config, mais nous allons ajouter \ pour indiquer le début du fichier et $ pour indiquer la fin du nom de fichier afin que Web.config.bak ne soit pas également mis à jour.
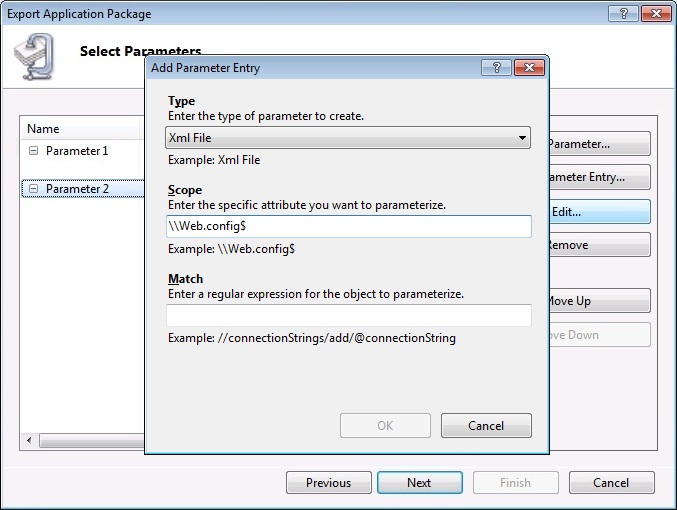
Ensuite, nous allons ajouter une correspondance. Pour une entrée de paramètre XmlFile, la correspondance est une requête xpath qui indique un élément ou un attribut particulier dans le fichier XML. Nous allons ajouter un chemin xpath pointant vers l’attribut chaîne de connexion. Cliquez sur OK pour accepter l’entrée.
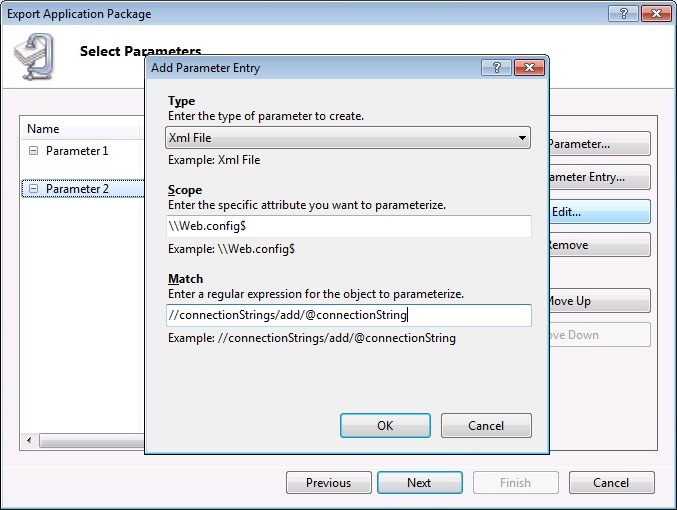
Vous disposez maintenant de paramètres qui permettront à un utilisateur d’installer ce package pour définir le chemin d’accès de l’application (site et nom de l’application où elle souhaite que cette application soit installée) et de modifier la chaîne de connexion (qui sera mise à jour à 2 emplacements, d’abord lors de l’exécution du script SQL, puis dans le fichier Web.config). Cliquez sur Suivant pour continuer.
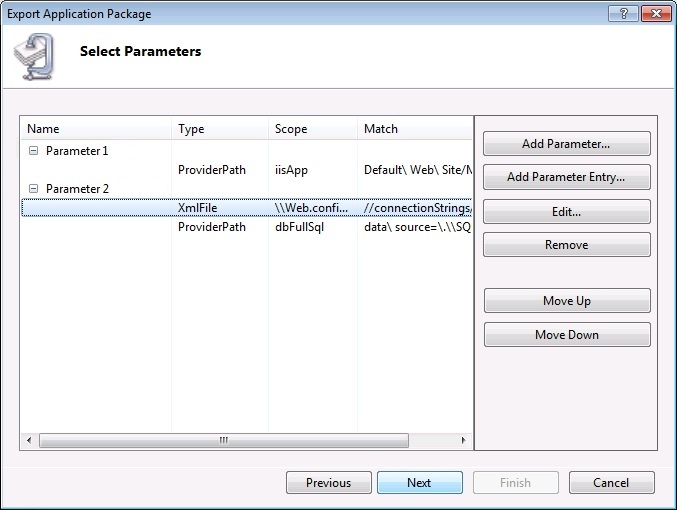
Enfin, choisissez un emplacement pour enregistrer votre package. Dans notre exemple, nous avons choisi
C:\MyApplication.zip.
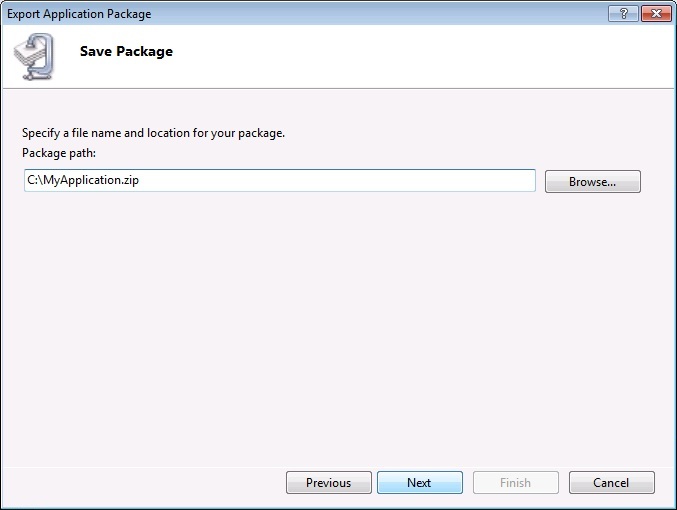
L’assistant termine maintenant le processus d’empaquetage et enregistre le package sur le disque. Une fois l’opération terminée, vous verrez une page Résumé qui vous donne une vue d’ensemble des actions effectuées.
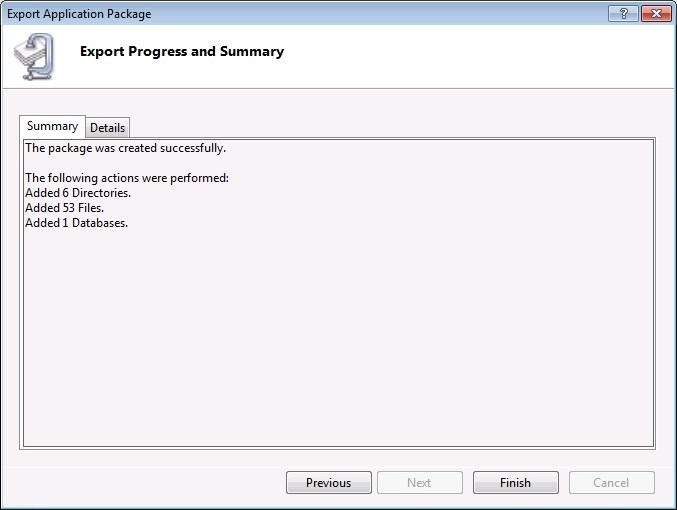
Résumé
Félicitations ! Vous avez maintenant créé un package basé sur le site web par défaut. Il contient l’application, qui contient des fichiers de contenu et une entrée qui marquera le dossier en tant qu’application dans IIS et une base de données SQL.