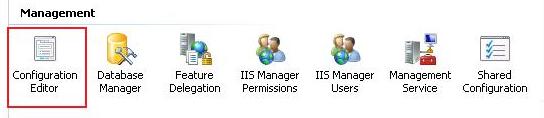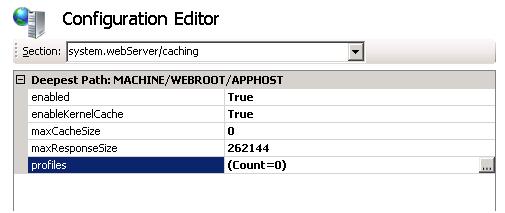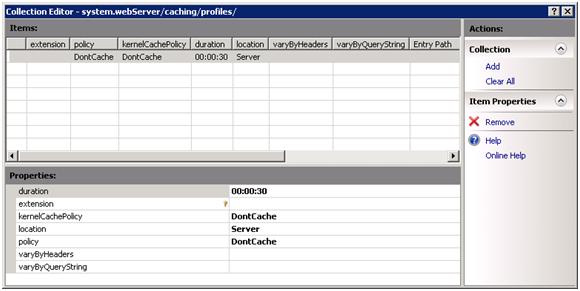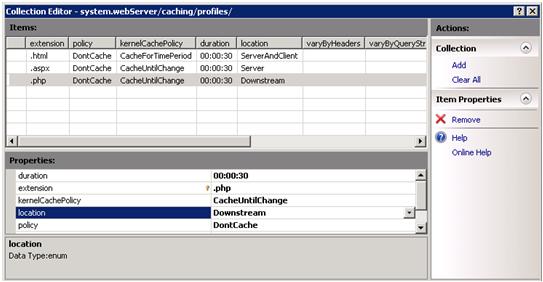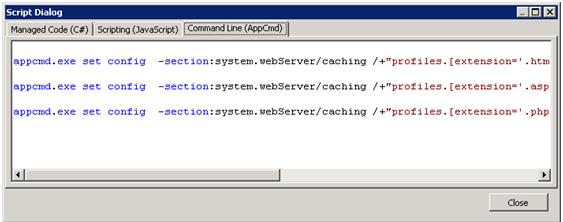Modification de collections avec l'Éditeur de configuration
Auteur : Robert Lucero
Objectif de la présentation
Découvrez comment utiliser l'Éditeur de configuration pour modifier des collections. Pour cet exemple, il est recommandé de configurer la mise en cache de sortie afin de mettre en surbrillance les nouvelles fonctionnalités.
Prérequis
Cette présentation nécessite les prérequis suivants :
Accès à la section Configuration system.webServer/mise en cache
Ouvrir IIS Manager
Sélectionner le serveur dans l'arborescence des connexions
Ouvrir le module d'interface utilisateur de l'Éditeur de configuration
Dans le contrôle zone de liste déroulante de l'Éditeur de configuration, sélectionnez system.webServer – mise en cache ou tapez system.webServer/caching
Utiliser l'Éditeur de collection pour ajouter trois règles de cache
Sélectionnez l'entrée de profils dans l'Éditeur de configuration et cliquez sur le bouton … en regard de (Count=0). Cette étape ouvre l'Éditeur de collections pour permettre une modification de la collection de mise en cache.
Dans le volet des tâches Actions à droite, cliquez sur Ajouter. Vous aurez désormais une nouvelle entrée dans la section Éléments ainsi qu'une liste de propriétés.
La section Propriétés de l'éditeur de collections est préremplie avec les valeurs par défaut du schéma pour la collection définie. Dans ce cas, vous avez les valeurs par défaut du schéma pour les éléments de collection system.webServer/caching.
Il existe une clé en regard de l'entrée de propriété extension. Il s'agit de la clé unique de cette entrée de collection. Les clés en or indiquent que cette clé doit être unique pour chaque élément de la collection. Une clé en argent indique qu'il s'agit d'une clé partagée. La combinaison de clés partagées doit être unique pour un élément de collection dans ce cas.
Remplacez l'entrée extension par « .html » pour créer une règle de mise en cache de contenu statique.
Remplacez l'entrée emplacement par ServerAndClient.
Remplacez l'entrée politique de mise en cache par CacheForTimePeriod, ce qui mettra en cache ce contenu statique pendant 30 secondes.
Ajoutez deux règles de mise en cache supplémentaires en cliquant sur Ajouter dans le volet des tâches Actions. Configurez-les comme vous le souhaitez.
Fermez l'Éditeur de collection.
Pour appliquer les modifications apportées, vous devez cliquer sur Appliquer dans le volet des tâches Actions. Avant de le faire, cliquez sur Générer un script dans le volet des tâches Actions. Vous disposez à présent du code de script qui vous permet d'appliquer les trois règles de mise en cache qui ont été créées.
Cliquez sur Appliquer dans le volet des tâches Actions pour apporter les modifications à la configuration.
[Étape supplémentaire] Si vous ne souhaitez conserver aucune des règles de mise en cache que vous avez créées, alors modifiez à nouveau la collection de mise en cache et cliquez sur Tout effacer dans le volet des tâches Actions. Cliquez sur Appliquer dans l'éditeur de configuration et toutes les règles que vous avez créées seront supprimées.
Résumé
Vous avez créé trois règles de mise en cache de la sortie à l'aide de l'Éditeur de collection de l'Éditeur de configuration. L'Éditeur de collection, tout comme l'Éditeur de configuration, expose tous les paramètres de configuration d'une collection donnée.