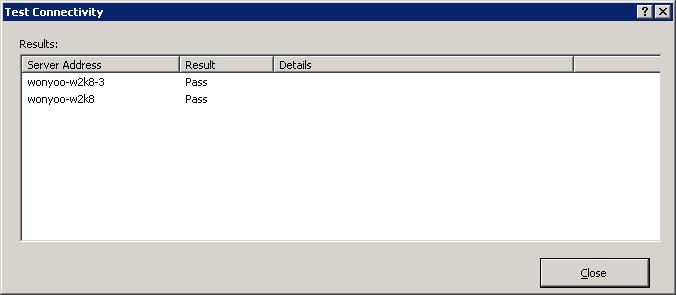Configurer WMI sur les serveurs d’applications pour le fournisseur d’affinité HostNameMemory
par Won Yoo
Vue d’ensemble
Dans ARR Version 1, il existe deux fournisseurs d’affinité de nom d’hôte :
- Microsoft.Web.Arr.HostNameRoundRobin
- Microsoft.Web.Arr.HostNameMemory
Le fournisseur Microsoft.Web.Arr.HostNameRoundRobin n’a aucune dépendance sur les serveurs d’applications. Lorsque ce fournisseur est utilisé, ARR alloue et crée une affinité de façon simple, les noms d’hôtes d’une manière en tourniquet.
Toutefois, le fournisseur Microsoft.Web.Arr.HostNameMemory nécessite certaines autorisations sur les serveurs d’applications afin que le serveur ARR puisse interroger les compteurs de performances de relation mémoire nécessaires pour calculer où créer une affinité avec les noms d’hôte.
Cette procédure pas à pas est conçue pour guider le lecteur sur les modifications nécessaires sur les serveurs d’applications lorsque le fournisseur Microsoft.Web.Arr.HostNameMemory est utilisé.
Remarque
Les fournisseurs d’affinité de nom d’hôte sont applicables uniquement lorsque ARR est configuré pour être utilisé pour des scénarios d’hébergement partagé.
But
Configurer ARR et les serveurs d’applications de la batterie de serveurs avec succès pour utiliser le fournisseur Microsoft.Web.Arr.HostNameMemory.
Prérequis
Cette procédure pas à pas nécessite les prérequis suivants :
- IIS 7.0 ou version ultérieure sur Windows 2008 (toute référence SKU) ou ultérieure.
- Modules dépendants et de routage des requêtes d’application Microsoft version 1.
- ARR est configuré pour les scénarios d’hébergement partagé.
Suivez les étapes décrites dans ce document pour installer le routage des requêtes d’application.
Remarque
Les étapes suivantes doivent être effectuées sur tous les serveurs d’applications de la batterie de serveurs. Plus explicitement, ces modifications ne sont pas nécessaires sur le ou les serveurs ARR.
Étape 1 : Activer la sécurité COM
Ouvrez une invite de commandes en tant qu’administrateur.
Taper dcomcnfg.
Naviguer vers les Services de composants -> Ordinateurs -> Poste de travail.
Cliquez avec le bouton droit sur Poste de travail, puis sélectionner Propriétés :
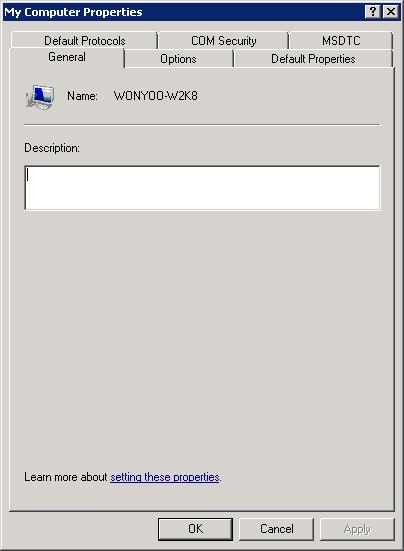
Sélectionner l’onglet COM Sécurité :
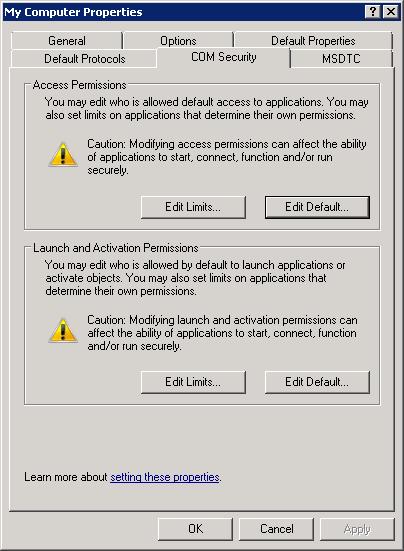
Sous Lancer et Activer les autorisations, sélectionner Modifier les limites. Ajouter le compte du processus de travail où ARR utilise et autorise :
Lancement local
Lancement distant
Activation distante
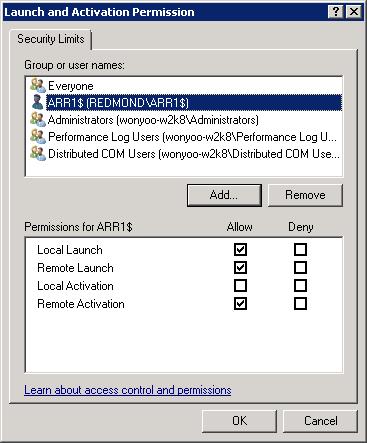
Cliquer sur OK pour enregistrer les modifications.
Étape 2 : Ajouter un utilisateur ou groupe d'utilisateurs Analyseur de performances
Ouvrez une invite de commandes en tant qu’administrateur.
Taper compmgmt.
Naviguer vers Gestion d’ordinateur ->Outils Système ->Groupes et Utilisateurs locaux ->Groupes :
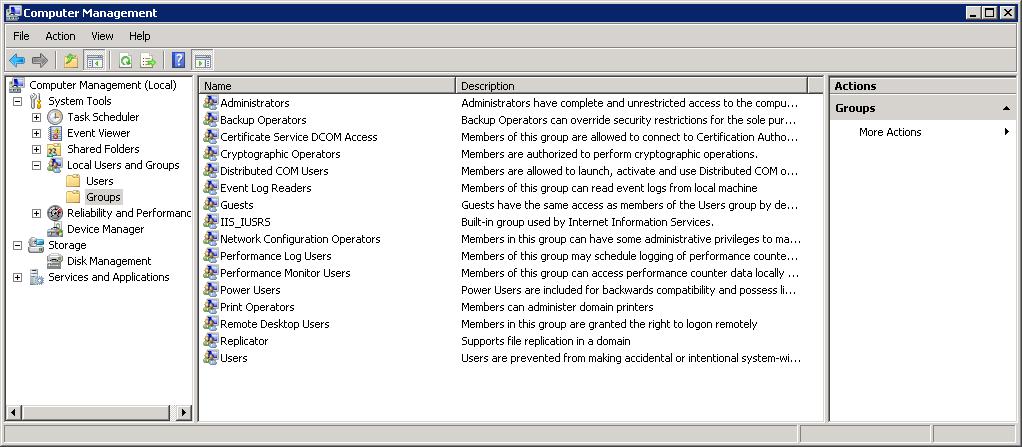
Sélectionner le groupe Utilisateurs de l’Analyseur de performances et ajouter le compte du processus de travail que ARR utilise :
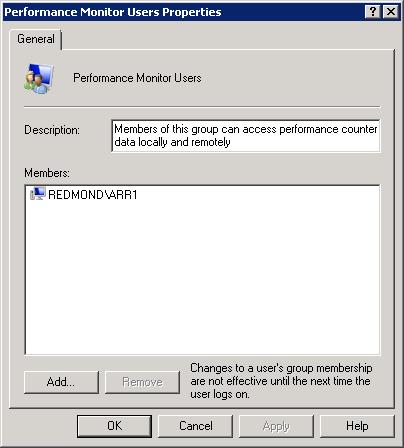
Cliquer sur OK pour enregistrer les modifications.
Étape 3 : Contrôle WMI
Dans la même console Gestion des ordinateurs, naviguer vers Services et applications puis sélectionner contrôle WMI :
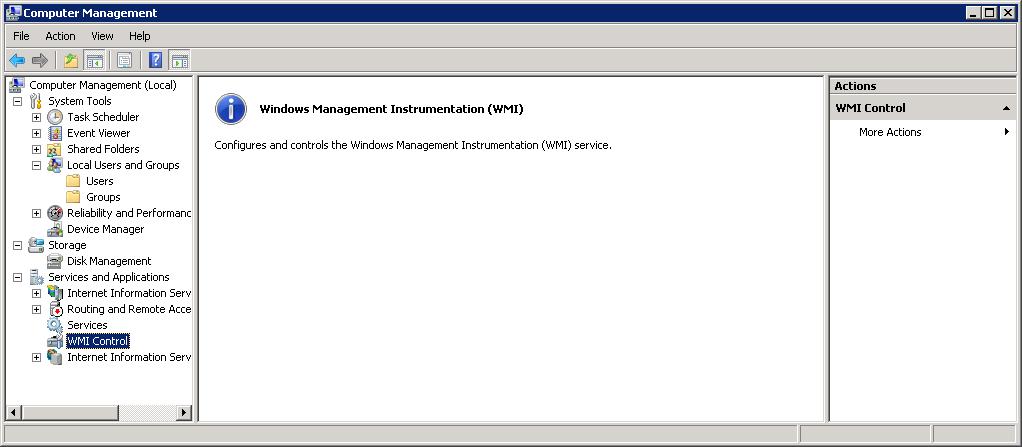
Cliquer avec le bouton droit sur Contrôle WMI, puis sélectionner Propriétés. Sélectionner l’onglet Sécurité :
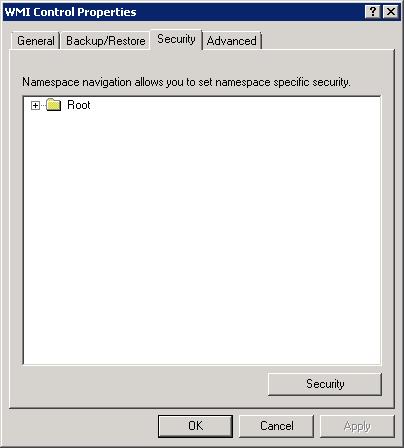
Accéder à Racine ->CIMV2 puis sélectionner CIMV2 :
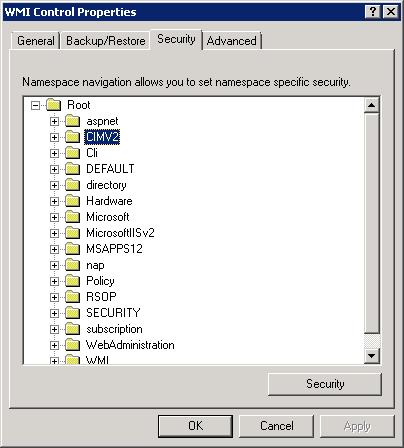
Cliquer sur Sécurité et ajouter le compte du processus de travail que ARR utilise. Permettre les autorisations suivantes :
Méthodes d’exécution
Activer le compte
Appel à distance autorisé
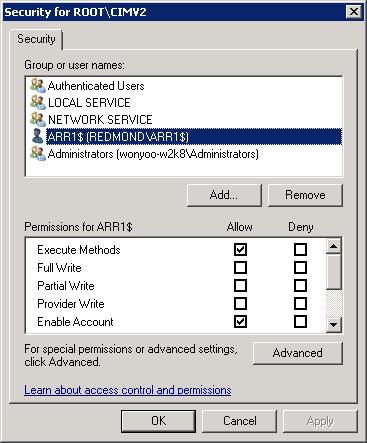
Cliquer sur OK pour enregistrer les modifications.
Étape 4 : Tester la configuration sur ARR
Après avoir apporté les modifications de configuration sur tous les serveurs d’applications de la batterie de serveurs (étapes 1 à 3), tester la configuration sur le serveur ARR.
Ouvrir le Gestionnaire IIS.
Sélectionner la batterie de serveurs configurée pour l’affinité de nom d’hôte.
Sélectionner l’icône Affinité de Serveur.
Sélectionner fournisseur Microsoft.Web.Arr.HostNameMemory sous fournisseur d’affinité de nom d’hôte, puis sélectionner Appliquer :
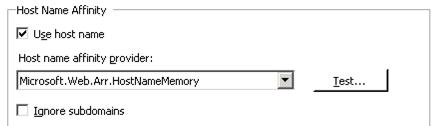
Noter que le bouton test ... s’affiche uniquement après l’application de la modification. Cela est dû au fait que le test doit emprunter l’identité du processus de travail. Vérifier que le test réussit :