Fournisseurs d’autorisation de gestion <providers>
Vue d’ensemble
L’élément <providers> de l’élément <authorization> spécifie les fournisseurs d’autorisation qui autorisent les utilisateurs du Gestionnaire IIS et Windows qui se connectent à distance aux sites et aux applications à l’aide du Gestionnaire IIS.
Remarque
Le fournisseur d’autorisation par défaut, ConfigurationAuthorizationProvider, utilise le fichier IIS Administration.config pour stocker les règles d’autorisation pour le Gestionnaire IIS.
Compatibilité
| Version | Notes |
|---|---|
| IIS 10.0 | L’élément <providers> n’a pas été modifié dans IIS 10.0. |
| IIS 8.5 | L’élément <providers> n’a pas été modifié dans IIS 8.5. |
| IIS 8.0 | L’élément <providers> n’a pas été modifié dans IIS 8.0. |
| IIS 7.5 | L’élément <providers> n’a pas été modifié dans IIS 7.5. |
| IIS 7.0 | L’élément <providers> de l’élément <authorization> a été introduit dans IIS 7.0. |
| IIS 6.0 | S/O |
Programme d’installation
L’installation par défaut d’IIS 7 et versions ultérieures n’inclut pas le service de rôle Service de gestion. Pour installer ce service de rôle, procédez comme suit.
Windows Server 2012 ou Windows Server 2012 R2
- Dans la barre des tâches, cliquez sur Gestionnaire de serveur.
- Dans Gestionnaire de serveur, cliquez sur le menu Gérer, puis sur Ajouter des rôles et des fonctionnalités.
- Dans l’Assistant Ajout de rôles et de fonctionnalités, cliquez sur Suivant. Sélectionnez le type d’installation, puis cliquez sur Suivant. Sélectionnez le serveur de destination, puis cliquez sur Suivant.
- Dans la page Rôles serveur, développez Serveur web (IIS), Outils de gestion, puis sélectionnez Service de gestion. Sélectionnez Suivant.
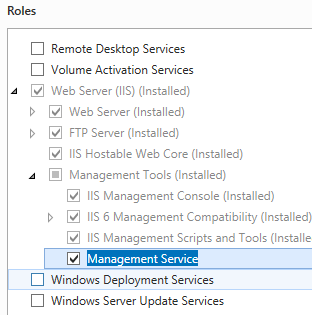 .
. - Dans la page Sélectionner les composants, cliquez sur Suivant.
- Dans la page Confirmer les sélections d’installation, cliquez sur Installer.
- Dans la page Résultats , cliquez sur Fermer.
Windows 8 ou Windows 8.1
- Dans l’écran d’accueil, déplacez le pointeur jusqu’au coin inférieur gauche, cliquez avec le bouton droit sur le bouton Démarrer, puis cliquez sur Panneau de configuration.
- Dans le Panneau de configuration, cliquez sur Programmes et fonctionnalités, puis sur Activer ou désactiver des fonctionnalités Windows.
- Développez Internet Information Services, Outils de gestion web, puis sélectionnez Service de gestion IIS.
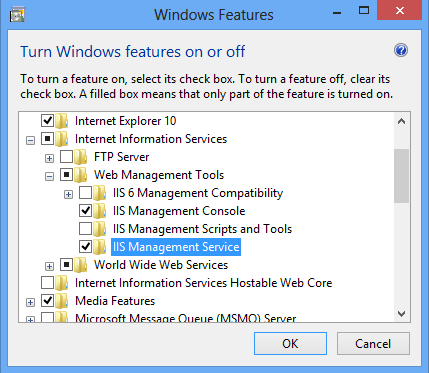
- Cliquez sur OK.
- Cliquez sur Fermer.
Windows Server 2008 ou Windows Server 2008 R2
- Dans la barre des tâches, cliquez sur Démarrer, pointez sur Outils d’administration, puis cliquez sur Gestionnaire de serveur.
- Dans le volet de hiérarchie Gestionnaire de serveur, développez Rôles, puis cliquez sur Serveur web (IIS).
- Dans le volet Serveur web (IIS), faites défiler jusqu’à la section Services de rôle, puis cliquez sur Ajouter des services de rôle.
- Dans la page Sélectionner des services de rôle de l’Assistant Ajout de services de rôle, sélectionnez Service de gestion, puis cliquez sur Suivant.
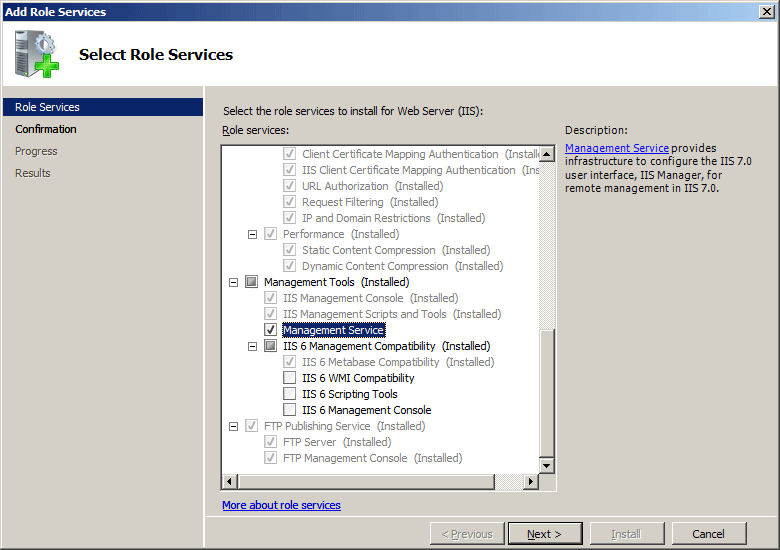
- Dans la page Confirmer les sélections pour l'installation, cliquez sur Installer.
- Dans la page Résultats , cliquez sur Fermer.
Windows Vista ou Windows 7
- Dans la barre des tâches, cliquez sur Démarrer, puis sur Panneau de configuration.
- Dans le Panneau de configuration, cliquez sur Programmes et fonctionnalités, puis sur Activer ou désactiver des fonctionnalités Windows.
- Développez Internet Information Services, puis Outil de gestion web.
- Sélectionnez Service de gestion IIS, puis cliquez sur OK.
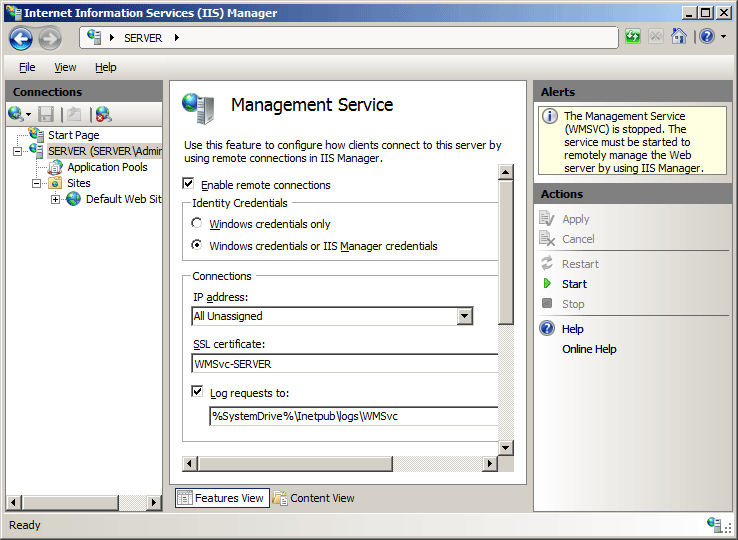
Procédure
Il n’existe aucune interface utilisateur pour configurer l’élément <providers> de l’élément <authorization> pour IIS 7. Pour obtenir des exemples de configuration de l’élément <providers> de l’élément <authorization> par programmation, consultez la section Exemples de code de ce document.
Configuration
Attributs
Aucune.
Éléments enfants
| Élément | Description |
|---|---|
add |
Élément facultatif. Ajoute un fournisseur à la collection de fournisseurs d’autorisation. |
Exemple Configuration
L’élément par défaut <providers> suivant sous l’élément <authorization> est configuré dans le fichier Administration.config racine dans IIS 7 lorsque le service de rôle Service de gestion est installé.
<authorization defaultProvider="ConfigurationAuthorizationProvider">
<providers>
<add name="ConfigurationAuthorizationProvider"
type="Microsoft.Web.Management.Server.ConfigurationAuthorizationProvider, Microsoft.Web.Management, Version=7.0.0.0, Culture=neutral, PublicKeyToken=31bf3856ad364e35" />
</providers>
</authorization>
Exemple de code
Remarque
Les exemples dans ce document illustrent l’utilisation d’un assembly de code managé qui a été stocké dans le Global Assembly Cache (GAC) .NET. Avant d’utiliser le code dans ces exemples pour déployer vos propres assemblys, vous devez récupérer les informations d’assembly à partir du GAC. Pour cela, utilisez les étapes suivantes :
- Dans l’Explorateur Windows, ouvrez votre chemin C:\Windows\assembly, où C: est votre lecteur de système d’exploitation.
- Recherchez votre assembly.
- Cliquez avec le bouton droit sur l’assembly et cliquez sur Propriétés.
- Copiez la valeur Culture, par exemple Neutre.
- Copiez le numéro de version, par exemple 1.0.0.0.
- Copiez la valeur du jeton de clé publique, par exemple 426f62526f636b73.
- Cliquez sur Annuler.
Les exemples de code suivants ajoutent un fournisseur d’autorisation nommé ContosoAuthorizationProvider à la collection de fournisseurs d’autorisation de gestion et définissent le fournisseur d’autorisation par défaut sur ContosoAuthorizationProvider.
AppCmd.exe
Remarque
Vous ne pouvez pas configurer les paramètres <system.webServer/Management> à l’aide d’AppCmd.exe.
C#
using System;
using System.Text;
using Microsoft.Web.Administration;
internal static class Sample
{
private static void Main()
{
using (ServerManager serverManager = new ServerManager())
{
Configuration config = serverManager.GetAdministrationConfiguration();
ConfigurationSection authorizationSection = config.GetSection("system.webServer/management/authorization");
ConfigurationElementCollection providersCollection = authorizationSection.GetCollection("providers");
ConfigurationElement addElement = providersCollection.CreateElement("add");
addElement["name"] = @"ContosoAuthorizationProvider";
addElement["type"] = @"Contoso.Provider, System.Web, Version=1.0.0.0, Culture=neutral, PublicKeyToken=426f62526f636b73";
providersCollection.Add(addElement);
authorizationSection["defaultProvider"] = "ContosoAuthorizationProvider";
serverManager.CommitChanges();
}
}
}
VB.NET
Imports System
Imports System.Text
Imports Microsoft.Web.Administration
Module Sample
Sub Main()
Dim serverManager As ServerManager = New ServerManager
Dim config As Configuration = serverManager.GetAdministrationConfiguration
Dim authorizationSection As ConfigurationSection = config.GetSection("system.webServer/management/authorization")
Dim providersCollection As ConfigurationElementCollection = authorizationSection.GetCollection("providers")
Dim addElement As ConfigurationElement = providersCollection.CreateElement("add")
addElement("name") = "ContosoAuthorizationProvider"
addElement("type") = "Contoso.Provider, System.Web, Version=1.0.0.0, Culture=neutral, PublicKeyToken=426f62526f636b73"
providersCollection.Add(addElement)
authorizationSection("defaultProvider") = "ContosoAuthorizationProvider"
serverManager.CommitChanges()
End Sub
End Module
JavaScript
var adminManager = new ActiveXObject("Microsoft.ApplicationHost.WritableAdminManager");
adminManager.CommitPath = "MACHINE/WEBROOT";
adminManager.SetMetadata("pathMapper", "AdministrationConfig");
var authorizationSection = adminManager.GetAdminSection("system.webServer/management/authorization", "MACHINE/WEBROOT");
var providersCollection = authorizationSection.ChildElements.Item("providers").Collection;
var addElement = providersCollection.CreateNewElement("add");
addElement.Properties.Item("name").Value = "ContosoAuthorizationProvider";
addElement.Properties.Item("type").Value = "Contoso.Provider, System.Web, Version=1.0.0.0, Culture=neutral, PublicKeyToken=426f62526f636b73";
providersCollection.AddElement(addElement);
authorizationSection.Properties.Item("defaultProvider").Value = "ContosoAuthorizationProvider";
adminManager.CommitChanges();
VBScript
Set adminManager = WScript.CreateObject("Microsoft.ApplicationHost.WritableAdminManager")
adminManager.CommitPath = "MACHINE/WEBROOT"
adminManager.SetMetadata "pathMapper", "AdministrationConfig"
Set authorizationSection = adminManager.GetAdminSection("system.webServer/management/authorization", "MACHINE/WEBROOT")
Set providersCollection = authorizationSection.ChildElements.Item("providers").Collection
Set addElement = providersCollection.CreateNewElement("add")
addElement.Properties.Item("name").Value = "ContosoAuthorizationProvider"
addElement.Properties.Item("type").Value = "Contoso.Provider, System.Web, Version=1.0.0.0, Culture=neutral, PublicKeyToken=426f62526f636b73"
providersCollection.AddElement(addElement)
authorizationSection.Properties.Item("defaultProvider").Value = "ContosoAuthorizationProvider"
adminManager.CommitChanges()