Fichiers de documents par défaut <fichiers>
Vue d’ensemble
L’élément <files> de la collection <defaultDocument> spécifie une liste de noms de fichiers configurés comme documents par défaut. L’élément <files> peut contenir une liste d’éléments <add> où chaque élément de la liste spécifie un fichier unique à ajouter à la liste <files>.
Compatibilité
| Version | Notes |
|---|---|
| IIS 10.0 | L’élément <files> n’a pas été modifié dans IIS 10.0. |
| IIS 8.5 | L’élément <files> n’a pas été modifié dans IIS 8.5. |
| IIS 8.0 | L’élément <files> n’a pas été modifié dans IIS 8.0. |
| IIS 7.5 | L’élément <files> n’a pas été modifié dans IIS 7.5. |
| IIS 7.0 | L’élément <files> de la collection <defaultDocument> a été introduit dans IIS 7.0. |
| IIS 6.0 | La collection <defaultDocument> remplace la propriété DefaultDoc de IIS 6.0 et la valeur EnableDefaultDoc de la propriété DirBrowseFlags sur l’objet de métabase IIsWebService. |
Programme d’installation
L’élément <files> de la collection <defaultDocument> est inclus dans l’installation par défaut d’IIS 7.
Procédure
Comment ajouter un document par défaut pour une application ou un site
Ouvrez le Gestionnaire des services Internet (IIS) :
Si vous utilisez Windows Server 2012 ou Windows Server 2012 R2 :
- Dans la barre des tâches, cliquez sur Gestionnaire de serveur, cliquez sur Outils, puis sur Gestionnaire Internet Information Services (IIS).
Si vous utilisez Windows 8 ou Windows 8.1 :
- Maintenez la touche Windows enfoncée, appuyez sur la lettre X, puis cliquez sur Panneau de configuration.
- Cliquez sur Outils d’administration, puis double-cliquez sur Gestionnaire des services Internet (IIS).
Si vous utilisez Windows Server 2008 ou Windows Server 2008 R2 :
- Cliquez sur Démarrer, placez le curseur sur Outils d’administration, puis cliquez sur Gestionnaire Internet Information Services (IIS).
Si vous utilisez Windows Vista ou Windows 7 :
- Dans la barre des tâches, cliquez sur Démarrer, puis sur Panneau de configuration.
- Double-cliquez sur Outils d’administration, puis double-cliquez sur Gestionnaire des services Internet (IIS).
Dans le volet Connexions, développez le nom du serveur, développez Sites, puis accédez au site Web ou à l’application web où vous souhaitez configurer les documents par défaut.
Dans le volet Accueil, double-cliquez sur Document par défaut.

Dans le volet Actions, cliquez sur Ajouter….
Dans la boîte de dialogue Ajouter un document par défaut, tapez le nom du document par défaut que vous souhaitez ajouter dans la zone Nom, puis cliquez sur OK.
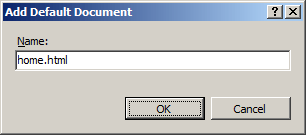
Si nécessaire, dans le volet Actions, sélectionnez un document par défaut dans la liste, puis cliquez sur Déplacer vers le haut ou Déplacer vers le bas pour définir l’ordre dans lequel IIS doit effectuer une recherche dans la liste de documents par défaut.
Dans le message d’alerte Document par défaut, cliquez sur Oui pour refuser l’héritage de configuration à partir d’un niveau de configuration parent, ou cliquez sur Non ou Annuler pour annuler la modification dans l’ordre de document par défaut.
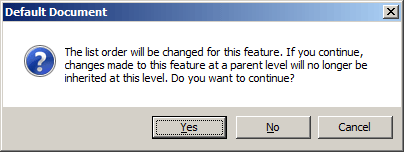
Si nécessaire, cliquez sur Supprimer dans le volet Actions pour supprimer les noms de fichiers que vous ne souhaitez pas utiliser comme documents par défaut.
Configuration
Attributs
Aucune.
Éléments enfants
| Élément | Description |
|---|---|
add |
Élément facultatif. Ajoute un nom de fichier à la collection de fichiers. |
remove |
Élément facultatif. Supprime une référence à un nom de fichier de la collection de fichiers. |
clear |
Élément facultatif. Supprime toutes les références aux noms de fichiers de la collection de fichiers. |
Exemple Configuration
L’exemple de configuration suivant, lorsqu’il est inclus dans un fichier Web.config pour un site ou une application, active les documents par défaut pour le site ou l’application. Il ajoute ensuite le nom de fichier « Home.html » à la liste des documents par défaut du site ou de l’application.
<configuration>
<system.webServer>
<defaultDocument enabled="true">
<files>
<add value="home.html" />
</files>
</defaultDocument>
</system.webServer>
</configuration>
Exemple de code
Les exemples suivants activent les documents par défaut sur un site web nommé Contoso, puis ajoutent un fichier nommé Home.html à la liste des documents par défaut pour le site.
AppCmd.exe
appcmd.exe set config "Contoso" /section:defaultDocument /enabled:true /+files.[value='home.html']
C#
using System;
using System.Text;
using Microsoft.Web.Administration;
internal static class Sample {
private static void Main() {
using(ServerManager serverManager = new ServerManager()) {
Configuration config = serverManager.GetWebConfiguration("Contoso");
ConfigurationSection defaultDocumentSection = config.GetSection("system.webServer/defaultDocument");
defaultDocumentSection["enabled"] = true;
ConfigurationElementCollection filesCollection = defaultDocumentSection.GetCollection("files");
ConfigurationElement addElement = filesCollection.CreateElement("add");
addElement["value"] = @"home.html";
filesCollection.AddAt(0, addElement);
serverManager.CommitChanges();
}
}
}
VB.NET
Imports System
Imports System.Text
Imports Microsoft.Web.Administration
Class Sample
Shared Sub Main()
Dim serverManager As ServerManager = New ServerManager
Dim config As Configuration = serverManager.GetWebConfiguration("Contoso")
Dim defaultDocumentSection As ConfigurationSection = config.GetSection("system.webServer/defaultDocument")
defaultDocumentSection("enabled") = True
Dim filesCollection As ConfigurationElementCollection = defaultDocumentSection.GetCollection("files")
Dim addElement As ConfigurationElement = filesCollection.CreateElement("add")
addElement("value") = "home.html"
filesCollection.AddAt(0, addElement)
serverManager.CommitChanges()
End Sub
End Class
JavaScript
var adminManager = new ActiveXObject('Microsoft.ApplicationHost.WritableAdminManager');
adminManager.CommitPath = "MACHINE/WEBROOT/APPHOST/Contoso";
var defaultDocumentSection = adminManager.GetAdminSection("system.webServer/defaultDocument",
"MACHINE/WEBROOT/APPHOST/Contoso");
defaultDocumentSection.Properties.Item("enabled").Value = true;
var filesCollection = defaultDocumentSection.ChildElements.Item("files").Collection;
var addElement = filesCollection.CreateNewElement("add");
addElement.Properties.Item("value").Value = "home.html";
filesCollection.AddElement(addElement, 0);
adminManager.CommitChanges();
VBScript
Set adminManager = WScript.CreateObject("Microsoft.ApplicationHost.WritableAdminManager")
adminManager.CommitPath = "MACHINE/WEBROOT/APPHOST/Contoso"
Set defaultDocumentSection = adminManager.GetAdminSection("system.webServer/defaultDocument", _
"MACHINE/WEBROOT/APPHOST/Contoso")
defaultDocumentSection.Properties.Item("enabled").Value = True
Set filesCollection = defaultDocumentSection.ChildElements.Item("files").Collection
Set addElement = filesCollection.CreateNewElement("add")
addElement.Properties.Item("value").Value = "home.html"
filesCollection.AddElement addElement, 0
adminManager.CommitChanges