Ajout de définitions de fournisseur FTP <add>
Vue d’ensemble
L’élément <add> de l’élément <providerDefinitions> spécifie les informations d’inscription pour un fournisseur de code managé ou de code natif (COM).
À compter de FTP 7.5, le service FTP prend en charge l’extensibilité pour les recherches d’authentification et de rôles personnalisés, de journalisation et de répertoire de base. Lorsque vous créez un fournisseur d’extensibilité, vous devez d’abord l’inscrire dans le Global Assembly Cache (GAC) .NET pour les fournisseurs de code managé, ou dans le registre de votre système pour les fournisseurs de code natif (COM). Pour plus d’informations sur la création de fournisseurs personnalisés FTP, consultez la section suivante sur le site web de Microsoft IIS.net :
Compatibilité
| Version | Notes |
|---|---|
| IIS 10.0 | L’élément <add> n’a pas été modifié dans IIS 10.0. |
| IIS 8.5 | L’élément <add> n’a pas été modifié dans IIS 8.5. |
| IIS 8.0 | L’élément <add> n’a fait l’objet d’aucune modification dans IIS 8.0. |
| IIS 7.5 | L’élément <add> de l’élément <providerDefinitions> est fourni en tant que fonctionnalité d’IIS 7.5. |
| IIS 7.0 | L’élément <add> de l’élément <providerDefinitions> a été introduit dans FTP 7.0, qui était un téléchargement distinct pour IIS 7.0. |
| IIS 6.0 | Le service FTP dans IIS 6.0 ne prenait pas en charge l’extensibilité. |
Remarque
Les services FTP 7.0 et FTP 7.5 ont été expédiés hors bande pour IIS 7.0, ce qui nécessite le téléchargement et l’installation du service à partir de l’URL suivante :
Avec Windows 7 et Windows Server 2008 R2, le service FTP 7.5 est fourni en tant que fonctionnalité pour IIS 7.5. Le téléchargement du service FTP n’est donc plus nécessaire.
Programme d’installation
Pour prendre en charge la publication FTP pour votre serveur internet, vous devez installer le service FTP. Pour cela, procédez comme suit.
Windows Server 2012 ou Windows Server 2012 R2
Dans la barre des tâches, cliquez sur Gestionnaire de serveur.
Dans Gestionnaire de serveur, cliquez sur le menu Gérer, puis sur Ajouter des rôles et des fonctionnalités.
Dans l’Assistant Ajout de rôles et de fonctionnalités, cliquez sur Suivant. Sélectionnez le type d’installation, puis cliquez sur Suivant. Sélectionnez le serveur de destination, puis cliquez sur Suivant.
Sur la page Serveur des rôles, développez Serveur internet (IIS), puis sélectionnez Serveur FTP.
Remarque
Pour prendre en charge l’authentification ASP.Membership ou l’authentification du Gestionnaire IIS pour le service FTP, vous devez sélectionner Extensibilité FTP en plus de Service FTP.
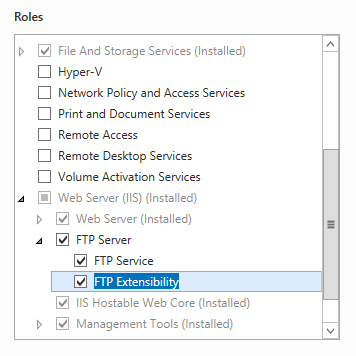 .
.Cliquez sur Suivant puis sur la pageSélectionner des fonctionnalités, cliquez à nouveau sur Suivant.
Dans la page Confirmer les sélections d’installation, cliquez sur Installer.
Dans la page Résultats , cliquez sur Fermer.
Windows 8 ou Windows 8.1
Dans l’écran d’accueil, déplacez le pointeur jusqu’au coin inférieur gauche, cliquez avec le bouton droit sur le bouton Démarrer, puis cliquez sur Panneau de configuration.
Dans le Panneau de configuration, cliquez sur Programmes et fonctionnalités, puis sur Activer ou désactiver des fonctionnalités Windows.
Développez Internet Information Services, puis sélectionnez Serveur FTP.
Remarque
Pour prendre en charge l’authentification ASP.Membership ou l’authentification du Gestionnaire IIS pour le service FTP, vous devez également sélectionner Extensibilité FTP.
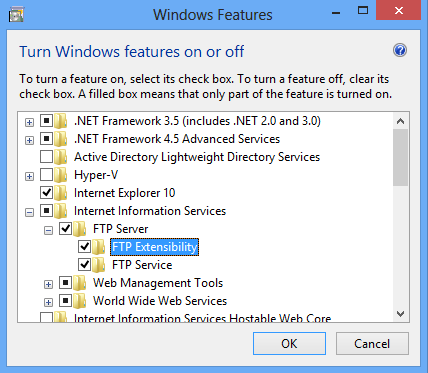
Cliquez sur OK.
Cliquez sur Fermer.
Windows Server 2008 R2
Dans la barre des tâches, cliquez sur Démarrer, pointez sur Outils d’administration, puis cliquez sur Gestionnaire de serveur.
Dans le volet hiérarchie du Gestionnaire de serveur, développez Rôles, puis cliquez sur Serveur web (IIS).
Dans le volet Serveur web (IIS), faites défiler jusqu’à la section Services de rôle, puis cliquez sur Ajouter des services de rôle.
Dans la page Sélectionner des services de rôle de l’Assistant Ajouter des services de rôle, développez le Serveur FTP.
Sélectionnez Service FTP.
Remarque
Pour prendre en charge l’authentification ASP.Membership ou l’authentification du Gestionnaire IIS pour le service FTP, vous devez également sélectionner Extensibilité FTP.
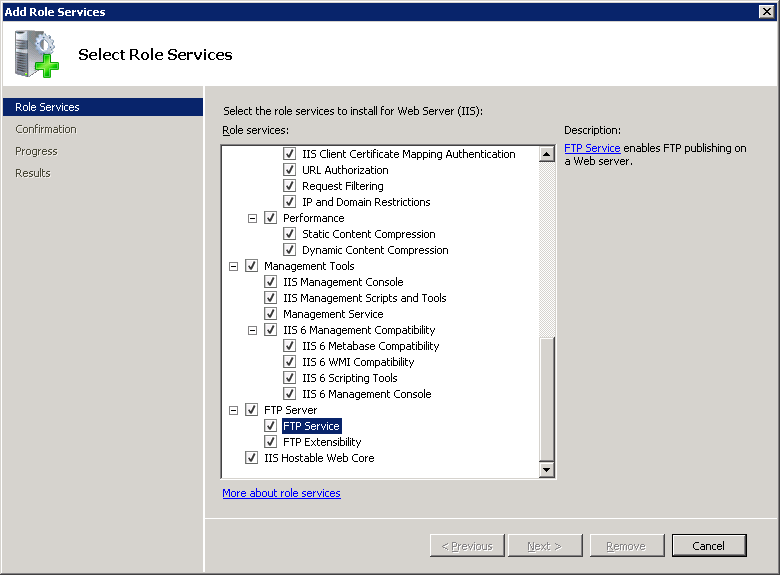
Sélectionnez Suivant.
Dans la page Confirmer les sélections pour l'installation, cliquez sur Installer.
Dans la page Résultats , cliquez sur Fermer.
Windows 7
Dans la barre des tâches, cliquez sur Démarrer, puis sur Panneau de configuration.
Dans le Panneau de configuration, cliquez sur Programmes et fonctionnalités, puis sur Activer ou désactiver des fonctionnalités Windows.
Développez Services internet, puis Serveur FTP.
Sélectionnez Service FTP.
Remarque
Pour prendre en charge l’authentification ASP.Membership ou l’authentification du Gestionnaire IIS pour le service FTP, vous devez également sélectionner Extensibilité FTP.
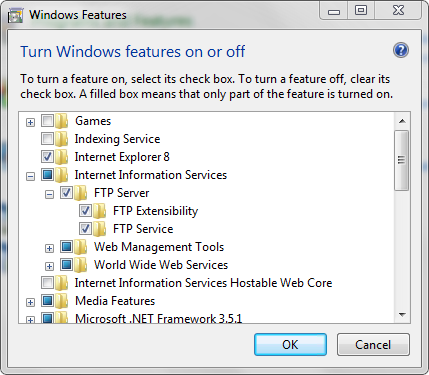
Cliquez sur OK.
Windows Server 2008 ou Windows Vista
Téléchargez le package d’installation à partir de l’URL suivante :
Suivez les instructions de la procédure pas à pas suivante pour installer le service FTP :
Procédure
Comment ajouter un fournisseur d’authentification personnalisé de code géré pour un site FTP
Remarque
Ces étapes supposent qu’un fournisseur d’authentification FTP personnalisé a déjà été installé et inscrit sur le Global Assembly Cache (GAC) de votre serveur. Pour plus d’informations sur l’inscription des assemblages gérés, consultez la rubrique Outil Global Assembly Cache (Gacutil.exe) sur le site internet MSDN de Microsoft.
Déterminez les informations d’assembly pour le fournisseur d’extensibilité :
- Dans l’explorateur Windows, ouvrez votre chemin d’accès « C:\Windows\assembly », où le disque local C: est votre lecteur de système d’exploitation.
- Recherchez l’assembly. Par exemple, FtpAuthenticationDemo.
- Cliquez avec le bouton droit sur l’assembly, puis cliquez sur Propriétés.
- Copiez la valeur Culture. Par exemple, Neutre.
- Copiez le numéro de Version. Par exemple, 1.0.0.0.
- Copiez la valeur du jeton de clé publique. Par exemple, 426f62526f636b73.
- Cliquez sur Annuler.
Ajoutez le fournisseur d’extensibilité à la liste globale des fournisseurs d’authentification FTP :
- Ouvrez Gestionnaire des services Internet (IIS) .
- Cliquez sur le nom de votre ordinateur dans le volet Connexions.
- Double-cliquez sur Authentification FTP dans la fenêtre principale.
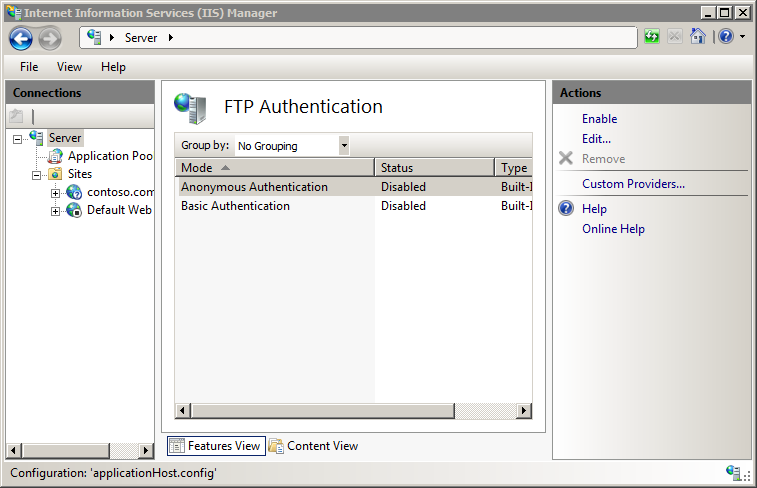
- Cliquez sur fournisseurs personnalisés... dans le volet Actions.
- Cliquez sur S'inscrire.
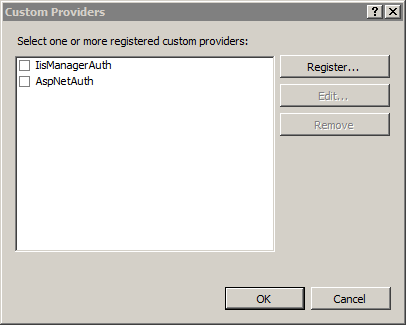
- Entrez un nom convivial pour le fournisseur d’authentification personnalisé dans la zone Nom. Par exemple, FtpAuthenticationDemo.
- Cliquez sur Fournisseur managé (.NET).
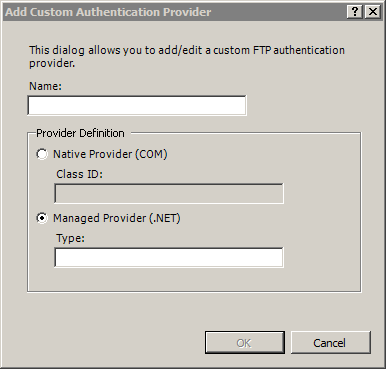
- Saisissez les informations d’assembly pour le fournisseur d’extensibilité à l’aide des informations que vous avez copiées précédemment. Par exemple :
FtpAuthentication.FtpAuthDemo, FtpAuthenticationDemo, version=1.0.0.0, Culture=neutral, PublicKeyToken=426f62526f636b73 - Cliquez sur OK.
- Désactivez la case à cocher du fournisseur d’authentification personnalisé dans la liste des fournisseurs.
- Cliquez sur OK.
Ajoutez le fournisseur d’authentification personnalisé pour un site FTP :
- Ouvrez un site FTP dans leGestionnaire des services Internet Information Services (IIS).
- Double-cliquez sur Authentification FTP dans la fenêtre principale.
- Cliquez sur fournisseurs personnalisés... dans le volet Actions.
- Sélectionnez et activez le fournisseur d’authentification personnalisé dans la liste des fournisseurs.
- Cliquez sur OK.
Configuration
L’élément <add> de l’élément <providerDefinitions> est configuré au niveau global dans ApplicationHost.config.
Attributs
| Attribut | Description |
|---|---|
name |
Attribut de chaîne requis. Spécifie le nom convivial d’un fournisseur personnalisé. Il n'y a pas de valeur par défaut. |
type |
Attribut de chaîne facultatif. Spécifie le type d’un fournisseur de code managé. Il n'y a pas de valeur par défaut. |
clsid |
Attribut de chaîne facultatif. Spécifie l’ID de classe COM pour un fournisseur de code natif. Il n'y a pas de valeur par défaut. |
Éléments enfants
Aucune.
Exemple Configuration
L’exemple suivant illustre plusieurs paramètres de configuration dans l’élément <system.ftpServer> global d’un serveur. Plus précisément, les paramètres de cet exemple montrent comment :
Activez la mise en cache des informations d’identification FTP et spécifiez un délai d’expiration de 10 minutes (600 secondes).
Configurez le port inférieur sur 5000 et le port supérieur sur 6000 pour les communications de canal de données.
Activez la journalisation et spécifiez que les fichiers journaux seront conservés par site et que les fichiers journaux seront pivotés quotidiennement par heure UTC.
Spécifiez un fournisseur FTP personnalisé et spécifiez un paramètre personnalisé pour ce fournisseur.
Spécifiez les restrictions d’adresse IP globales qui autorisent l’accès FTP à partir de l’hôte local et refusent l’accès au bloc d’adresses IP 169.254.0.0 à 169.254.255.255.
Configurez le filtrage des demandes avec les options suivantes :
- Bloquez l’accès FTP au répertoire virtuel _vti_bin, qui est utilisé avec les extensions de serveur FrontPage.
- Bloquez plusieurs types de fichiers associés à des exécutables.
- Définissez 100 Mo comme taille de fichier maximale.
Ajoutez une règle d’autorisation globale qui autorise l’accès au groupe d’administrateurs.
Spécifiez que la syntaxe de nom de domaine peut être utilisée pour les noms d’hôtes virtuels FTP.
<system.ftpServer>
<caching>
<credentialsCache enabled="true" flushInterval="600" />
</caching>
<firewallSupport lowDataChannelPort="5000" highDataChannelPort="6000" />
<log centralLogFileMode="Site">
<centralLogFile period="Daily" localTimeRollover="false" enabled="true" />
</log>
<providerDefinitions>
<add name="FtpXmlAuthentication"
type="FtpXmlAuthentication, FtpXmlAuthentication, version=1.0.0.0, Culture=neutral, PublicKeyToken=426f62526f636b73" />
<activation>
<providerData name="FtpXmlAuthentication">
<add key="xmlFileName" value="C:\Inetpub\XmlSample\Users.xml" />
</providerData>
</activation>
</providerDefinitions>
<security>
<ipSecurity enableReverseDns="false" allowUnlisted="true">
<add ipAddress="169.254.0.0" subnetMask="255.255.0.0" allowed="false" />
<add ipAddress="127.0.0.1" allowed="true" />
</ipSecurity>
<requestFiltering>
<hiddenSegments>
<add segment="_vti_bin" />
</hiddenSegments>
<fileExtensions allowUnlisted="true">
<add fileExtension="exe" allowed="false" />
<add fileExtension="cmd" allowed="false" />
<add fileExtension="com" allowed="false" />
<add fileExtension="bat" allowed="false" />
</fileExtensions>
<requestLimits maxAllowedContentLength="104857600" />
</requestFiltering>
<authorization>
<add accessType="Allow" roles="administrators" permissions="Read, Write" />
</authorization>
</security>
<serverRuntime>
<hostNameSupport useDomainNameAsHostName="true" />
</serverRuntime>
</system.ftpServer>
Exemple de code
Les exemples suivants ajoutent une définition de fournisseur FTP personnalisée à un serveur.
AppCmd.exe
appcmd.exe set config -section:system.ftpServer/providerDefinitions /+"[name='FtpXmlAuthentication',type='FtpXmlAuthentication, FtpXmlAuthentication, version=1.0.0.0, Culture=neutral, PublicKeyToken=426f62526f636b73']" /commit:apphost
Remarque
Vous devez veiller à définir le paramètre commit sur apphost quand vous utilisez AppCmd.exe pour configurer ces paramètres. Cela valide les paramètres de configuration dans la section d’emplacement appropriée dans le fichier ApplicationHost.config.
C#
using System;
using System.Text;
using Microsoft.Web.Administration;
internal static class Sample
{
private static void Main()
{
using (ServerManager serverManager = new ServerManager())
{
Configuration config = serverManager.GetApplicationHostConfiguration();
ConfigurationSection providerDefinitionsSection = config.GetSection("system.ftpServer/providerDefinitions");
ConfigurationElementCollection providerDefinitionsCollection = providerDefinitionsSection.GetCollection();
ConfigurationElement addElement = providerDefinitionsCollection.CreateElement("add");
addElement["name"] = @"FtpXmlAuthentication";
addElement["type"] = @"FtpXmlAuthentication, FtpXmlAuthentication, version=1.0.0.0, Culture=neutral, PublicKeyToken=426f62526f636b73";
providerDefinitionsCollection.Add(addElement);
serverManager.CommitChanges();
}
}
}
VB.NET
Imports System
Imports System.Text
Imports Microsoft.Web.Administration
Module Sample
Sub Main()
Dim serverManager As ServerManager = New ServerManager
Dim config As Configuration = serverManager.GetApplicationHostConfiguration
Dim providerDefinitionsSection As ConfigurationSection = config.GetSection("system.ftpServer/providerDefinitions")
Dim providerDefinitionsCollection As ConfigurationElementCollection = providerDefinitionsSection.GetCollection
Dim addElement As ConfigurationElement = providerDefinitionsCollection.CreateElement("add")
addElement("name") = "FtpXmlAuthentication"
addElement("type") = "FtpXmlAuthentication, FtpXmlAuthentication, version=1.0.0.0, Culture=neutral, PublicKeyToken=426f62526f636b73"
providerDefinitionsCollection.Add(addElement)
serverManager.CommitChanges()
End Sub
End Module
JavaScript
var adminManager = new ActiveXObject('Microsoft.ApplicationHost.WritableAdminManager');
adminManager.CommitPath = "MACHINE/WEBROOT/APPHOST";
var providerDefinitionsSection = adminManager.GetAdminSection("system.ftpServer/providerDefinitions", "MACHINE/WEBROOT/APPHOST");
var providerDefinitionsCollection = providerDefinitionsSection.Collection;
var addElement = providerDefinitionsCollection.CreateNewElement("add");
addElement.Properties.Item("name").Value = "FtpXmlAuthentication";
addElement.Properties.Item("type").Value = "FtpXmlAuthentication, FtpXmlAuthentication, version=1.0.0.0, Culture=neutral, PublicKeyToken=426f62526f636b73";
providerDefinitionsCollection.AddElement(addElement);
adminManager.CommitChanges();
VBScript
Set adminManager = createObject("Microsoft.ApplicationHost.WritableAdminManager")
adminManager.CommitPath = "MACHINE/WEBROOT/APPHOST"
Set providerDefinitionsSection = adminManager.GetAdminSection("system.ftpServer/providerDefinitions", "MACHINE/WEBROOT/APPHOST")
Set providerDefinitionsCollection = providerDefinitionsSection.Collection
Set addElement = providerDefinitionsCollection.CreateNewElement("add")
addElement.Properties.Item("name").Value = "FtpXmlAuthentication"
addElement.Properties.Item("type").Value = "FtpXmlAuthentication, FtpXmlAuthentication, version=1.0.0.0, Culture=neutral, PublicKeyToken=426f62526f636b73"
providerDefinitionsCollection.AddElement(addElement)
adminManager.CommitChanges()