Paramètres de sécurité de canal de données FTP par défaut <dataChannelSecurity>
Vue d’ensemble
Le protocole FTP (File Transfer Protocol) prend en charge une fonctionnalité appelée transferts serveur à serveur ou tiers. Dans ce scénario, un client FTP se connecte et s’authentifie auprès de deux serveurs puis demande à un serveur d’envoyer des données et à un autre de recevoir des données. Ce mode d’opération n’est pas sécurisé, car les deux serveurs ne peuvent pas s’authentifier mutuellement.
Par défaut, le service FTP 7 applique que les données et le canal de contrôle d’une session doivent avoir une adresse client correspondante. Pour ce faire, définissez à la fois les attributs matchClientAddressForPortet matchClientAddressForPasv de l’élément <dataChannelSecurity> sur true. Cette configuration par défaut empêche les transferts tiers et ne doit pas être modifiée.
Remarque
L’élément <dataChannelSecurity> permet aux administrateurs de désactiver l’application des adresses IP client correspondantes pour le canal de contrôle et de données. Toutefois, il n’est PAS recommandé d’apporter des modifications aux paramètres par défaut. Si la stratégie de correspondance n’est pas appliquée, les clients malveillants peuvent être en mesure de détourner les canaux de données et d’accéder aux informations transférées sur le canal de données.
Compatibilité
| Version | Notes |
|---|---|
| IIS 10.0 | L’élément <dataChannelSecurity> n’a pas été modifié dans IIS 10.0. |
| IIS 8.5 | L’élément <dataChannelSecurity> n’a pas été modifié dans IIS 8.5. |
| IIS 8.0 | L’élément <dataChannelSecurity> n’a pas été modifié dans IIS 8.0. |
| IIS 7.5 | L’élément <dataChannelSecurity> de l’élément <security> est fourni en tant que fonctionnalité d’IIS 7.5. |
| IIS 7.0 | L’élément <dataChannelSecurity> de l’élément <security> a été introduit dans FTP 7.0, qui était un téléchargement distinct pour IIS 7.0. |
| IIS 6.0 | N/A |
Remarque
Les services FTP 7.0 et FTP 7.5 ont été expédiés hors bande pour IIS 7.0, ce qui nécessite le téléchargement et l’installation du service à partir de l’URL suivante :
Avec Windows 7 et Windows Server 2008 R2, le service FTP 7.5 est fourni en tant que fonctionnalité pour IIS 7.5. Le téléchargement du service FTP n’est donc plus nécessaire.
Programme d’installation
Pour prendre en charge la publication FTP pour votre serveur internet, vous devez installer le service FTP. Pour cela, procédez comme suit.
Windows Server 2012 ou Windows Server 2012 R2
Dans la barre des tâches, cliquez sur Gestionnaire de serveur.
Dans Gestionnaire de serveur, cliquez sur le menu Gérer, puis sur Ajouter des rôles et des fonctionnalités.
Dans l’Assistant Ajout de rôles et de fonctionnalités, cliquez sur Suivant. Sélectionnez le type d’installation, puis cliquez sur Suivant. Sélectionnez le serveur de destination, puis cliquez sur Suivant.
Sur la page Serveur des rôles, développez Serveur internet (IIS), puis sélectionnez Serveur FTP.
Remarque
Pour prendre en charge l’authentification ASP.Membership ou l’authentification du Gestionnaire IIS pour le service FTP, vous devez sélectionner Extensibilité FTP en plus de Service FTP.
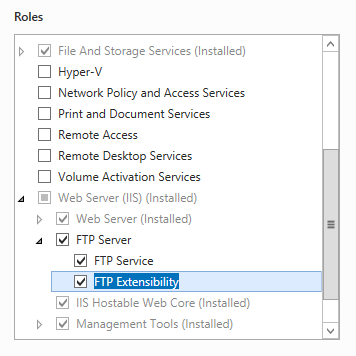 .
.Cliquez sur Suivant, puis, dans la page Sélectionner des fonctionnalités, cliquez à nouveau sur Suivant.
Dans la page Confirmer les sélections d’installation, cliquez sur Installer.
Dans la page Résultats , cliquez sur Fermer.
Windows 8 ou Windows 8.1
Dans l’écran d’accueil, déplacez le pointeur jusqu’au coin inférieur gauche, cliquez avec le bouton droit sur le bouton Démarrer, puis cliquez sur Panneau de configuration.
Dans le Panneau de configuration, cliquez sur Programmes et fonctionnalités, puis sur Activer ou désactiver des fonctionnalités Windows.
Développez Internet Information Services, puis sélectionnez Serveur FTP.
Remarque
Pour prendre en charge l’authentification ASP.Membership ou l’authentification du Gestionnaire IIS pour le service FTP, vous devez également sélectionner Extensibilité FTP.
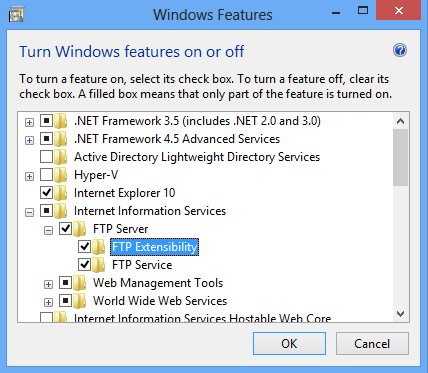
Cliquez sur OK.
Cliquez sur Fermer.
Windows Server 2008 R2
Dans la barre des tâches, cliquez sur Démarrer, pointez sur Outils d’administration, puis cliquez sur Gestionnaire de serveur.
Dans le volet hiérarchie du Gestionnaire de serveur, développez Rôles, puis cliquez sur Serveur web (IIS).
Dans le volet Serveur web (IIS), faites défiler jusqu’à la section Services de rôle, puis cliquez sur Ajouter des services de rôle.
Dans la page Sélectionner des services de rôle de l’Assistant Ajouter des services de rôle, développez le Serveur FTP.
Sélectionnez Service FTP.
Remarque
Pour prendre en charge l’authentification ASP.Membership ou l’authentification du Gestionnaire IIS pour le service FTP, vous devez également sélectionner Extensibilité FTP.
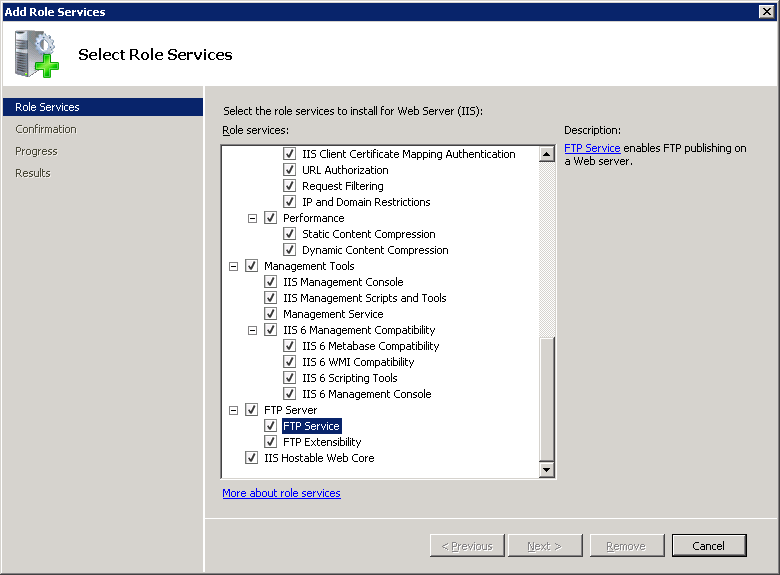
Sélectionnez Suivant.
Dans la page Confirmer les sélections pour l'installation, cliquez sur Installer.
Dans la page Résultats , cliquez sur Fermer.
Windows 7
Dans la barre des tâches, cliquez sur Démarrer, puis sur Panneau de configuration.
Dans le Panneau de configuration, cliquez sur Programmes et fonctionnalités, puis sur Activer ou désactiver des fonctionnalités Windows.
Développez Internet Information Services puis Serveur FTP.
Sélectionnez Service FTP.
Remarque
Pour prendre en charge l’authentification ASP.Membership ou l’authentification du Gestionnaire IIS pour le service FTP, vous devez également sélectionner Extensibilité FTP.
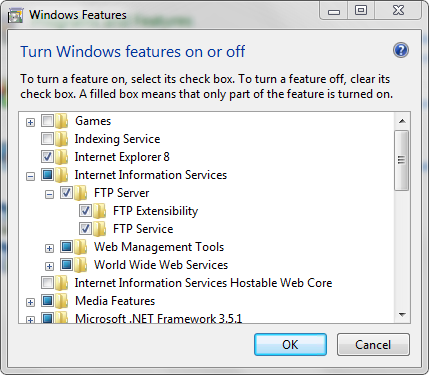
Cliquez sur OK.
Windows Server 2008 ou Windows Vista
Téléchargez le package d’installation à partir de l’URL suivante :
Suivez les instructions de la procédure pas à pas suivante pour installer le service FTP :
Procédure
La section <dataChannelSecurity> de la configuration ne doit pas être modifiée. Par conséquent, aucun exemple n’est disponible.
Configuration
Attributs
| Attribut | Description |
|---|---|
matchClientAddressForPort |
Attribut Boolean facultatif. Spécifie s’il faut correspondre à l’adresse IP du client sur les commandes PORT/EPRT. La valeur par défaut est true. |
matchClientAddressForPasv |
Attribut Boolean facultatif. Spécifie s’il faut correspondre à l’adresse IP du client sur les commandes PASV/EPSV. La valeur par défaut est true. |
Éléments enfants
Aucune.
Exemple Configuration
La section <dataChannelSecurity> de la configuration ne doit pas être modifiée. Par conséquent, aucun exemple n’est disponible.
Exemple de code
La section <dataChannelSecurity> de la configuration ne doit pas être modifiée. Par conséquent, aucun exemple n’est disponible.