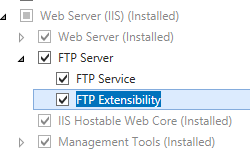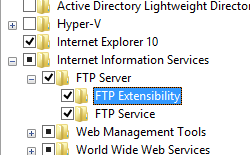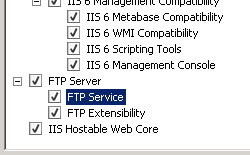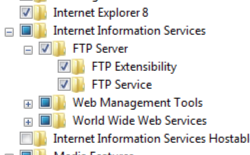Messages FTP par défaut <messages>
Vue d’ensemble
L’élément <messages> est utilisé pour spécifier le message que le service FTP affichera sur les clients FTP. Les messages spécifiés pour les attributs bannerMessage, greetingMessageet maxClientsMessage sont affichés lorsqu’un client FTP se connecte à un site FTP et que le message spécifié par l’attribut exitMessage est affiché lorsqu’un client FTP se déconnecte d’un site FTP.
L’attribut suppressDefaultBanner peut être utilisé en combinaison avec l’attribut bannerMessage pour déguiser votre type de serveur FTP. Si la bannière par défaut est supprimée et qu’un message de bannière n’a pas été spécifié dans l’attribut bannerMessage, le serveur FTP affiche une bannière vide lorsqu’un client FTP se connecte à votre serveur.
L’attribut expandVariables spécifie s’il faut afficher un ensemble spécifique de variables utilisateur dans les messages FTP. Si cet attribut a la valeur true, le service FTP affiche les variables utilisateur dans les messages FTP ; sinon, tout le texte du message s’affiche comme il a été entré. Les variables utilisateur prises en charge sont les suivantes :
User Variable Description %BytesReceived%Nombre d’octets envoyés du serveur au client pour la session active. %BytesSent%Nombre d’octets envoyés du client au serveur pour la session active. %SessionID%Identificateur unique de la session active. %SiteName%Nom du site FTP qui héberge la session active. %UserName%Nom du compte de l’utilisateur actuellement connecté.
L’attribut allowLocalDetailedErrors spécifie s’il faut afficher des messages d’erreur détaillés lorsque le client FTP se connecte au serveur FTP sur le serveur lui-même. Ces messages d’erreur contiennent des informations détaillées que les administrateurs de serveur peuvent utiliser pour résoudre les problèmes. Si cet attribut est défini sur true, le service FTP affiche des messages d’erreur détaillés uniquement sur l’hôte local ; sinon, les messages d’erreur détaillés ne sont pas affichés.
Compatibilité
| Version | Notes |
|---|---|
| IIS 10.0 | L’élément <messages> n’a pas été modifié dans IIS 10.0. |
| IIS 8.5 | L’élément <messages> n’a pas été modifié dans IIS 8.5. |
| IIS 8.0 | L’élément <messages> n’a pas été modifié dans IIS 8.0. |
| IIS 7.5 | L’élément <messages> de l’élément <ftpServer> est fourni en tant que fonctionnalité d’IIS 7.5. |
| IIS 7.0 | L’élément <messages> de l’élément <ftpServer> a été introduit dans FTP 7.0, qui était un téléchargement distinct pour IIS 7.0. |
| IIS 6.0 | N/A |
Remarque
Les services FTP 7.0 et FTP 7.5 ont été expédiés hors bande pour IIS 7.0, ce qui nécessite le téléchargement et l’installation du service à partir de l’URL suivante :
Avec Windows 7 et Windows Server 2008 R2, le service FTP 7.5 est fourni en tant que fonctionnalité pour IIS 7.5. Le téléchargement du service FTP n’est donc plus nécessaire.
Programme d’installation
Pour prendre en charge la publication FTP pour votre serveur web, vous devez installer le service FTP. Pour cela, procédez comme suit.
Windows Server 2012 ou Windows Server 2012 R2
Dans la barre des tâches, cliquez sur Gestionnaire de serveur.
Dans Gestionnaire de serveur, cliquez sur le menu Gérer, puis sur Ajouter des rôles et des fonctionnalités.
Dans l’Assistant Ajout de rôles et de fonctionnalités, cliquez sur Suivant. Sélectionnez le type d’installation, puis cliquez sur Suivant. Sélectionnez le serveur de destination, puis cliquez sur Suivant.
Dans la page Rôles serveur, développez Serveur web (IIS),puis sélectionnez Serveur FTP.
Cliquez sur Suivant, puis, sur la pageSélectionner des fonctionnalités, cliquez à nouveau sur Suivant.
Dans la page Confirmer les sélections d’installation, cliquez sur Installer.
Dans la page Résultats , cliquez sur Fermer.
Windows 8 ou Windows 8.1
Dans l’écran d’accueil, déplacez le pointeur jusqu’au coin inférieur gauche, cliquez avec le bouton droit sur le bouton Démarrer, puis cliquez sur Panneau de configuration.
Dans Panneau de configuration, cliquez sur Programmes et fonctionnalités, puis sur Activer ou désactiver des fonctionnalités Windows.
Développez Internet Information Services, puis sélectionnez Serveur FTP.
Cliquez sur OK.
Cliquez sur Fermer.
Windows Server 2008 R2
Dans la barre des tâches, cliquez sur Démarrer, pointez sur Outils d’administration, puis cliquez sur Gestionnaire de serveur.
Dans le volet hiérarchie du Gestionnaire de serveur, développez Rôles, puis cliquez sur Serveur web (IIS).
Dans le volet Serveur web (IIS), faites défiler jusqu’à la section Services de rôle, puis cliquez sur Ajouter des services de rôle.
Dans la page Sélectionner des services de rôle de l’Assistant Ajouter des services de rôle, développez le Serveur FTP.
Sélectionnez Service FTP.
Sélectionnez Suivant.
Dans la page Confirmer les sélections pour l'installation, cliquez sur Installer.
Dans la page Résultats , cliquez sur Fermer.
Windows 7
Dans la barre des tâches, cliquez sur Démarrer, puis sur Panneau de configuration.
Dans Panneau de configuration, cliquez sur Programmes et fonctionnalités, puis sur Activer ou désactiver des fonctionnalités Windows.
Développez Internet Information Services, puis Serveur FTP.
Sélectionnez Service FTP.
Cliquez sur OK.
Windows Server 2008 ou Windows Vista
Téléchargez le package d’installation à partir de l’URL suivante :
Suivez les instructions de la procédure pas à pas suivante pour installer le service FTP :
Procédure
Comment configurer les messages personnalisés par défaut pour tous les sites FTP
Ouvrez le Gestionnaire Internet Information Services (IIS) :
Si vous utilisez Windows Server 2012 ou Windows Server 2012 R2 :
- Dans la barre des tâches, cliquez sur Gestionnaire de serveur, cliquez sur Outils, puis sur Gestionnaire Internet Information Services (IIS).
Si vous utilisez Windows 8 ou Windows 8.1 :
- Maintenez la touche Windows enfoncée, appuyez sur la lettre X, puis cliquez sur Panneau de configuration.
- Cliquez sur Outils d’administration, puis double-cliquez sur Gestionnaire Internet Information Services (IIS).
Si vous utilisez Windows Server 2008 ou Windows Server 2008 R2 :
- Cliquez sur Démarrer, placez le curseur sur Outils d’administration, puis cliquez sur Gestionnaire Internet Information Services (IIS).
Si vous utilisez Windows Vista ou Windows 7 :
- Dans la barre des tâches, cliquez sur Démarrer, puis sur Panneau de configuration.
- Double-cliquez sur Outils d’administration, puis double-cliquez sur Gestionnaire Internet Information Services (IIS).
Dans le volet Connexions, cliquez sur le nom du serveur.
Dans le volet Accueil du serveur, double-cliquez sur la fonctionnalité messages FTP.
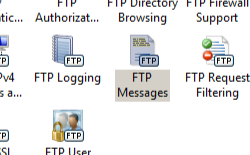
Configurez les options suivantes :
- Cliquez pour sélectionner l’option Supprimer la bannière par défaut.
- Cliquez pour sélectionner l’option Soutenir les variables utilisateur dans les messages.
- Tapez « Il s’agit de mon serveur FTP » pour le message bannière.
- Tapez « Bonjour %UserName% ! » pour le message d’accueil.
- Tapez « Au revoir %UserName% ! » pour le message de sortie.
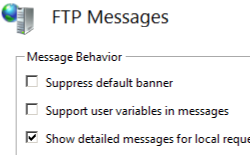
Cliquez sur Appliquer dans le volet Actions.
Configuration
Attributs
| Attribut | Description |
|---|---|
allowLocalDetailedErrors |
Attribut Boolean facultatif. true si les messages d’erreur détaillés doivent être affichés localement ; sinon, false. Remarque : les messages d’erreur détaillés ne peuvent pas être affichés à distance. La valeur par défaut est true. |
bannerMessage |
Attribut de chaîne facultatif. Spécifie le message qui s’affiche lorsqu’un client se connecte au serveur FTP. Il n'y a pas de valeur par défaut. |
exitMessage |
Attribut de chaîne facultatif. Spécifie le message qui s’affiche lorsqu’un client ferme une connexion au serveur FTP. Il n'y a pas de valeur par défaut. |
expandVariables |
Attribut Boolean facultatif. true si les variables utilisateur doivent être développées ; sinon, false. La valeur par défaut est false. |
greetingMessage |
Attribut de chaîne facultatif. Spécifie le message qui s’affiche une fois qu’un client s’est connecté au serveur FTP. Il n'y a pas de valeur par défaut. |
maxClientsMessage |
Attribut de chaîne facultatif. Spécifie le message qui s’affiche lorsqu’un client tente de se connecter et que le nombre maximal de clients a déjà été atteint sur le serveur FTP. Il n'y a pas de valeur par défaut. |
suppressDefaultBanner |
Attribut Boolean facultatif. true si le service FTP doit supprimer la bannière « Service FTP Microsoft » par défaut ; sinon, false. La valeur par défaut est false. |
Éléments enfants
Aucune.
Exemple Configuration
L’exemple de configuration suivant affiche un exemple d’élément <messages> pour un serveur qui définit un message de bannière par défaut personnalisé et active les messages d’erreur détaillés locaux.
<siteDefaults>
<ftpServer>
<messages bannerMessage="Welcome!" allowLocalDetailedErrors="true" />
</ftpServer>
</siteDefaults>
Exemple de code
Les exemples de code suivants illustrent la définition d’un message de bannière par défaut personnalisé et l’activation des messages d’erreur détaillés locaux.
AppCmd.exe
appcmd.exe set config -section:system.applicationHost/sites /siteDefaults.ftpServer.messages.bannerMessage:"Welcome!" /siteDefaults.ftpServer.messages.allowLocalDetailedErrors:"True" /commit:apphost
Remarque
Vous devez veiller à définir le paramètre commit sur apphost quand vous utilisez AppCmd.exe pour configurer ces paramètres. Cela valide les paramètres de configuration dans la section d’emplacement appropriée dans le fichier ApplicationHost.config.
C#
using System;
using System.Text;
using Microsoft.Web.Administration;
internal static class Sample
{
private static void Main()
{
using (ServerManager serverManager = new ServerManager())
{
Configuration config = serverManager.GetApplicationHostConfiguration();
ConfigurationSection sitesSection = config.GetSection("system.applicationHost/sites");
ConfigurationElement siteDefaultsElement = sitesSection.GetChildElement("siteDefaults");
ConfigurationElement ftpServerElement = siteDefaultsElement.GetChildElement("ftpServer");
ConfigurationElement messagesElement = ftpServerElement.GetChildElement("messages");
messagesElement["bannerMessage"] = @"Welcome!";
messagesElement["allowLocalDetailedErrors"] = true;
serverManager.CommitChanges();
}
}
}
VB.NET
Imports System
Imports System.Text
Imports Microsoft.Web.Administration
Module Sample
Sub Main()
Dim serverManager As ServerManager = New ServerManager
Dim config As Configuration = serverManager.GetApplicationHostConfiguration
Dim sitesSection As ConfigurationSection = config.GetSection("system.applicationHost/sites")
Dim siteDefaultsElement As ConfigurationElement = sitesSection.GetChildElement("siteDefaults")
Dim ftpServerElement As ConfigurationElement = siteDefaultsElement.GetChildElement("ftpServer")
Dim messagesElement As ConfigurationElement = ftpServerElement.GetChildElement("messages")
messagesElement("bannerMessage") = "Welcome!"
messagesElement("allowLocalDetailedErrors") = True
serverManager.CommitChanges()
End Sub
End Module
JavaScript
var adminManager = new ActiveXObject('Microsoft.ApplicationHost.WritableAdminManager');
adminManager.CommitPath = "MACHINE/WEBROOT/APPHOST";
var sitesSection = adminManager.GetAdminSection("system.applicationHost/sites", "MACHINE/WEBROOT/APPHOST");
var siteDefaultsElement = sitesSection.ChildElements.Item("siteDefaults");
var ftpServerElement = siteDefaultsElement.ChildElements.Item("ftpServer");
var messagesElement = ftpServerElement.ChildElements.Item("messages");
messagesElement.Properties.Item("bannerMessage").Value = "Welcome!";
messagesElement.Properties.Item("allowLocalDetailedErrors").Value = true;
adminManager.CommitChanges();
VBScript
Set adminManager = createObject("Microsoft.ApplicationHost.WritableAdminManager")
adminManager.CommitPath = "MACHINE/WEBROOT/APPHOST"
Set sitesSection = adminManager.GetAdminSection("system.applicationHost/sites", "MACHINE/WEBROOT/APPHOST")
Set siteDefaultsElement = sitesSection.ChildElements.Item("siteDefaults")
Set ftpServerElement = siteDefaultsElement.ChildElements.Item("ftpServer")
Set messagesElement = ftpServerElement.ChildElements.Item("messages")
messagesElement.Properties.Item("bannerMessage").Value = "Welcome!"
messagesElement.Properties.Item("allowLocalDetailedErrors").Value = True
adminManager.CommitChanges()