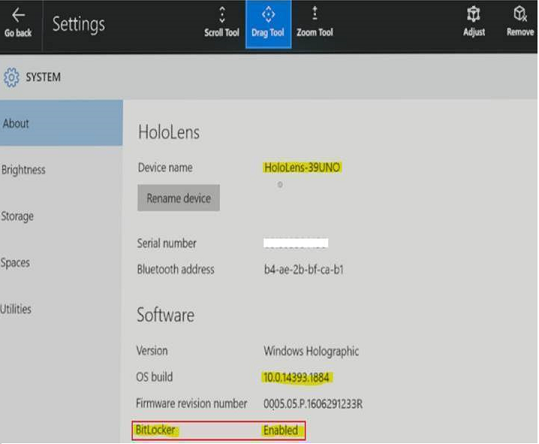Chiffrement BitLocker HoloLens (1ère génération)
HoloLens (1ère génération) et HoloLens 2 prennent en charge le chiffrement des appareils à l’aide de BitLocker. Toutefois, BitLocker est toujours activé sur HoloLens 2.
Cet article vous aidera à activer et à gérer BitLocker sur HoloLens (1ère génération).
Sur HoloLens (1ère génération), vous pouvez activer le chiffrement d’appareil BitLocker manuellement ou à l’aide de la gestion des appareils mobiles (GPM). Suivez ces instructions pour activer le chiffrement d’appareil BitLocker afin de protéger les fichiers et les informations stockés sur l’HoloLens. Le chiffrement de l’appareil permet de protéger vos données à l’aide de la méthode de chiffrement AES-CBC 128, qui équivaut à la méthode EncryptionMethodByDriveType 3 dans le fournisseur de services de configuration (CSP) BitLocker. Le personnel disposant de la clé de chiffrement correcte (par exemple, un mot de passe) peut la déchiffrer ou effectuer une récupération de données.
Activer le chiffrement des appareils à l’aide de GPM
Vous pouvez utiliser votre fournisseur Mobile Gestion des appareils (MDM) pour appliquer une stratégie qui nécessite le chiffrement de l’appareil. La stratégie à utiliser est le paramètre Security/RequireDeviceEncryption dans le csp Policy.
Consultez les instructions pour activer le chiffrement d’appareil à l’aide de Microsoft Intune.
Pour obtenir d’autres outils GPM, consultez la documentation de votre fournisseur MDM pour obtenir des instructions. Si votre fournisseur MDM nécessite un URI personnalisé pour le chiffrement de l’appareil, utilisez la configuration suivante :
- Nom : nom de votre choix
- Description : facultatif
-
OMA-URI :
./Vendor/MSFT/Policy/Config/Security/RequireDeviceEncryption - Type de données : integer
-
Valeur :
1
Activer le chiffrement d’appareil à l’aide d’un package d’approvisionnement
Les packages d’approvisionnement sont des fichiers créés par l’outil Designer de configuration Windows qui appliquent une configuration spécifiée à un appareil.
Créer un package d’approvisionnement qui met à niveau l’édition Windows Holographic et active le chiffrement
Accédez àParamètres> d’exécutionStratégies> Sécurité, puis sélectionnez RequireDeviceEncryption.
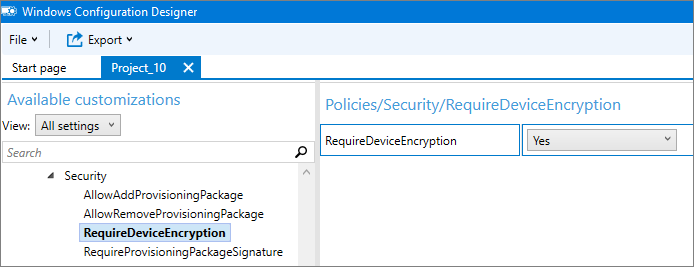
Recherchez le fichier de licence XML fourni lors de l’achat de Commercial Suite.
Accédez à et sélectionnez le fichier de licence XML fourni lors de l’achat de La suite commerciale.
Remarque
Vous pouvez configurer des paramètres supplémentaires dans le package d’approvisionnement.
Dans le menu Fichier, cliquez sur Enregistrer.
Lisez l’avertissement expliquant que les fichiers projet peuvent contenir des informations sensibles, puis cliquez sur OK.
Importante
Lorsque vous générez un package d’approvisionnement, vous pouvez inclure des informations sensibles dans les fichiers projet et le fichier de package d’approvisionnement (.ppkg). Bien que vous ayez la possibilité de chiffrer le fichier .ppkg, les fichiers projet ne sont pas chiffrés. Vous devez stocker les fichiers projet dans un emplacement sécurisé et supprimer les fichiers projet quand vous n’en avez plus besoin.
Dans le menu Exporter , cliquez sur Package d’approvisionnement.
Remplacez Propriétaire par Administration informatique, ce qui définit la priorité de ce package d’approvisionnement plus élevée que les packages d’approvisionnement appliqués à cet appareil à partir d’autres sources, puis sélectionnez Suivant.
Définissez une valeur pour Version du package.
Conseil
Vous pouvez apporter des modifications aux packages existants et modifier le numéro de version pour mettre à jour les packages précédemment appliqués.
Dans sélectionner les détails de sécurité du package d’approvisionnement, cliquez sur Suivant.
Cliquez sur Suivant pour spécifier l’emplacement de sortie où vous souhaitez que le package d’approvisionnement se trouve une fois qu’il est généré. Par défaut, Windows ICD utilise le dossier du projet comme emplacement de sortie.
Si vous le souhaitez, vous pouvez cliquer sur Parcourir pour modifier l’emplacement de sortie par défaut.
Cliquez sur Suivant.
Cliquez sur Générer pour commencer à générer le package. Les informations du projet sont affichées dans la page de génération et la barre de progression indique la status de build.
Une fois la build terminée, cliquez sur Terminer.
Appliquer le package d’approvisionnement à HoloLens
- Connectez l’appareil via USB à un PC et démarrez l’appareil, mais ne continuez pas après la page d’ajustement de l’expérience d’installation initiale (la première page avec la zone bleue).
- Appuyez brièvement sur les boutons Descendre le volume et Marche/Arrêt simultanément.
- HoloLens s’affiche en tant qu’appareil dans Explorateur de fichiers sur le PC.
- Dans Explorateur de fichiers, faites glisser et déposez le package d’approvisionnement (.ppkg) sur le stockage de l’appareil.
- Appuyez brièvement et relâchez les boutons Baisser le volume et Marche/Arrêt simultanément sur la page d’ajustement .
- L’appareil vous demande si vous faites confiance au package et souhaitez l’appliquer. Vérifiez que vous approuvez le package.
- Vous verrez si le package a été appliqué avec succès ou non. En cas d’échec, vous pouvez corriger votre package et réessayer. Si l’opération a réussi, procédez à la configuration de l’appareil.
Remarque
Si l’appareil a été acheté avant août 2016, vous devez vous connecter à l’appareil avec un compte Microsoft, obtenir la dernière mise à jour du système d’exploitation, puis réinitialiser le système d’exploitation afin d’appliquer le package d’approvisionnement.
Vérifier le chiffrement de l’appareil
Le chiffrement est silencieux sur HoloLens. Pour vérifier le status de chiffrement de l’appareil :
Sur HoloLens, accédez à Paramètres>Système>À propos de. BitLocker est activé si l’appareil est chiffré.