Travailler avec l’Afficheur Graph
Graph Explorer est un outil de développement que vous pouvez utiliser pour en savoir plus sur les API Microsoft Graph. Il a une variété de fonctionnalités pour vous aider dans votre voyage. Cet article décrit certaines des fonctionnalités importantes de Graph Explorer et comment les utiliser.
Pour obtenir une vue d’ensemble, consultez l’Explorateur Graph pour essayer les API Microsoft Graph.
En-tête
À partir du volet de navigation supérieur, vous pouvez vous connecter, afficher le locataire que vous utilisez, accéder à vos paramètres et trouver des liens utiles et un mécanisme de commentaires.

- Locataire : affichez le locataire que vous utilisez actuellement.
- Paramètres : Accédez aux paramètres Explorer Graph pour modifier le thème de l’interface ou obtenir un bac à sable instantané gratuit préconfiguré avec des exemples de packs de données.
- Aide : accédez à des liens utiles tels que la documentation ou le dépôt GitHub pour graph Explorer.
- Commentaires : si vous souhaitez fournir des commentaires, vous pouvez remplir le formulaire d’enquête.
- Avatar de profil : connectez-vous, affichez votre profil, donnez votre consentement aux autorisations, changez de compte ou déconnectez-vous de votre compte. Pour plus d’informations sur le consentement aux autorisations, consultez Consentement aux autorisations.
Accorder des autorisations
L’utilisateur ou l’administrateur doit accorder à l’Explorateur Graph les autorisations appropriées à l’aide d’un processus de consentement pour accéder aux données dans Microsoft Graph. Vous pouvez donner votre consentement aux autorisations dans Graph Explorer en choisissant l’onglet Modifier les autorisations ou l’option Consentement aux autorisations sous l’avatar de profil lorsque vous êtes connecté.
L’option Consentement aux autorisations dans l’avatar de profil contient la liste de toutes les autorisations disponibles :
- Cliquez sur l’avatar de profil et choisissez l’option Consentement aux autorisations . Cette option contient la liste de toutes les autorisations disponibles.
- Dans la liste de toutes les autorisations, consentez à celle que vous souhaitez.
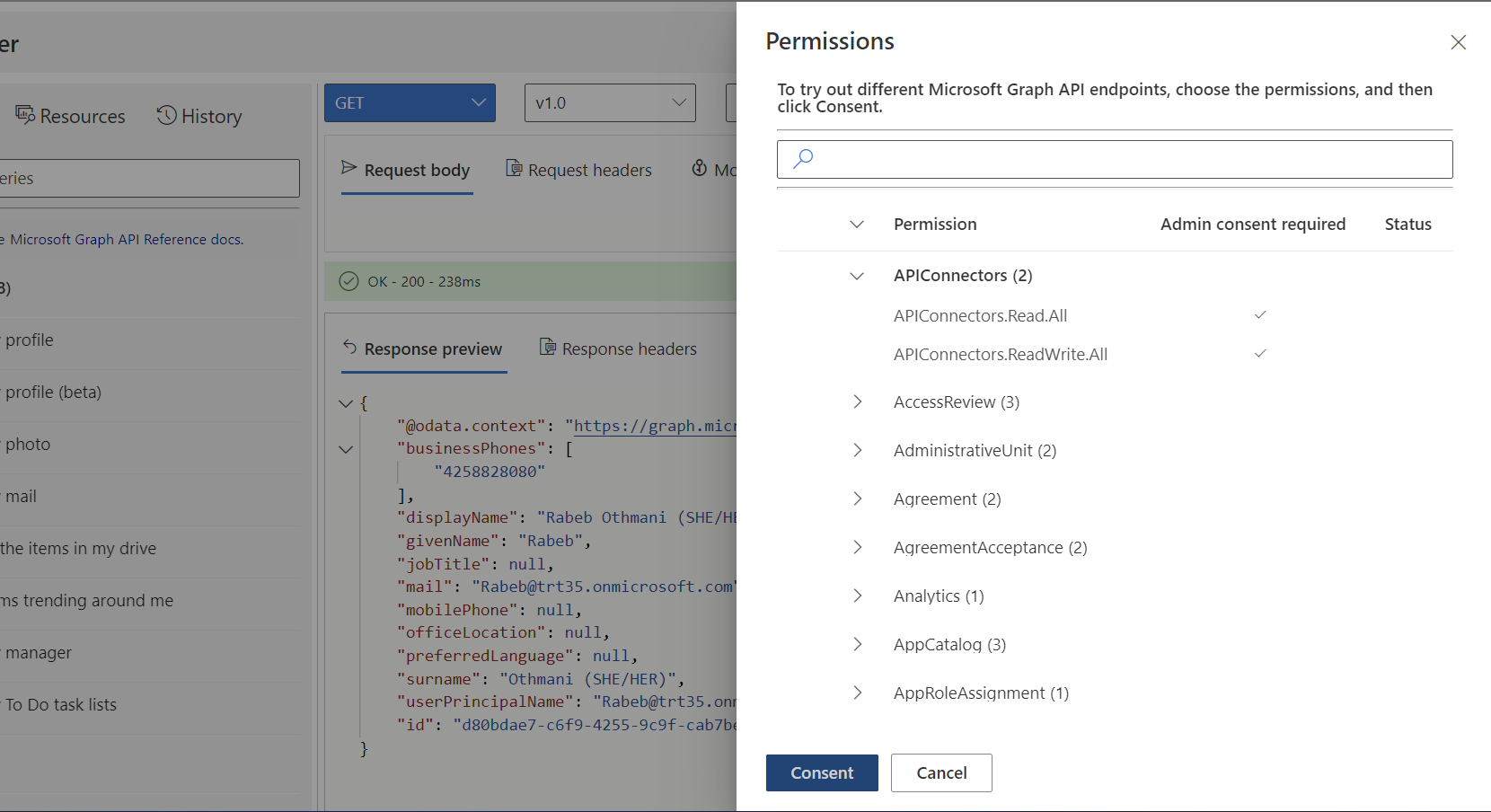
L’onglet Modifier les autorisations répertorie toutes les autorisations dont vous pouvez avoir besoin pour exécuter la requête dans la barre d’adresses. Si possible, choisissez l’autorisation la moins privilégiée.
Pour accorder les autorisations :
- Sélectionnez un exemple de requête et exécutez-la.
- Sélectionnez l’ongletModifier les autorisations.
- Consultez la liste des autorisations requises pour exécuter la requête.
- Sélectionnez le bouton Consentement à côté de l’autorisation à laquelle vous souhaitez donner votre consentement.
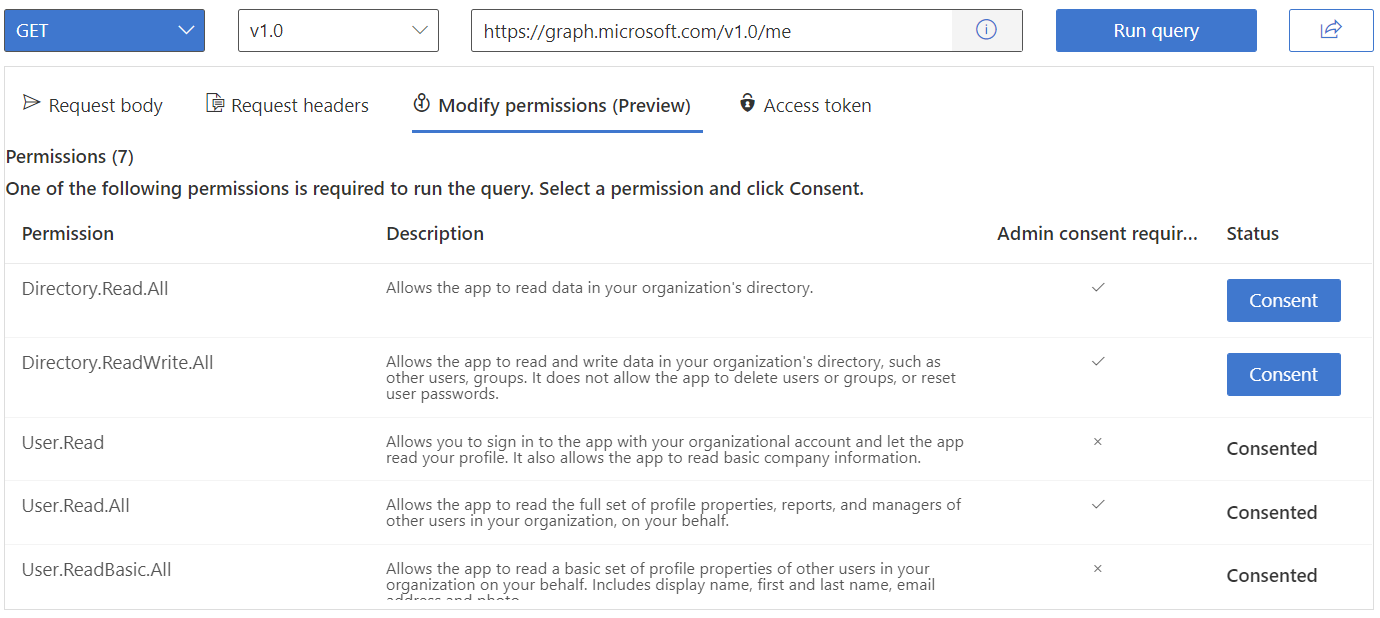
Remarque
La fonctionnalité Modifier les autorisations est actuellement en préversion, et certaines requêtes peuvent manquer des autorisations.
Volet gauche
Le volet gauche vous permet d’accéder aux fonctionnalités main de Graph Explorer :
Exemples de requêtes
L’onglet Exemples de requêtes fournit un ensemble de requêtes classées par service que vous pouvez sélectionner et exécuter pour vous aider à démarrer avec les appels Microsoft API Graph.
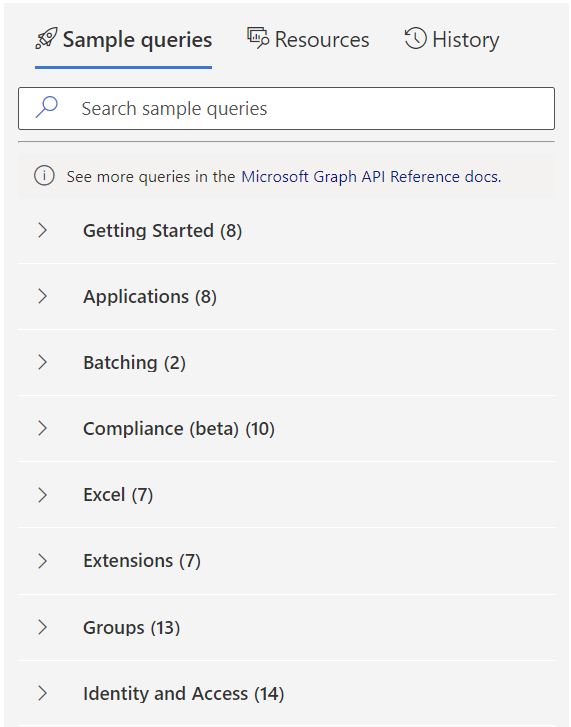
Lorsque vous sélectionnez une requête, la requête sélectionnée remplit la zone de requête. Pour essayer la requête, choisissez Exécuter la requête.
Ressources
Utilisez l’onglet Ressources pour explorer les ressources Microsoft Graph dans les points de terminaison bêta et v1.0. Parcourez la liste des ressources ou utilisez la barre de recherche pour rechercher une ressource spécifique.
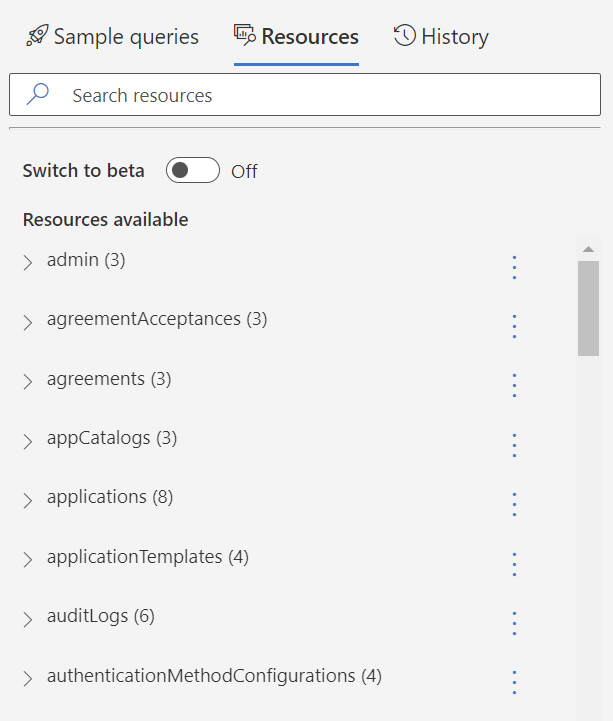
Sous l’onglet Ressources , vous pouvez exporter une collection de ressources dans une collection Postman en procédant comme suit :
- Dans le menu kebab en regard de la ressource, sélectionnez Ajouter à la collection.
- Lorsque vous avez terminé d’ajouter des ressources, choisissez Collection en préversion.
- Dans la vue collection, vous pouvez passer en revue les ressources que vous avez sélectionnées et en supprimer si vous le souhaitez.
- Choisissez Télécharger la collection Postman.
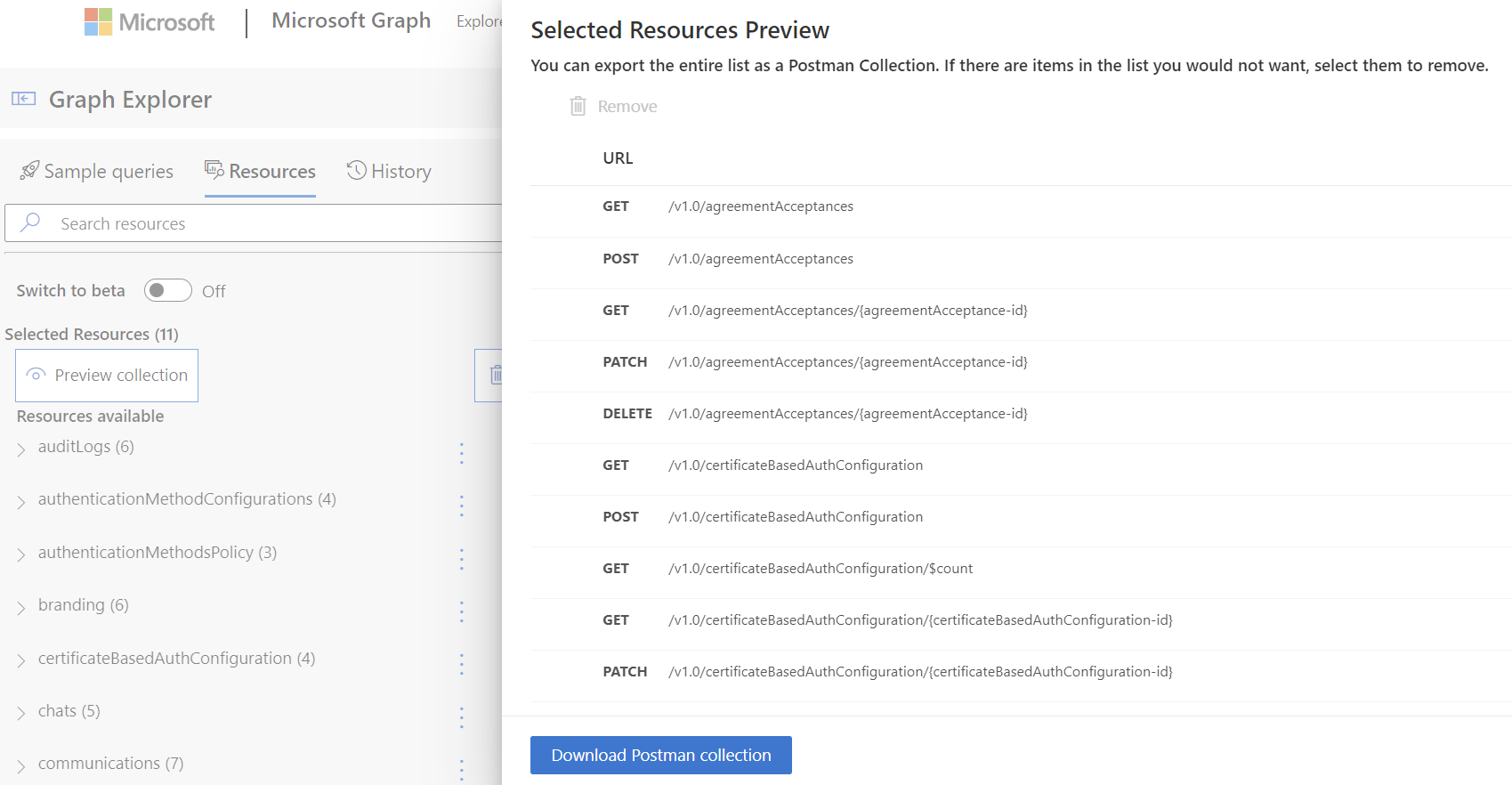
Historique
Toutes les requêtes que vous exécutez dans Graph Explorer sont enregistrées pendant 30 jours sous l’onglet Historique. Sous l’onglet Historique, vous pouvez :
- Exportez tous les éléments de l’historique au format .har .
- Supprimez tous les éléments d’historique.
- Afficher un élément d’historique.
- Exécuter une requête.
- Exporter un élément d’historique au format .har .
- Supprimer un élément d’historique.
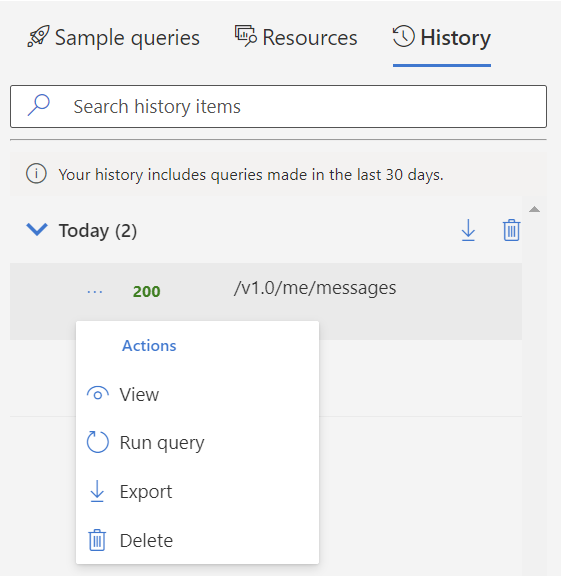
Pour partager les requêtes que vous exécutez, sélectionnez le bouton Partager situé en regard du bouton Exécuter la requête , puis sélectionnez Copier. Cela copie un lien partageable qui permet à d’autres utilisateurs de voir votre requête et les résultats.
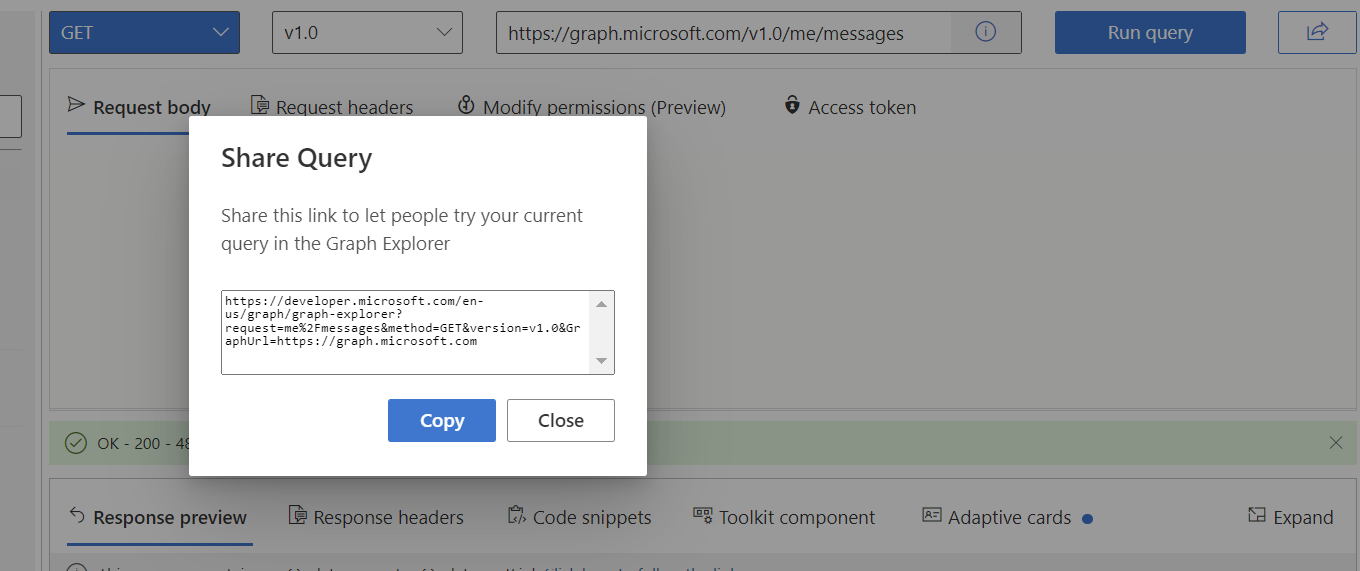
Zone de requête
Utilisez la zone de requête pour exécuter des demandes et voir les réponses. La zone de requête comprend les éléments suivants :
- Méthodes HTTP : liste déroulante des méthodes HTTP.
- Version de l’API : liste déroulante des versions d’API disponibles publiquement.
- Zone de requête : barre dans laquelle vous pouvez générer manuellement votre requête ou afficher la requête remplie automatiquement si vous en avez sélectionné une dans le volet gauche.
- Corps de la demande : espace permettant d’écrire le corps de la demande au format JSON ou au contenu MIME, en fonction de la requête souhaitée.
- En-têtes de requête : section pour ajouter des en-têtes à votre demande en spécifiant la clé et la valeur.
- Modifier les autorisations : vous devez donner votre consentement aux autorisations appropriées pour pouvoir exécuter une requête. Pour plus d’informations, consultez Consentement aux autorisations.
- Jeton d’accès : cet onglet affiche votre jeton d’accès lorsque vous êtes connecté. Vous pouvez copier le jeton si vous devez l’utiliser dans votre application cliente REST préférée.
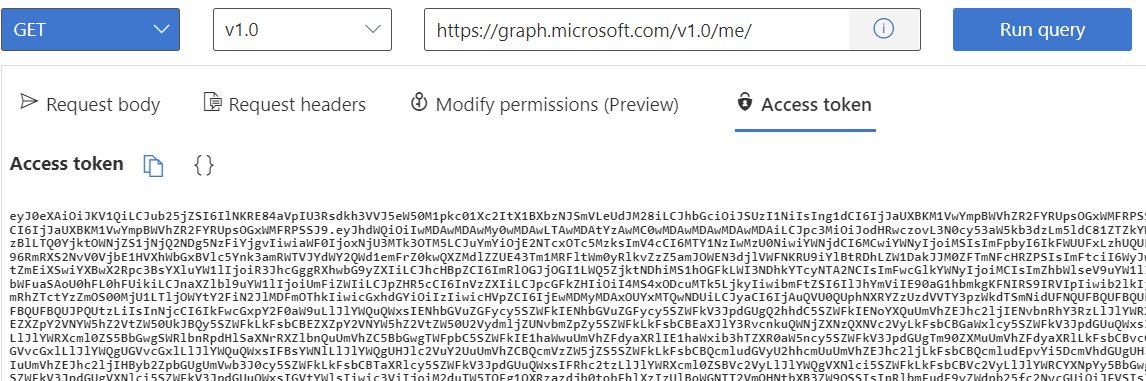
Lorsque vous exécutez une requête, vous voyez un aperçu de la réponse et des en-têtes Réponse dans le volet de réponse.
Outre la réponse, ce volet inclut également :
- Extraits de code
- Intégration du kit de ressources Microsoft Graph
- Intégration des cartes adaptatives
Utiliser la puissance des bibliothèques clientes
Pour chaque requête d’API REST que vous sélectionnez ou entrez dans Graph Explorer, vous trouverez comment effectuer cet appel dans chacun des langages pris en charge : C#, Java, JavaScript, Go et PowerShell.
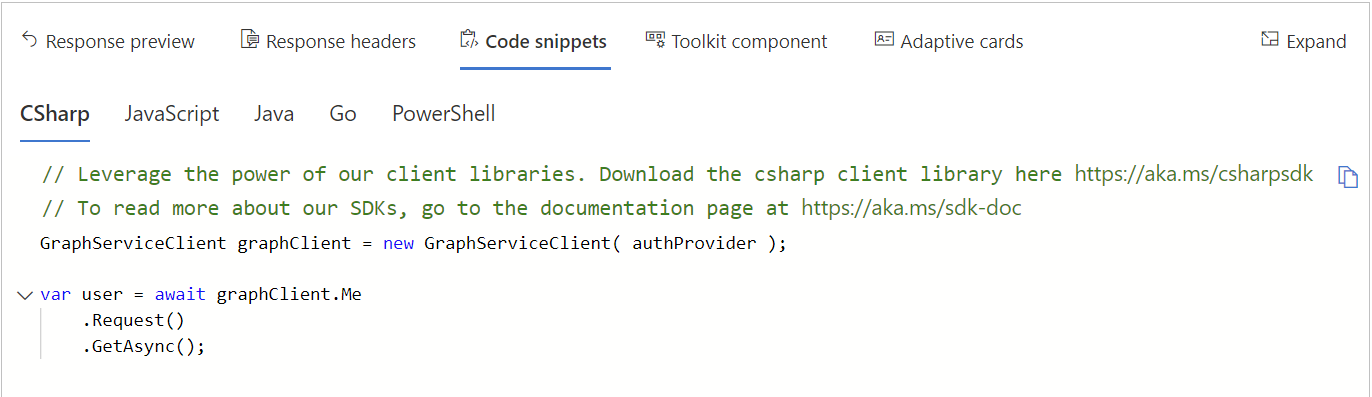
Intégration du kit de ressources Microsoft Graph
Le Kit de ressources Microsoft Graph est une collection de composants web réutilisables et indépendants de l’infrastructure et des assistances permettant d’accéder à Microsoft Graph et de les utiliser. Les composants sont entièrement fonctionnels, avec des fournisseurs intégrés qui s’authentifient auprès de Microsoft Graph et en extraient des données.
Graph Explorer vous permet de visualiser les composants du Kit de ressources Microsoft Graph qui correspondent aux requêtes d’API. Un point bleu sur l’onglet du composant du kit de ressources indique que le kit de ressources fournit un composant pour la requête d’API REST actuellement spécifiée dans Graph Explorer. Vous pouvez facilement copier le code du composant dans votre application.
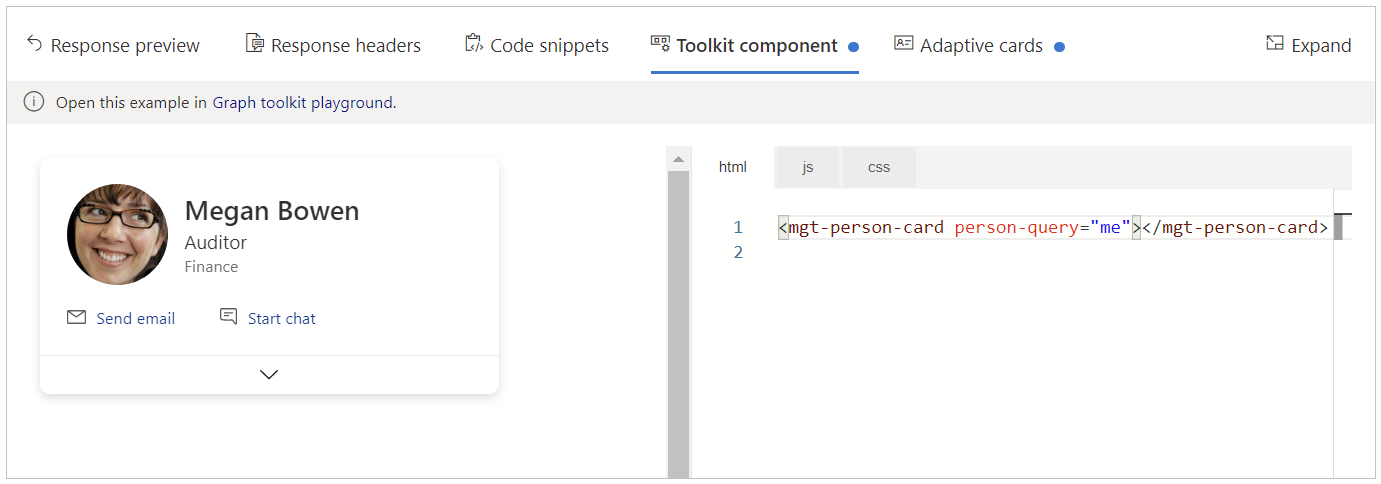
Intégration des cartes adaptatives
Les cartes adaptatives sont des extraits d’interface utilisateur indépendants de la plateforme, créés en un format texte JSON, que les applications et les services peuvent éditer de façon libre. Un point bleu sous l’onglet Cartes adaptatives indique qu’un carte adaptatif est disponible pour la requête sélectionnée.
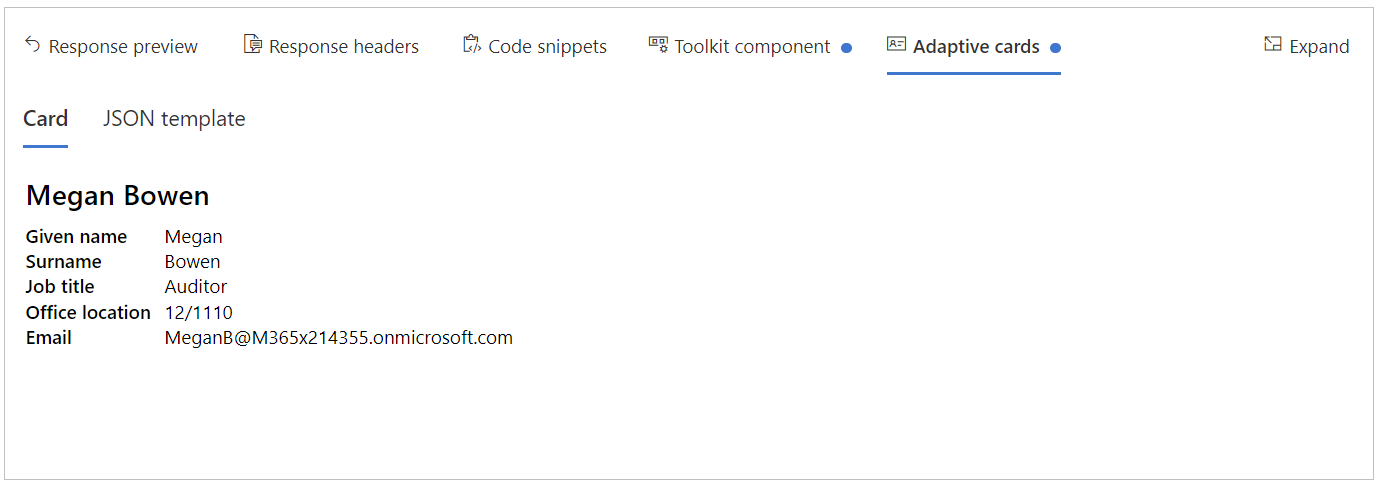
Étapes suivantes
- Visitez Explorer Graph et commencez à en savoir plus sur Microsoft Graph.
- Explorez la documentation du kit de ressources Microsoft Graph.
- Contribuer ou fournir des commentaires dans le référentiel GitHub d’Afficheur Graph.