Allocating game servers and connecting Visual Studio debugging tools
Allocating multiplayer sessions
With PlayFab multiplayer servers 2.0, you can allocate instances of your multiplayer server application using the RequestMultiplayerServer API.
Typically this API is called from your own services (perhaps a matchmaking service or lobby service), using a PlayFab Developer Secret Key configured for the specific title. For more information about secret keys, see Secret key management.
A typical pattern for bringing players together and allocating servers:
- Clients collect network QoS information.
- Clients interact with a custom matchmaking service, or assemble via social invitations.
- A custom matchmaking service allocates a session for the group, using a prioritized list of regions.
RequestMultiplayerServer has several key parameters:
- BuildID - The specific server build to be allocated.
- SessionID- An identifier for the session. This is a GUID string generated by the caller. Retries to this API for the same logical session should re-use the same identifier. This mitigates the possibility of caller retry behavior creating unnecessary servers.
- SessionCookie - Arbitrary data that will be communicated via the game server SDK to the allocated session at activation. A typical usage of this field is communicating a shared key that game servers use to authenticate clients. Data must be smaller than 4 kilobytes.
- PreferredRegions - An ordered list of regions used to allocate servers. We recommend using network QoS measurements collected from the client devices as the primary factor for ranking regions.
A successful allocation will return the following information:
- The IPv4 address of the server.
- The TCP/UDP port mappings (see Connecting Clients to game servers).
- The Region of the server.
Note
You can use the MpsAllocatorSample (found here) for an easy way to allocate game servers during development of your game
Client allocation
Multiplayer servers are expensive and powerful. By default, you can only request a multiplayer server from your own trusted service using a PlayFab developer secret key.
However, allocating servers directly from player devices can save you the cost of implementing service-to-service calls and be useful in some circumstances.
To enable client allocation:
- Select Settings from the menu on the left.
- Select the API Features tab.
- Then activate the Allow Client to start games option.
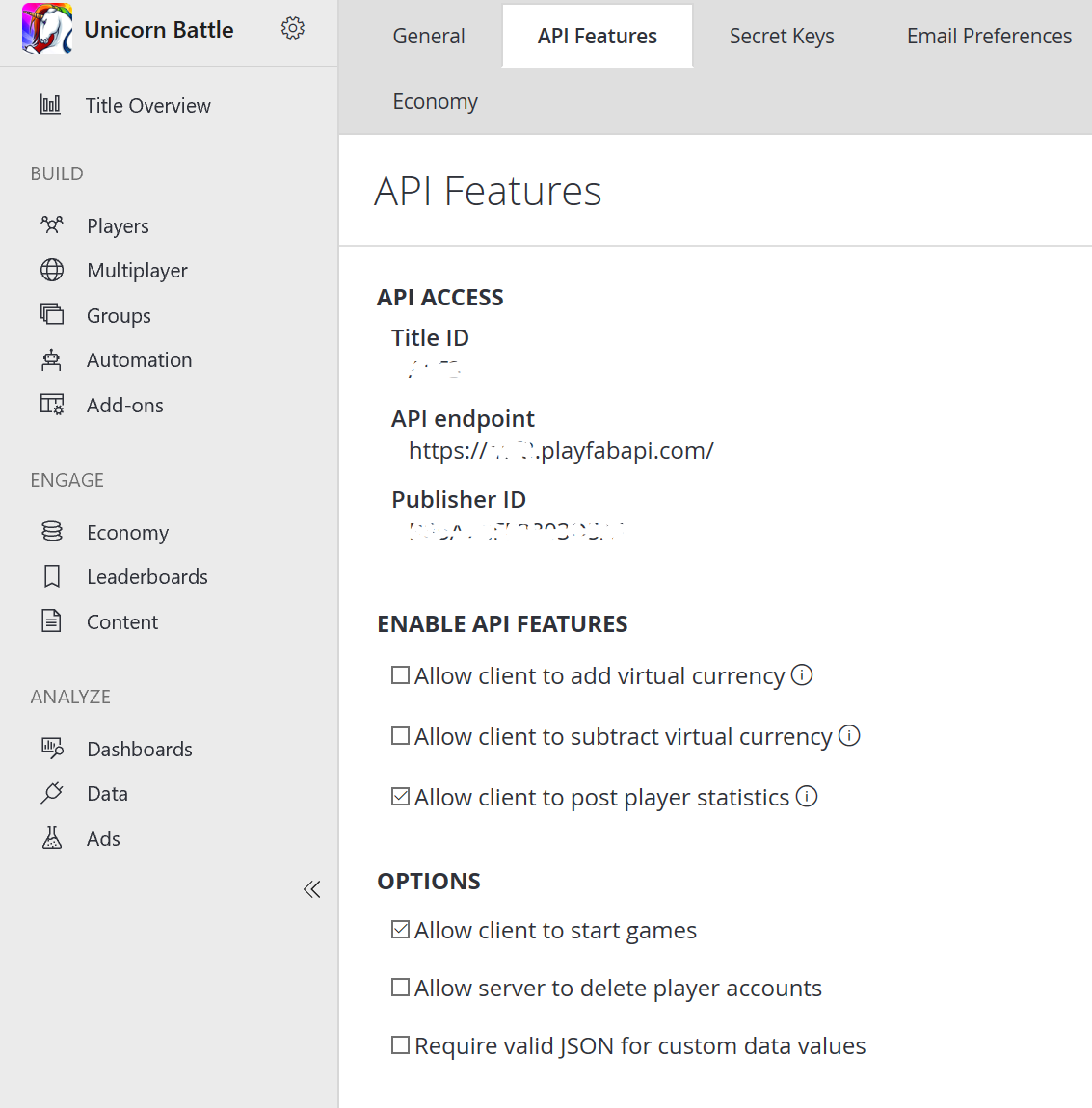
When this setting is activated, you can call RequestMultiplayerServer using the entity token for any player associated with the title.
Debugging a deployed multiplayer server
You may want to remotely debug a game server while it is deployed in Azure. With Visual Studio, this currently requires you to install and configure the Visual Studio Remote Debugging tools in the container.
Note
The procedure that follows will enable insecure, unauthenticated debugging.
The following procedure should only be applied to server builds that are for development and testing, and generally avoided in a player-facing environment.
- Get the VS2017 Remote Debugging tools:
Invoke-WebRequest -OutFile rtools_setup_x64.exe -Uri
https://aka.ms/vs/15/release/RemoteTools.amd64ret.enu.exe
- Include these tools in your game server asset package.
- As part of creating your server build in Game Manager or with the Entity API, configure port 4022 TCP as a debug port.
- You will need to run
msvsmonwithin the container, to enable remote debugging. A common pattern is to specify a CMD script as the Game Start command, and to use a command-line argument to launchmsvsmonin addition to your game server executable. - Execute
msvsmononce with:
/prepcomputer /quiet
- Execute
msvsmonwith flags (shown below).
/nostatus /noauth /nosecuritywarn /anyuser /nofirewallwarn /nodiscovery /port 4022
Note
We recommend specifically listing the port so your program can handle the process exit code if the port is already in use, rather than binding to a random port which isn't open.
- Allocate your game server.
- Attempt to debug via VS, using the external debug port returned from the allocate call.