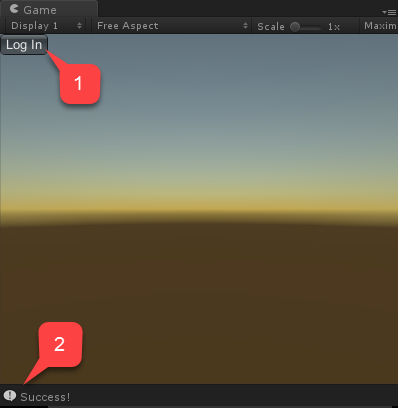Setting up PlayFab authentication using Steam and Unity
This tutorial guides you through the steps for logging into PlayFab using Steam through SteamWorks and Unity.
Prerequisites
Before beginning, you should have:
- A Unity project with an imported PlayFab SDK, and a configured title ID.
- A Steam Application with:
- The AppID already set up. The AppID is usually acquired through the Steam Direct (Formerly Greenlight) process.
- A Steam Publisher Web API Key. Follow Creating a Publisher Web API Key in the Steamworks documentation to generate a publisher key.
- Familiarity with Login basics and Best Practices.
Setting up a PlayFab title
To enable support for Steam authorization, PlayFab requires you to enable the Steam add-on.
Go to your Game Manager page:
- Select the Add-ons menu item.
- In the list of available Add-ons, locate Steam and select the title link:
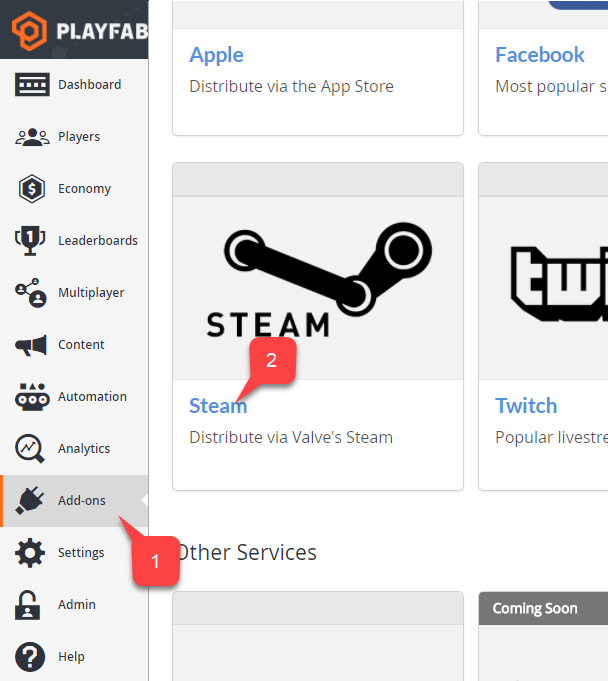
- Enter your App ID.
- Enter the Web API Key.
- Then select Install Steam.
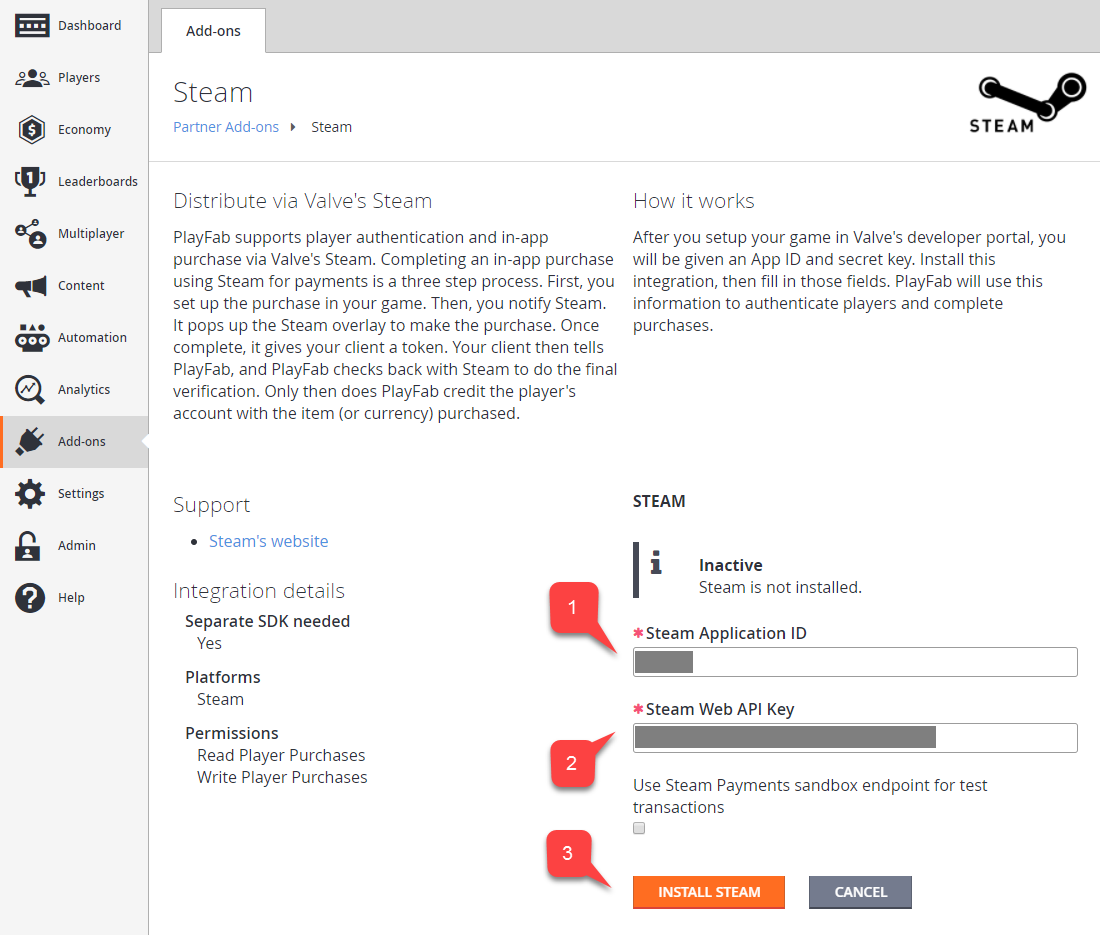
This concludes setting up a PlayFab title for Steam integration.
Setting up a Unity project
Start by downloading the latest release of Steamworks.NET from the Releases page.
- Get the Unity Package version of the release, and import it into the project.
- Once you import the package, close Unity.
- Navigate to the Project root folder.
- Locate the steam_appid.txt file.
- Open the file and replace the App ID value with your own.
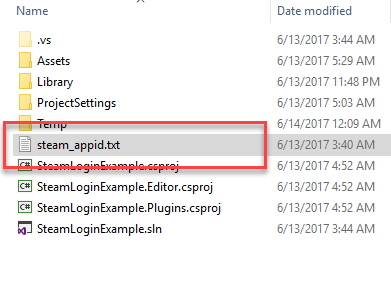
Re-open Unity and create a new scene.
Inside that scene create a new gameobject called Steam:
- Add a SteamManager component to the gameobject. This component is part of Steamworks.Net.
- Create and add a SteamScript component to the gameobject.
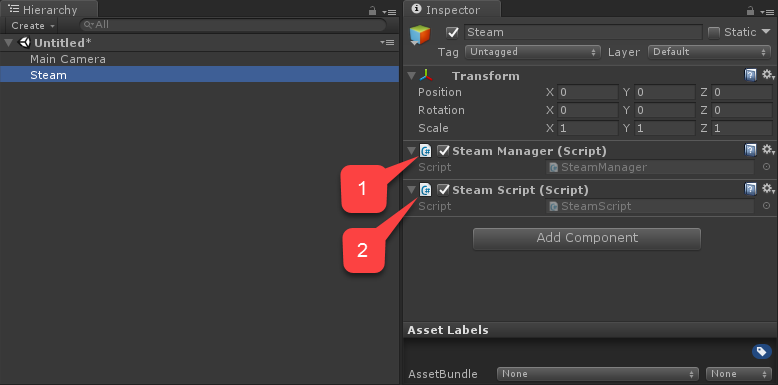
The following example shows the code for the SteamScript component.
(Thanks to Dylan Hunt for this example.)
// Import all the necessary namespaces
using System;
using System.Text;
using PlayFab;
using PlayFab.ClientModels;
using Steamworks;
using UnityEngine;
public class SteamScript : MonoBehaviour {
//This method returns
public string GetSteamAuthTicket() {
byte[] ticketBlob = new byte[1024];
uint ticketSize;
// Retrieve ticket; hTicket should be a field in the class so you can use it to cancel the ticket later
// When you pass an object, the object can be modified by the callee. This function modifies the byte array you've passed to it.
HAuthTicket hTicket = SteamUser.GetAuthSessionTicket(ticketBlob, ticketBlob.Length, out ticketSize);
// Resize the buffer to actual length
Array.Resize(ref ticketBlob, (int)ticketSize);
// Convert bytes to string
StringBuilder sb = new StringBuilder();
foreach (byte b in ticketBlob) {
sb.AppendFormat("{0:x2}", b);
}
return sb.ToString();
}
public void OnGUI() {
if (GUILayout.Button("Log In")) {
if (SteamManager.Initialized) {
// Execute PlayFab API call to log in with steam ticket
PlayFabClientAPI.LoginWithSteam(new LoginWithSteamRequest {
CreateAccount = true,
SteamTicket = GetSteamAuthTicket()
}, OnComplete,OnFailed);
}
}
}
// Utility callbacks to log the result
private void OnComplete(LoginResult obj) {
Debug.Log("Success!");
}
private void OnFailed(PlayFabError error) {
Debug.Log("Failed: " + error.GenerateErrorReport());
}
}
Testing
You may test right inside the editor:
- Run the scene and select the Log In button.
- The console message should appear after a moment, indicating the authentication result Success!.