Setting up PlayFab authentication using Facebook and Unity
This tutorial guides you through an example of PlayFab authentication using Facebook and Unity.
Requirements
- Unity 5+ and a created project.
- Facebook account for testing.
- Facebook SDK imported into the project.
- Registered PlayFab title.
- PlayFab SDK imported into the project with a configured title reference.
- Familiarity with Login basics and Best Practices.
Implementation
Registering a Facebook application
Start by navigating to the Facebook Developer Portal:
- Move your mouse over the My Apps button.
- Select Add a New App, as shown on the picture below.
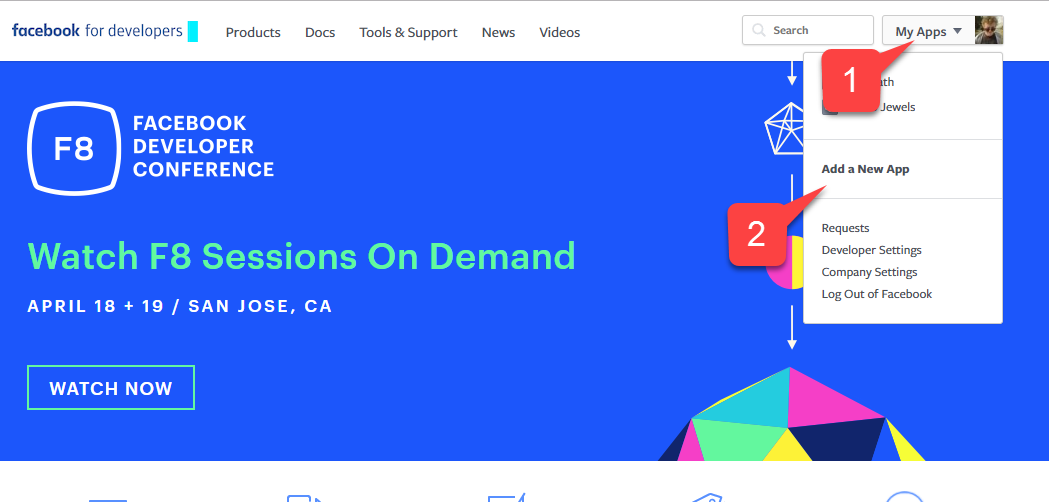
A new Application pop-up will open.
- Enter a name for your Application.
- Enter a Contact Email.
Note
Make sure to come up with your own unique Application Name and Email, as shown on the picture below.
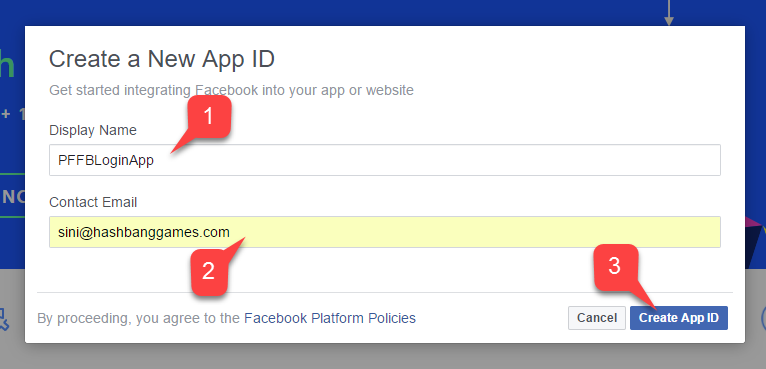
- Navigate to the Settings tab.
- Then move to the Basic sub-tab.
- Locate your Application ID.
- Copy it somewhere to a safe place that is easily accessed. We will use it later to set up the Facebook SDK.
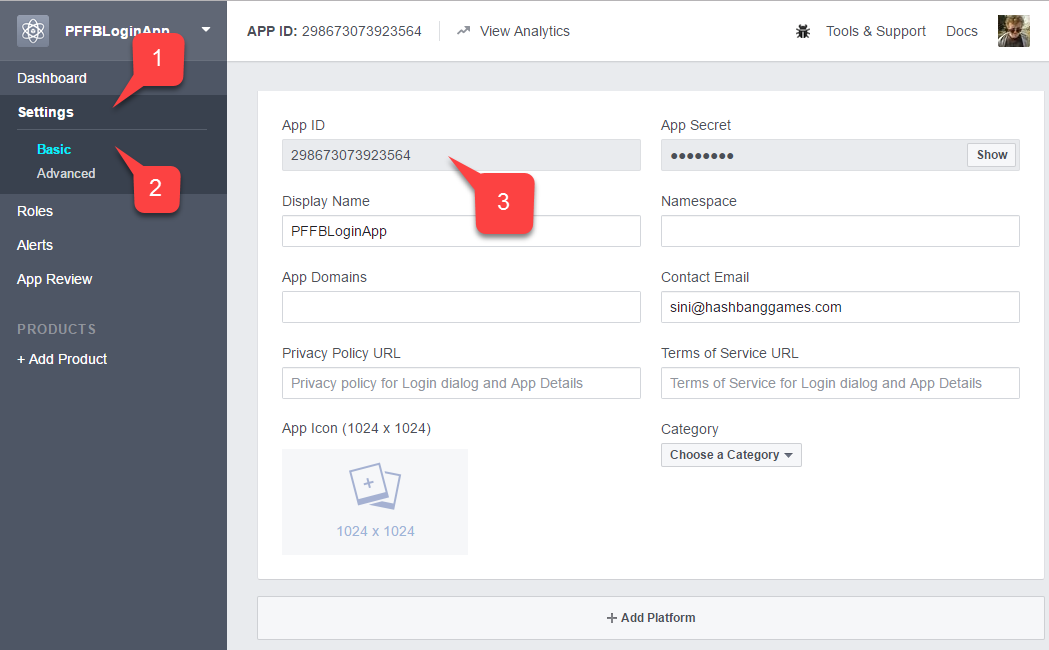
Navigate to the Facebook Access Token Tool.
- Locate your App in the list.
- Verify that it has an assigned User Token.
Note
If you do not have an assigned user token, request one using the button to the right of your screen. Refer to this page whenever you need a fresh user token. If authorization fails during testing on a PC, token expiration may be the most likely reason. Refresh the page to get a new user token and test again.
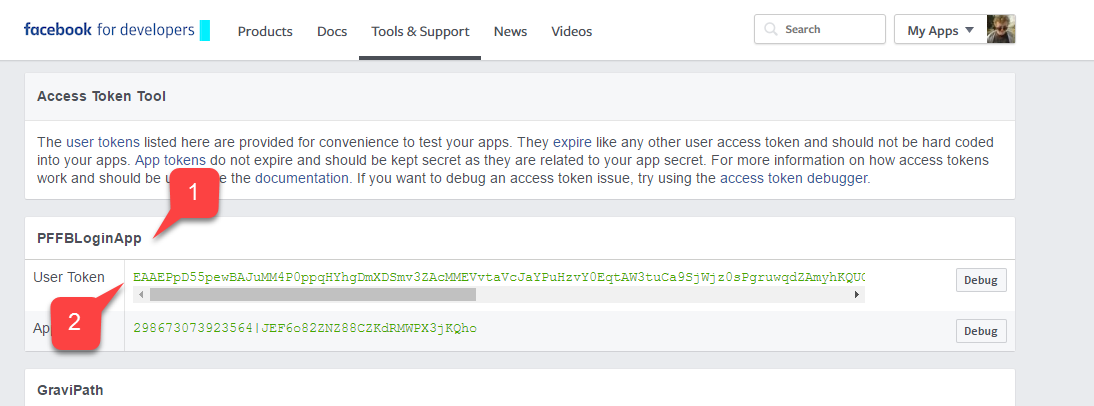
- On your Application Manager page, navigate to + Add Products.
- Locate the Facebook Login entry and select Get Started.
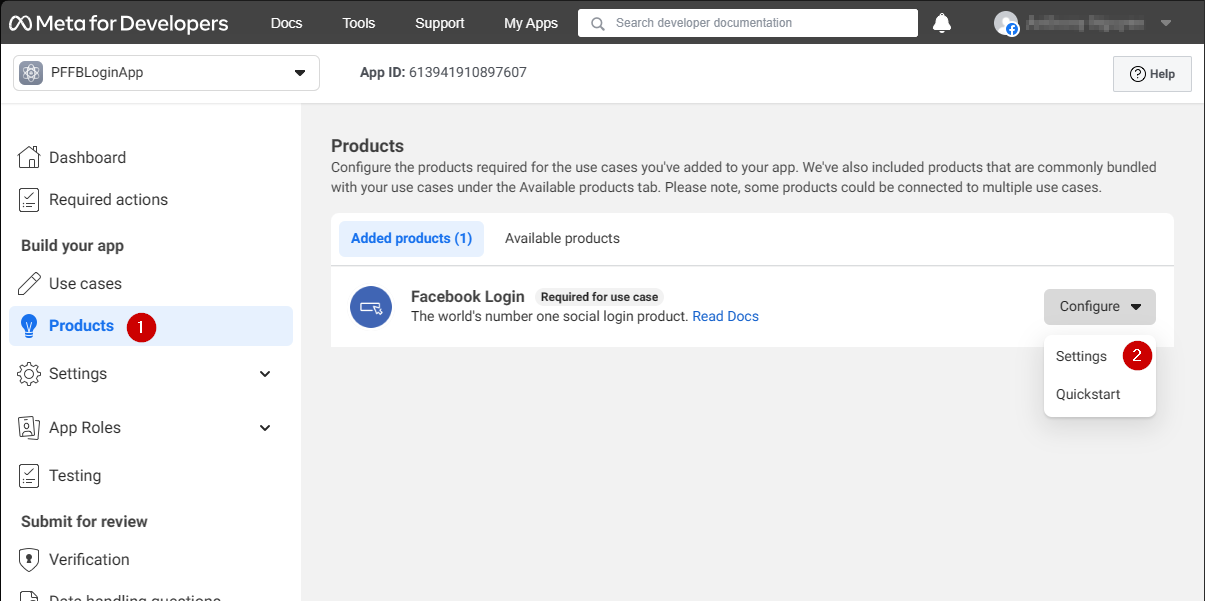
A page with Login product settings should open.
- Make sure that you have the Login product Settings page opened.
- Verify that both Client OAuth and Web OAuth are on.
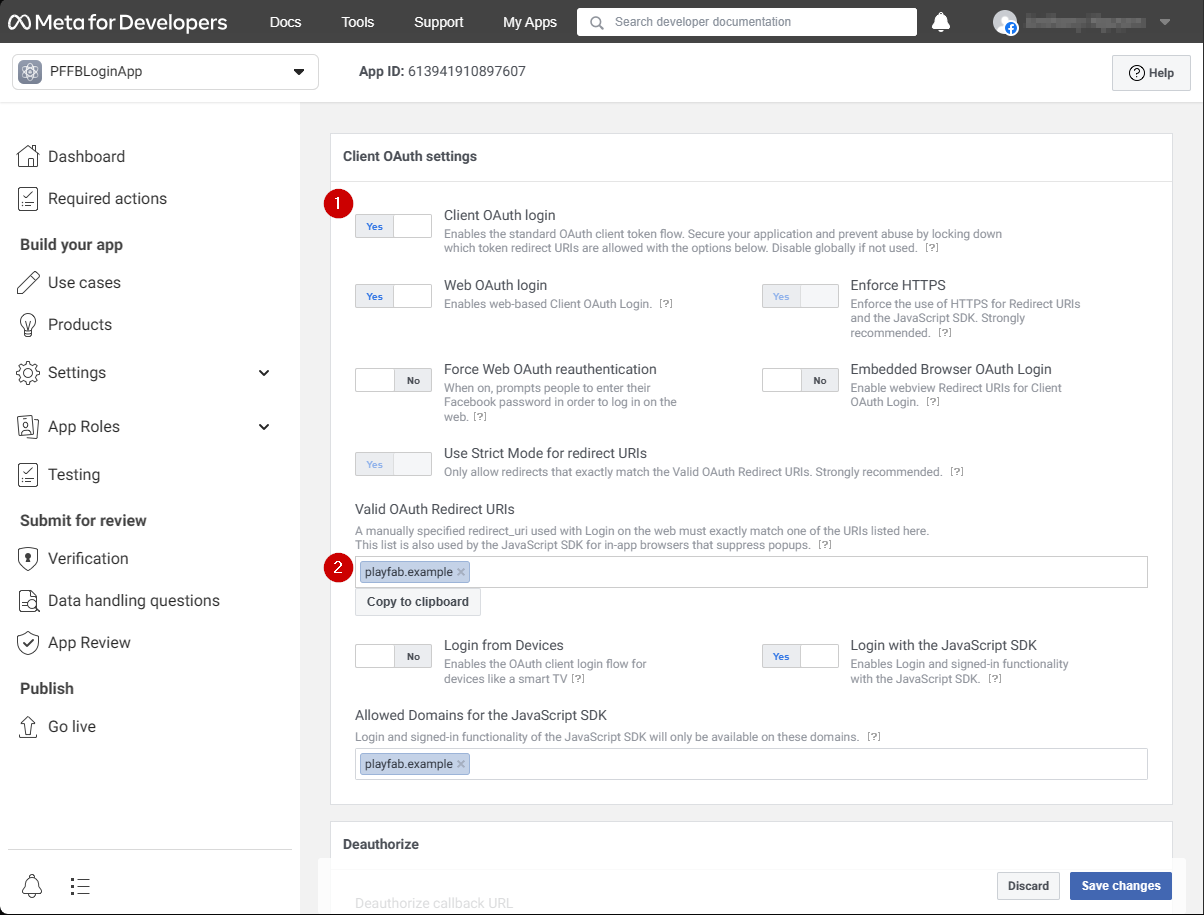
Setting up Facebook SDK
Open your Unity Project:
- Select Facebook in the file menu.
- Then select Edit Settings.
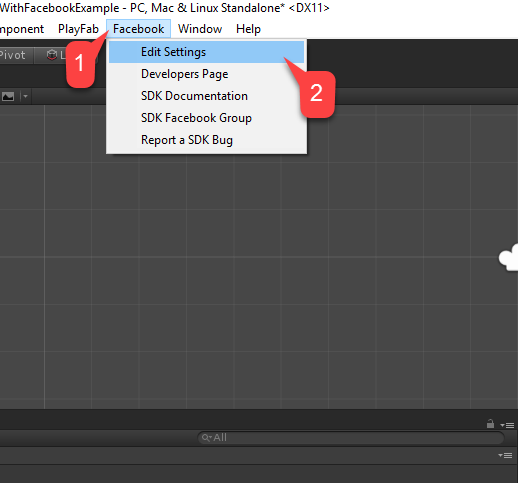
The Inspector window will display the current Facebook SDK configuration.
- Enter your Application ID in the corresponding field, as shown in the following picture.
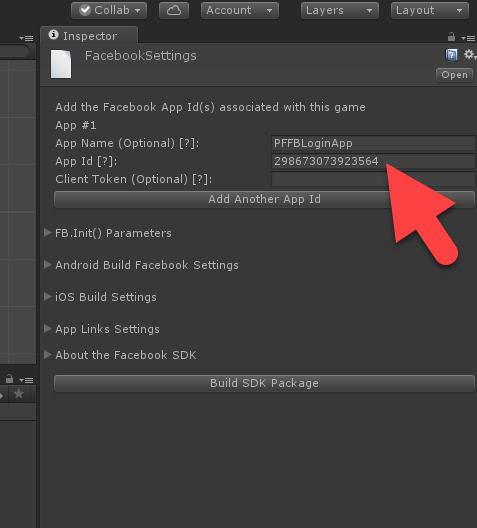
Simple authentication script
Create a new Game Object, and rename it to PlayfabFacebookAuthExample, as shown in the following picture.
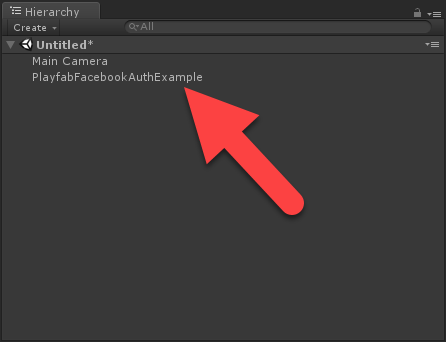
- Create a script called PlayfabFacebookAuthExample.cs.
- Add it to the Game Object as shown on the picture below.
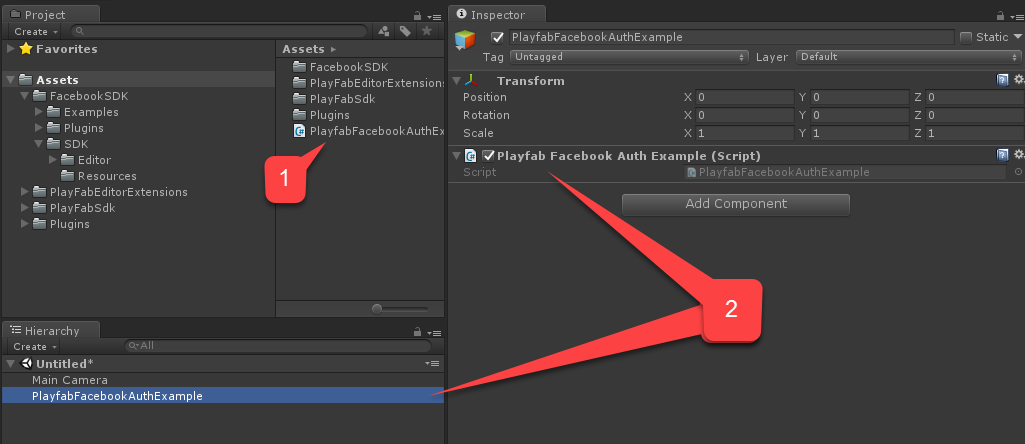
Inside PlayfabFacebookAuthExample.cs place the following code.
// Import statements introduce all the necessary classes for this example.
using Facebook.Unity;
using PlayFab;
using PlayFab.ClientModels;
using UnityEngine;
using LoginResult = PlayFab.ClientModels.LoginResult;
public class PlayfabFacebookAuthExample : MonoBehaviour
{
// holds the latest message to be displayed on the screen
private string _message;
public void Start()
{
SetMessage("Initializing Facebook..."); // logs the given message and displays it on the screen using OnGUI method
// This call is required before any other calls to the Facebook API. We pass in the callback to be invoked once initialization is finished
FB.Init(OnFacebookInitialized);
}
private void OnFacebookInitialized()
{
SetMessage("Logging into Facebook...");
// Once Facebook SDK is initialized, if we are logged in, we log out to demonstrate the entire authentication cycle.
if (FB.IsLoggedIn)
FB.LogOut();
// We invoke basic login procedure and pass in the callback to process the result
FB.LogInWithReadPermissions(null, OnFacebookLoggedIn);
}
private void OnFacebookLoggedIn(ILoginResult result)
{
// If result has no errors, it means we have authenticated in Facebook successfully
if (result == null || string.IsNullOrEmpty(result.Error))
{
SetMessage("Facebook Auth Complete! Access Token: " + AccessToken.CurrentAccessToken.TokenString + "\nLogging into PlayFab...");
/*
* We proceed with making a call to PlayFab API. We pass in current Facebook AccessToken and let it create
* and account using CreateAccount flag set to true. We also pass the callback for Success and Failure results
*/
PlayFabClientAPI.LoginWithFacebook(new LoginWithFacebookRequest { CreateAccount = true, AccessToken = AccessToken.CurrentAccessToken.TokenString},
OnPlayfabFacebookAuthComplete, OnPlayfabFacebookAuthFailed);
}
else
{
// If Facebook authentication failed, we stop the cycle with the message
SetMessage("Facebook Auth Failed: " + result.Error + "\n" + result.RawResult, true);
}
}
// When processing both results, we just set the message, explaining what's going on.
private void OnPlayfabFacebookAuthComplete(LoginResult result)
{
SetMessage("PlayFab Facebook Auth Complete. Session ticket: " + result.SessionTicket);
}
private void OnPlayfabFacebookAuthFailed(PlayFabError error)
{
SetMessage("PlayFab Facebook Auth Failed: " + error.GenerateErrorReport(), true);
}
public void SetMessage(string message, bool error = false)
{
_message = message;
if (error)
Debug.LogError(_message);
else
Debug.Log(_message);
}
public void OnGUI()
{
var style = new GUIStyle { fontSize = 40, normal = new GUIStyleState { textColor = Color.white }, alignment = TextAnchor.MiddleCenter, wordWrap = true };
var area = new Rect(0,0,Screen.width,Screen.height);
GUI.Label(area, _message,style);
}
}
Testing
Running the application in the editor
- Select the Play button. Once Facebook is initialized (and an authentication call is made), a Facebook authentication dialog will appear in your game view.
- Enter the User Token.
- Select the Send Success button, as shown in the following picture.
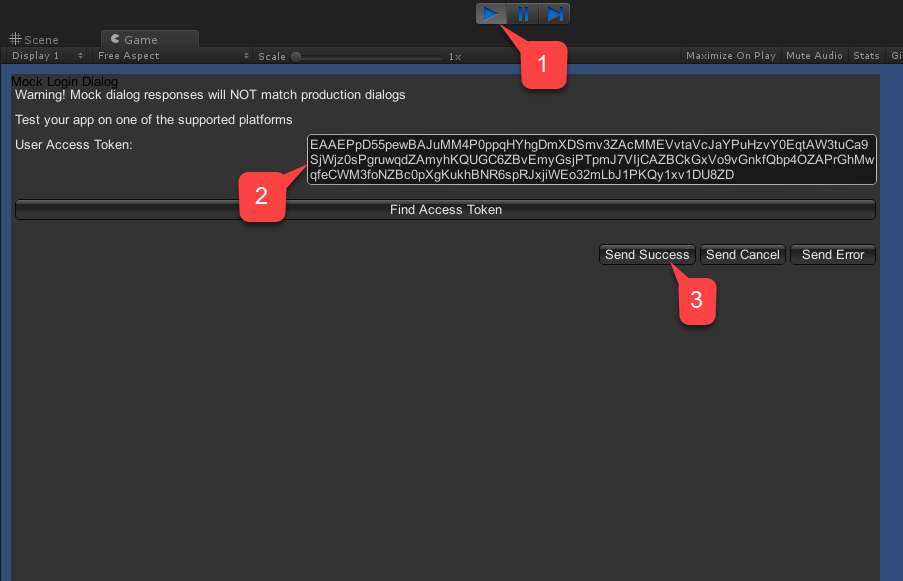
- Check the console output. It should render our debug statements, as shown on the picture below.
- If you see no errors, this means that authentication was successful.
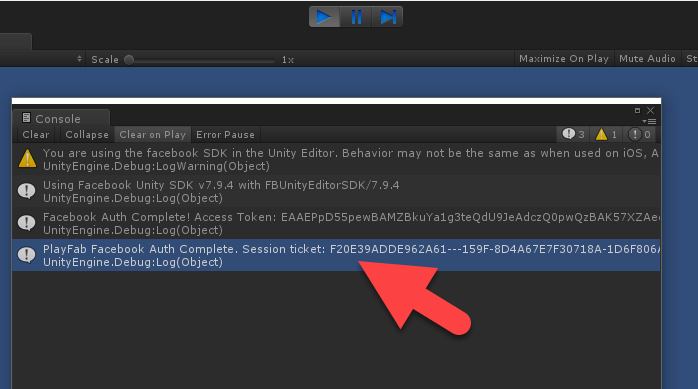
Running the application on Android
Before launching the application on Android, you are required to perform additional configuration steps:
- First, you need to ensure you have the Android platform selected, and the unique Package ID set (as indicated in the example below.
Note
Please make sure to create your own unique Package ID.
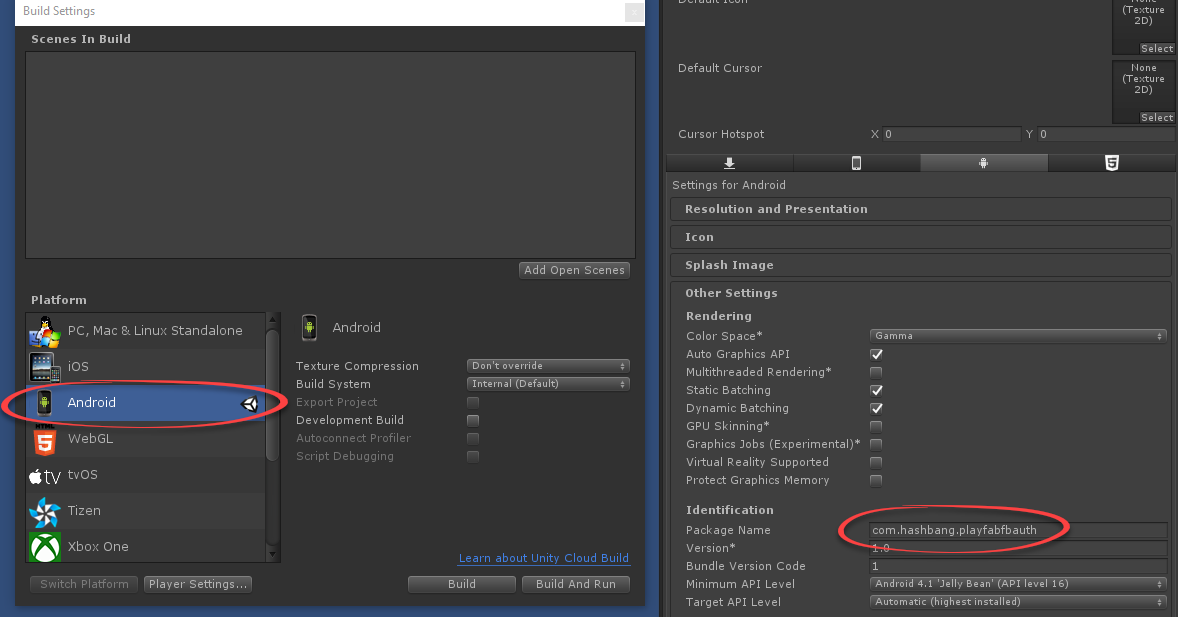
Tip
Optional step: Install Open SSL and add it to the PATH environment variable. If it is missing, Unity will produce a harmless error during the build. This error does not stop the build, or effect the execution.
Next, in your Facebook Application console:
- Navigate to Basic settings.
- Select + Add Platform, as indicated in the example provided below.
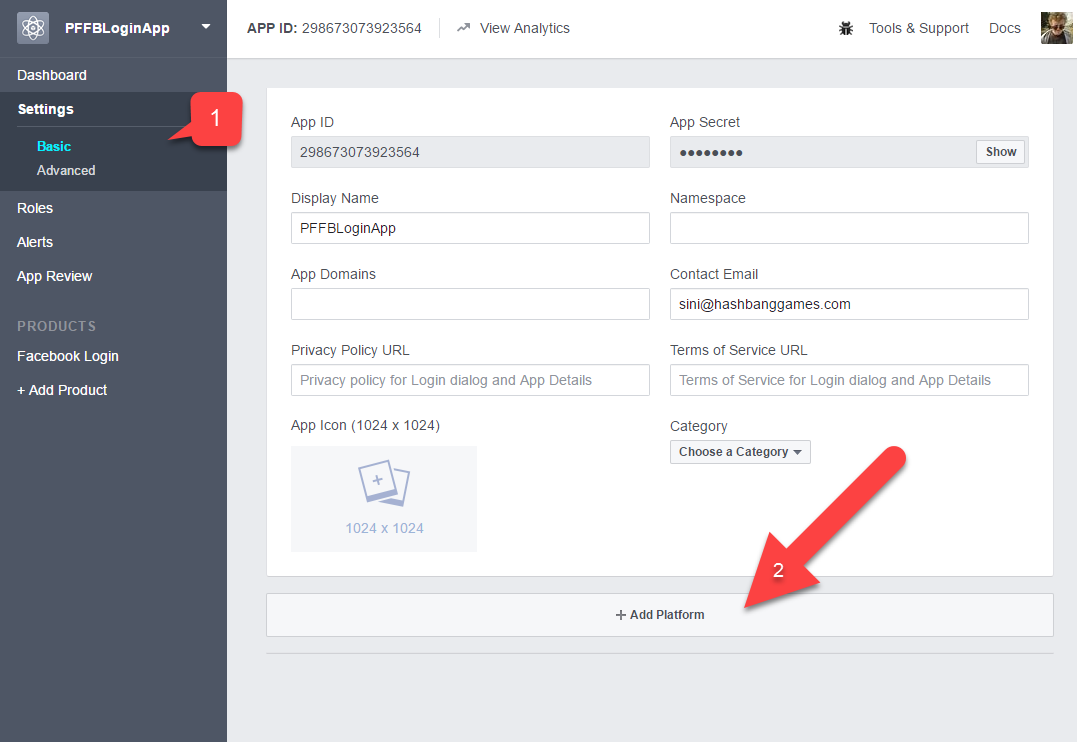
- Then select Android from the list of available platforms.
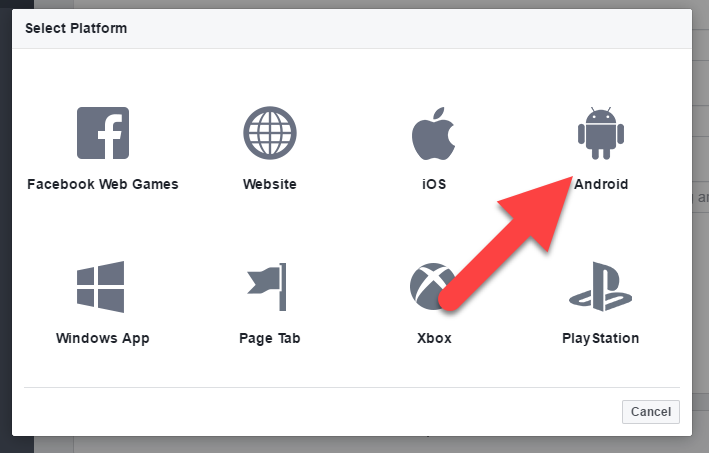
A panel with platform-specific settings will appear.
- Fill in your Package ID.
- Select Save (the Save button is hidden in the bottom right corner of the page).
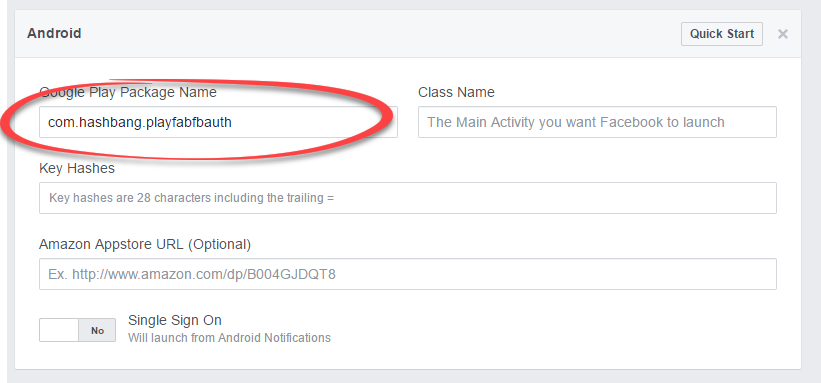
Build and run the application normally on your Android Device.
- The application should welcome you with a Facebook sign-in page.
- Once you sign in, watch the message on the screen as it changes.
- Finally, you should be presented with a message indicating successful authentication in PlayFab. The entire procedure is illustrated in the example provided below.
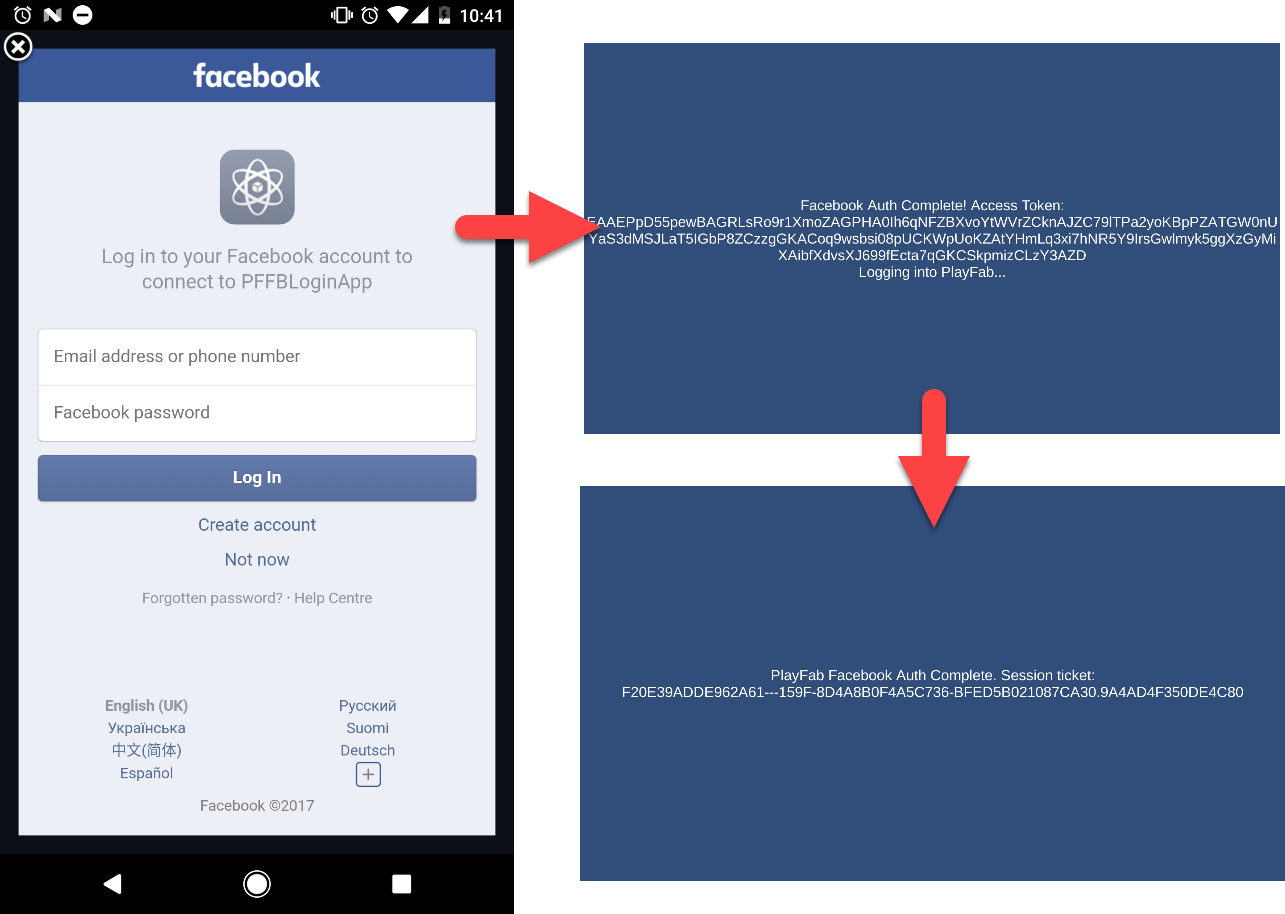
Running the application on iOS
Before launching the Application on iOS, you have to perform additional configuration steps.
- First, ensure that you have the iOS platform selected.
- Then, set a unique Bundle ID as indicated in the example provided below.
- Please make sure to create your own unique Package ID.
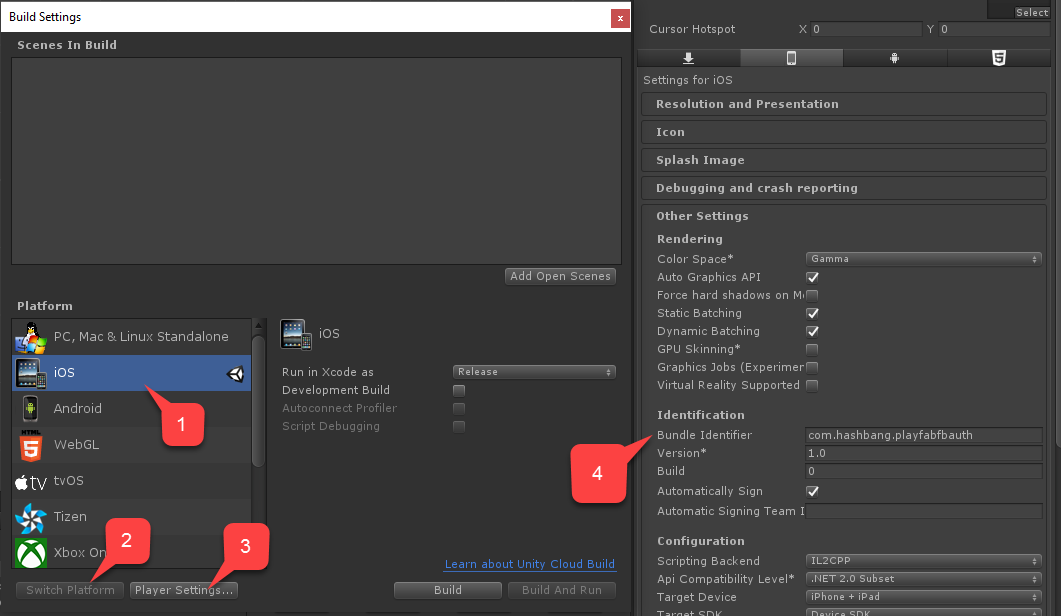
Next, in your Facebook Application Console:
- Navigate to Basic settings.
- Select + Add Platform, as indicated in the example provided below.
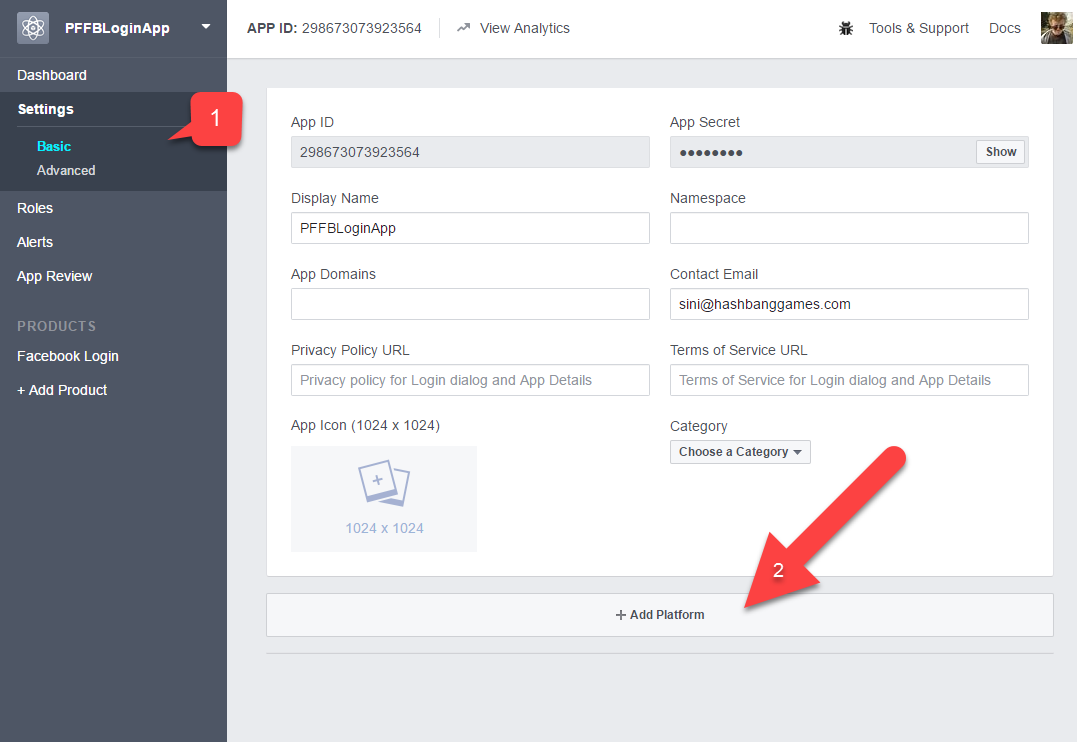
- Select iOS from the list of available platforms.
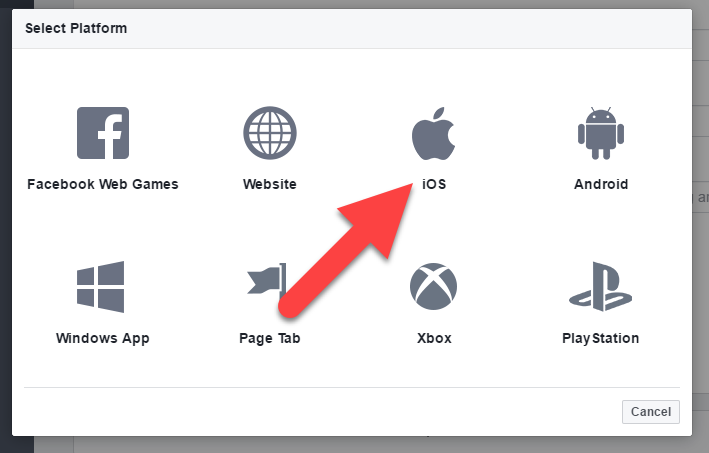
A panel with platform-specific settings will appear.
- Fill in your Package ID.
- Select the Save button (the Save button is hidden in the bottom right corner of the page).
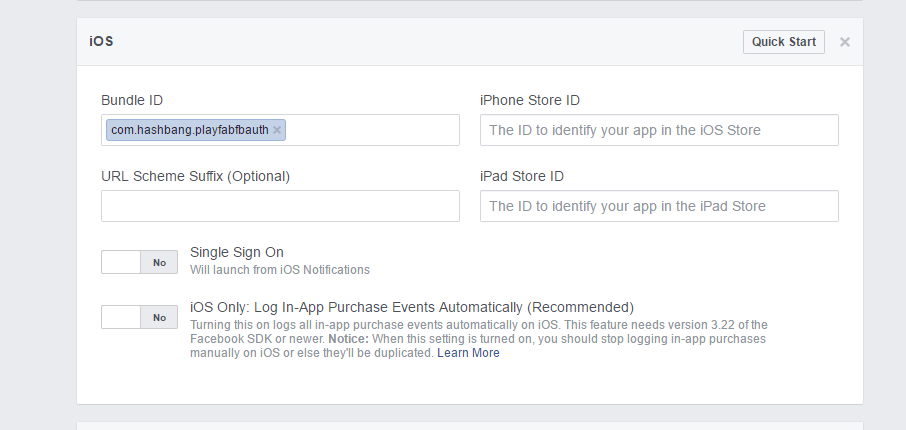
- Next, build the application as usual.
- Once this is done, open the Project using XCode.
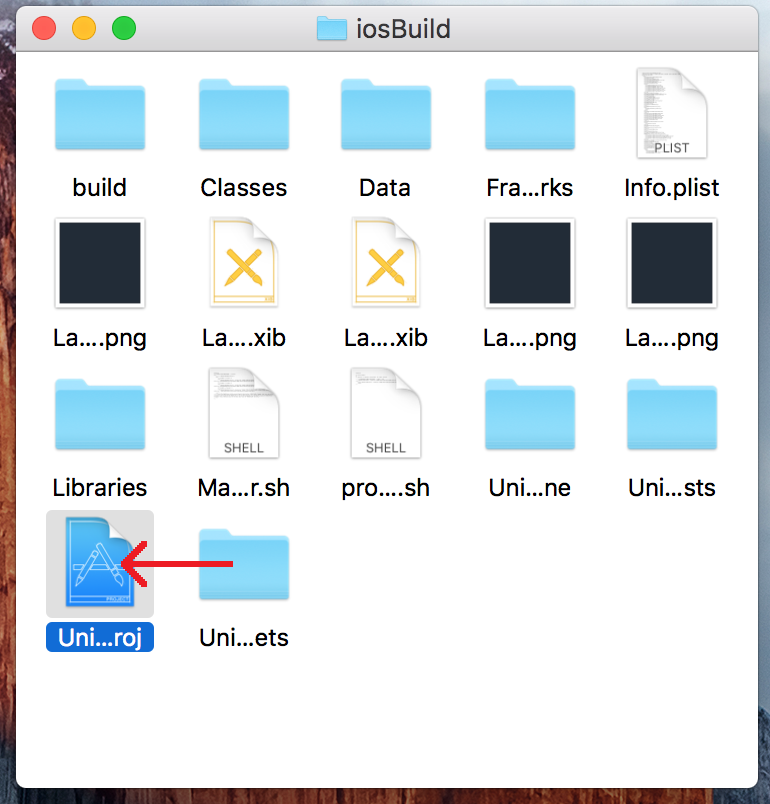
- Select the Project to open Project Settings.
- Verify that the Bundle ID matches your unique Package ID.
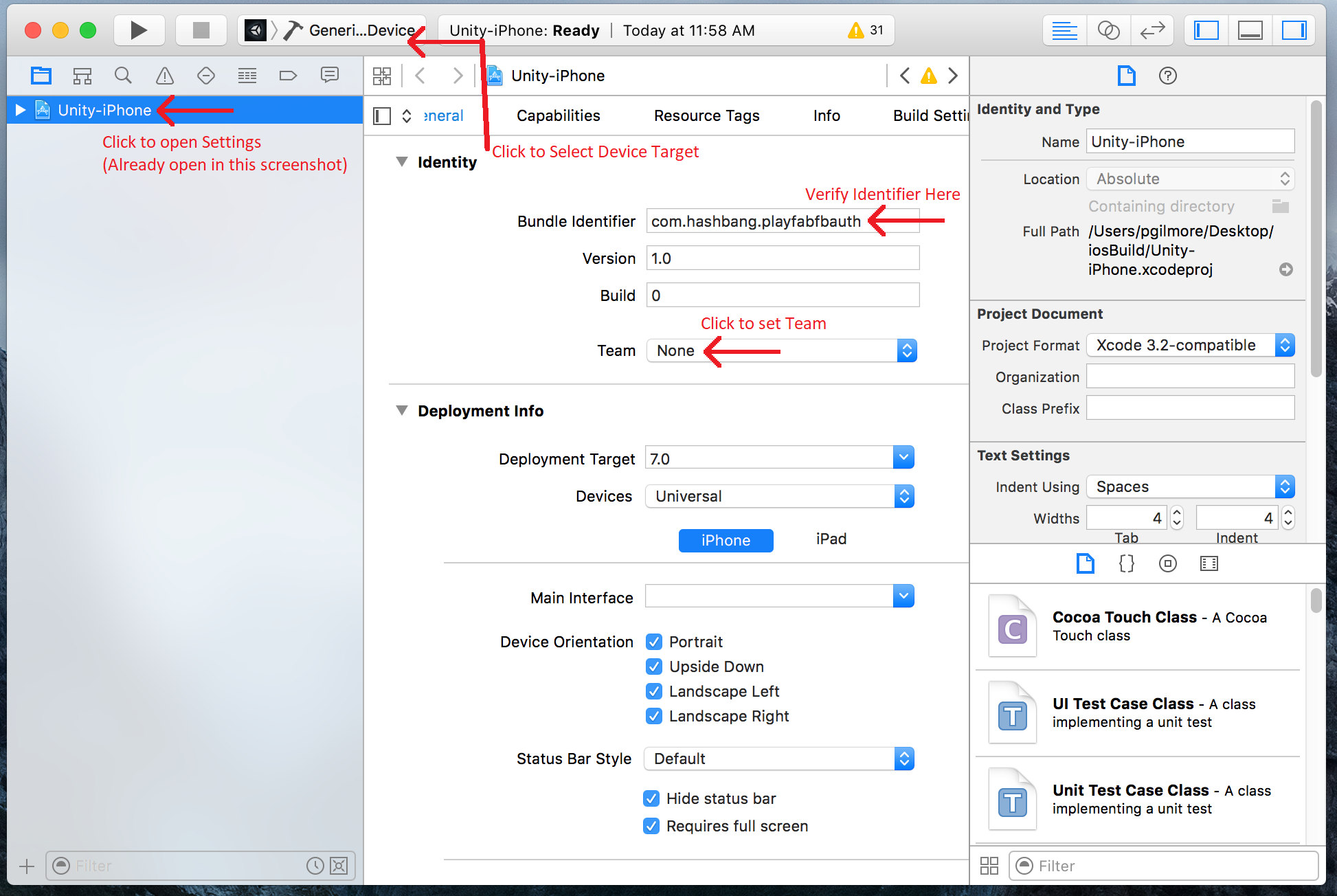
- Make sure to select the correct device.
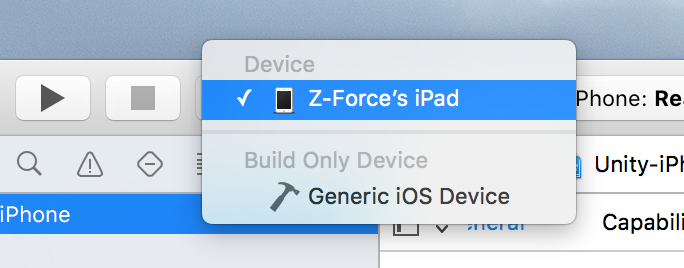
- And select the correct Identity Team.
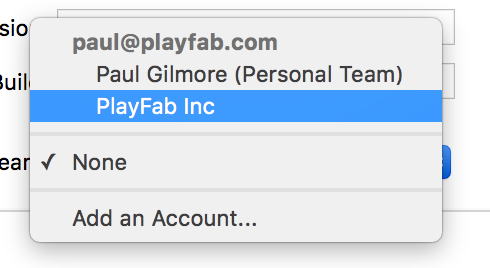
Finally, run the application as normal.
- Once started, the application will allow you to log in to Facebook using the web browser.
- Once done, PlayFab authentication will be invoked, and a message will indicate the result.
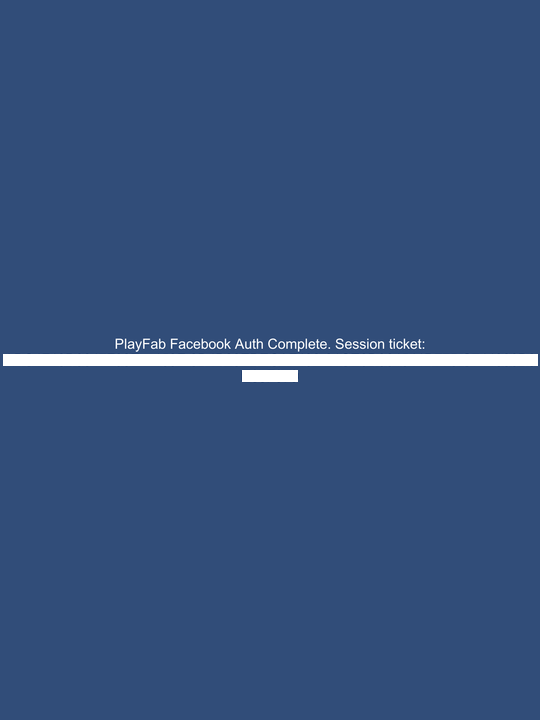
Checking through PlayFab Game Manager
Open your PlayFab title in Game Manager.
- Navigate to the dashboard.
- Refer to the PlayStream Debugger panel to check for the latest events. You should see the Facebook authentication event as displayed in the following example.
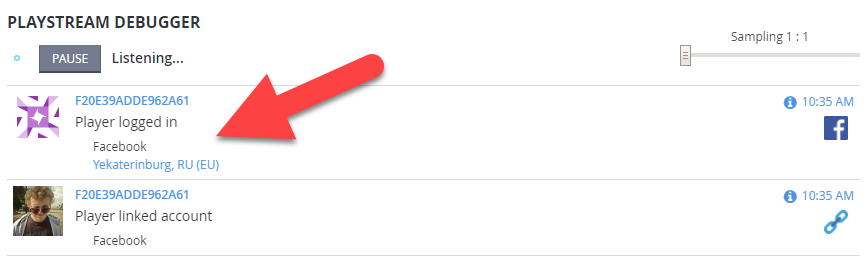
At this point you have successfully integrated Facebook Authentication for PlayFab.