Tutoriel : Créer et implémenter des ensembles de règles (Masquage d’application)
Ce tutoriel fournit des instructions pas à pas pour la création et l’implémentation d’un ensemble de règles de masquage d’une application, qui « masque » le navigateur Google Chrome pour des utilisateurs spécifiques.
Découvrez comment
- Créer votre premier jeu de règles
- Tester vos règles de masquage
- Créer des affectations pour votre jeu de règles
- Déployer votre jeu de règles
Prérequis
- Téléchargez et installez :
- Installer Google Chrome
Créer votre premier jeu de règles
Ouvrez l’éditeur de règles FSlogix.
Conseil
Si vous envisagez de tester cet ensemble de règles dans la section suivante, ouvrez l’éditeur de règles FSLogix en tant que Administration istrator.
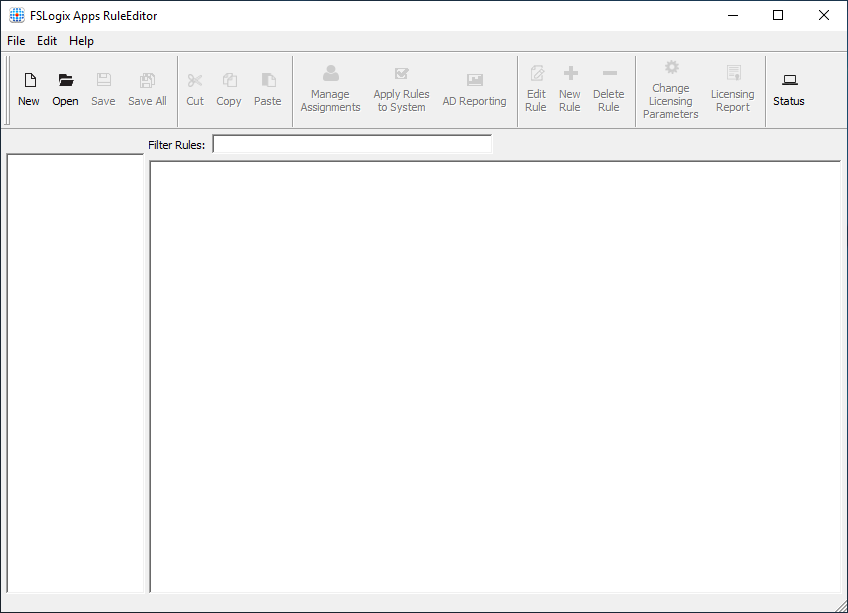
Figure 1 : Créer un jeu de règles
Sélectionnez Fichier ->Nouveau pour créer un jeu de règles.
Entrez le nom, Google_Chrome.
Sélectionnez Entrer le nom de fichier pour créer l’ensemble de règles et ouvrir la boîte de dialogue de l’Assistant Règle.
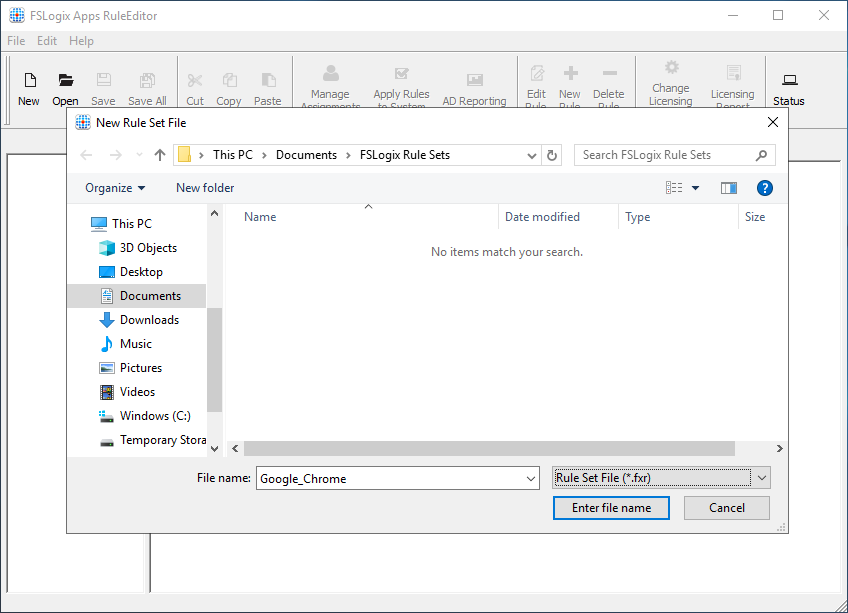
Figure 2 : Nouvel ensemble de règles
Sélectionnez Choisir parmi les programmes installés :.
sélectionnez Google Chrome.
Sélectionnez Analyse.
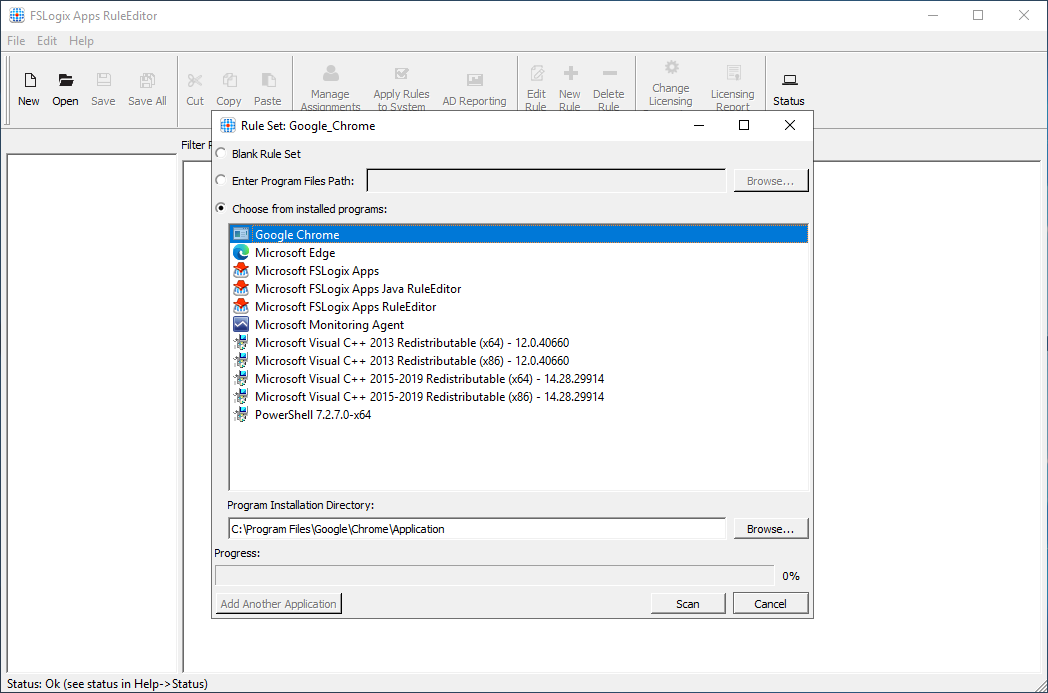
Figure 3 : Assistant Ensemble de règles
Remarque
Cela analyse le système pour tous les éléments pertinents pour l’application et les inclut comme des règles de masquage.
Une fois terminé, le bouton Analyse change. Sélectionnez OK pour afficher les règles de masquage automatique.
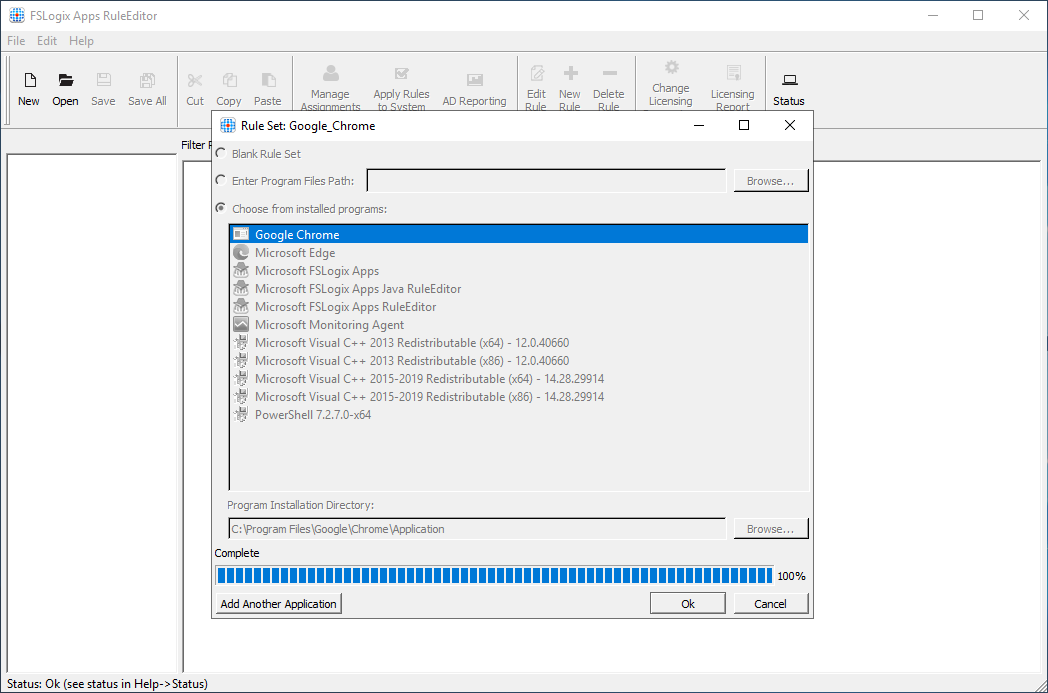
Figure 4 : Analyse de l’application terminée
L’Éditeur de règles affiche désormais tous les éléments à masquer liés à Google Chrome et vous avez créé votre premier ensemble de règles.
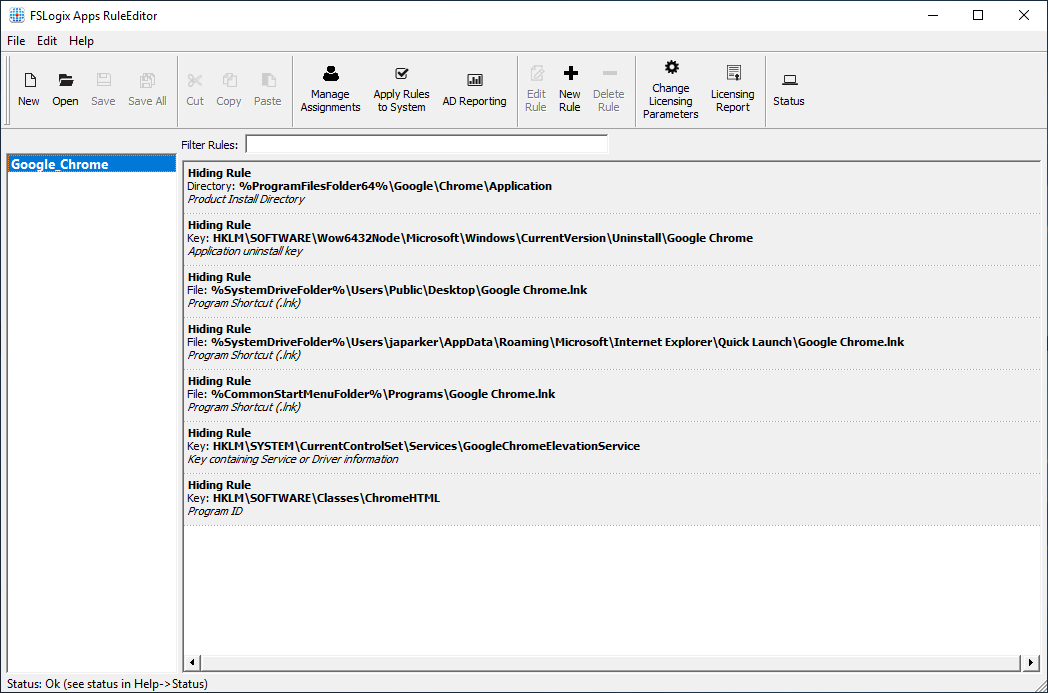
Figure 5 : Règles d’ensemble de règles
L’Éditeur de règles enregistre automatiquement le fichier d’ensemble de règles une fois les règles ajoutées.
Tester vos règles de masquage
Le test de vos règles de masquage sur le système où les règles ont été créées est un moyen de valider le travail des règles comme prévu. Consultez la page Configuration des ensembles de règles FSLogix Apps pour obtenir un guide détaillé.
Pour tester les règles de masquage :
Vérifiez que le jeu de règles Google_Chrome est sélectionné dans le volet gauche.
Dans la barre d’actions, sélectionnez Appliquer des règles au système.
- Cette action applique immédiatement ces règles et vous ne devez plus être en mesure de voir ou d’ouvrir Google Chrome.
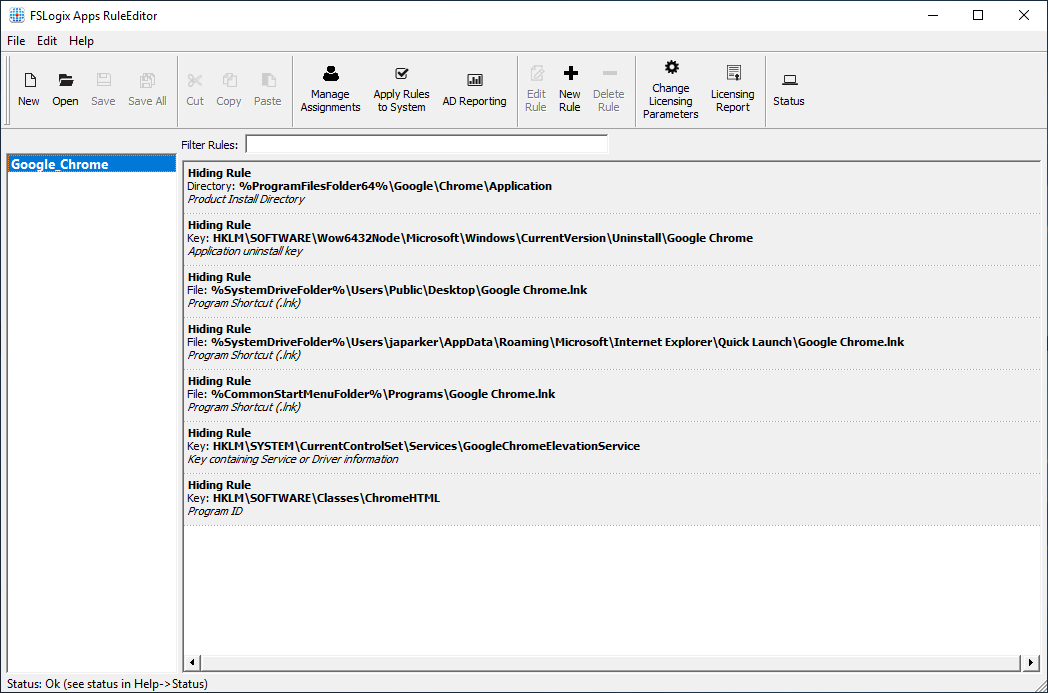
Figure 6 : Règles d’ensemble de règles
Lorsque vous avez terminé, sélectionnez Appliquer à nouveau des règles au système et les règles ne s’appliquent plus.
- Google Chrome doit réapparaître et peut être ouvert.
Créer des affectations pour votre jeu de règles
Les affectations d’ensemble de règles spécifient comment et à qui les règles de l’ensemble de règles s’appliquent.
Pour créer les affectations :
Vérifiez que le jeu de règles Google_Chrome est sélectionné dans le volet gauche.
Dans la barre d’actions, sélectionnez Gérer les affectations.
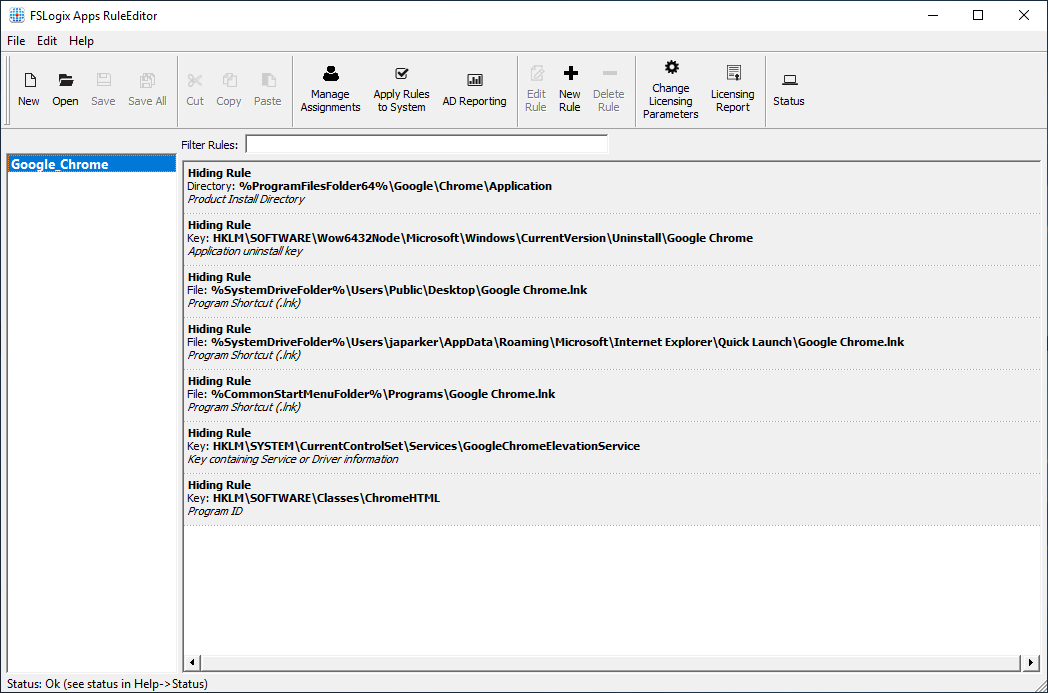
Figure 7 : Gérer les affectations
Sélectionnez Ajouter.
Sélectionnez Groupe.
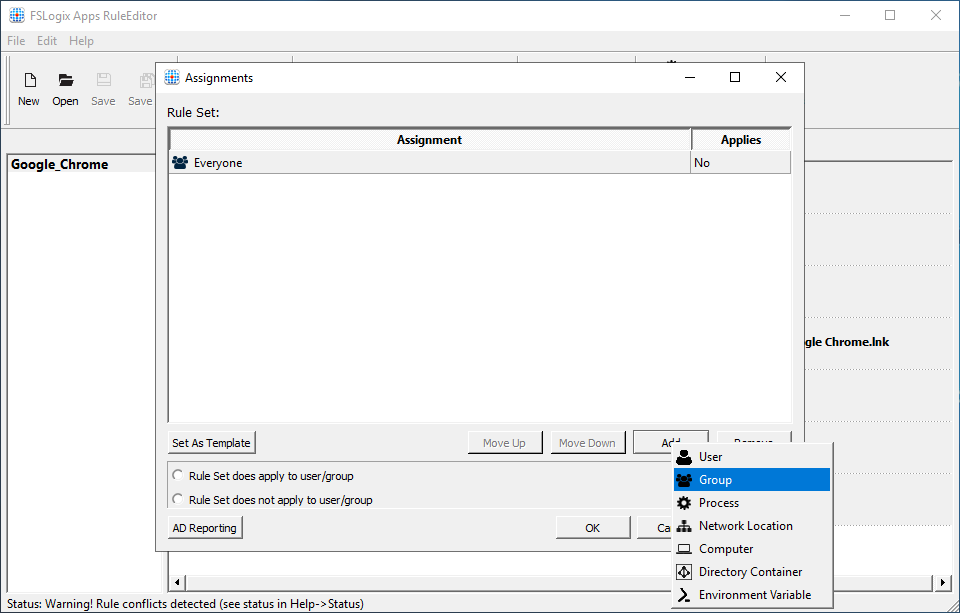
Figure 8 : Ajouter des affectations
La boîte de dialogue Sélectionner un groupe s’affiche.
Sélectionnez l’icône « Personne » à droite de la zone de texte Groupe.
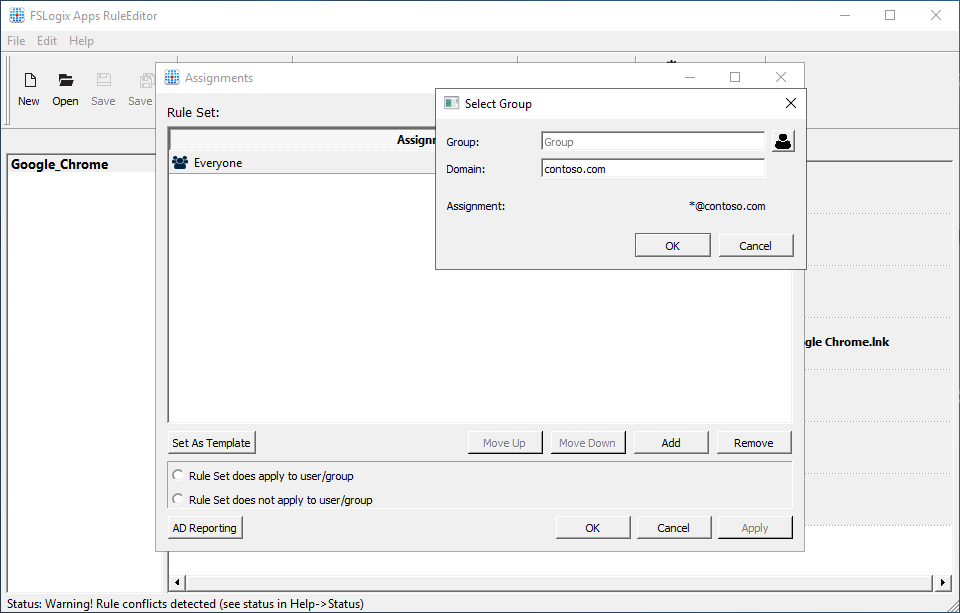
Figure 9 : Sélectionner des affectations
Tapez « Utilisateurs de domaine », puis sélectionnez OK.
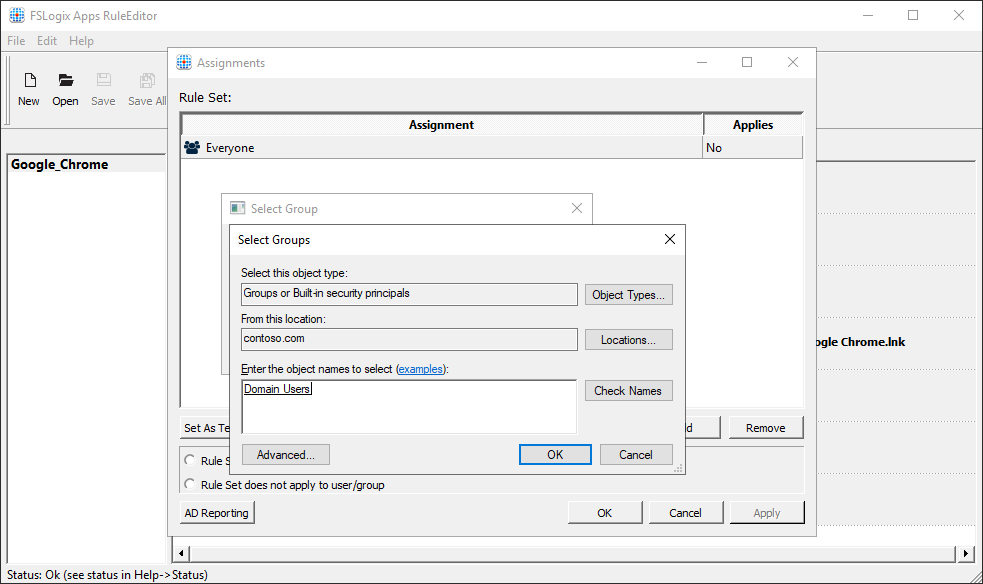
Figure 10 : Groupe AD
La fenêtre Affectations affiche désormais :
- 'Tout le monde', s’applique 'Non'
- 'CONTOSO\Domain Users', Applique 'Oui'
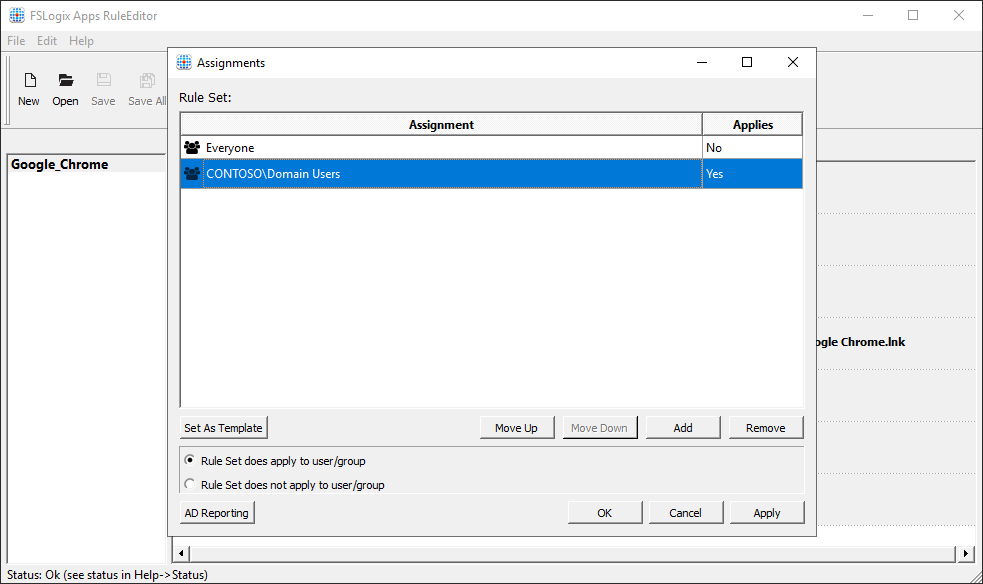
Figure 11 : Affectations
Sélectionnez OK et vous avez créé une affectation pour votre jeu de règles.
Déployer des ensembles de règles
Les ensembles de règles FSLogix sont enregistrés sous la forme de deux (2) fichiers distincts :
- Fichier d’affectation (.fxa)
- Fichier de règle (.fxr)
Les fichiers du jeu de règles doivent être copiés sur la machine virtuelle. Copiez les fichiers dans C:\Program Files\FSLogix\Apps\Rules. Une fois les fichiers copiés à cet emplacement, les services FSLogix Apps les utilisent immédiatement.