Résolution des problèmes liés aux applications AppX, MSIX ou Microsoft Store
Les applications de boîte de réception Windows (AppX) sont manquantes ou ne fonctionnent pas correctement
De nombreuses applications de boîte de réception Windows ont été converties en packages AppX. Les packages AppX ont une dépendance sur le service AppReadiness qui fonctionne au nom de l’utilisateur pour inscrire ces types d’applications pendant le processus de connexion. Étant donné que la connexion d’un utilisateur VDI est techniquement une nouvelle connexion à chaque fois, le service AppReadiness n’a pas toutes les informations nécessaires pour configurer correctement les applications de boîte de réception, en particulier lorsque ces applications sont mises à niveau entre les mises à jour d’image ou de fonctionnalités.
Installer ou mettre à niveau FSLogix vers la dernière version
- Guide pratique pour installer des applications FSLogix
FSLogix 2210 (2.9.8361.52326) et versions ultérieures fournissent de nouvelles fonctionnalités pour assurer une meilleure compatibilité avec les applications de boîte de réception Windows. Les applications de boîte de réception font référence aux applications intégrées et préinstallées sur Windows. Les applications personnalisées, 3rd ou Microsoft Store ne sont pas considérées comme des applications de boîte de réception.
Remarque
FSLogix ne prend pas en charge ni ne garantit la compatibilité pour les applications personnalisées, tierces ou microsoft store.
Utiliser PowerShell pour inscrire des applications AppX
Connectez-vous à l’ordinateur ou à la machine virtuelle en tant qu’administrateur local ou utilisateur disposant de droits d’administration.
Sélectionnez Démarrer et tapez
powershelldirectement dans le menu Démarrer.Sélectionnez Exécuter en tant qu’administrateur sous Windows PowerShell dans le menu Démarrer de droite.
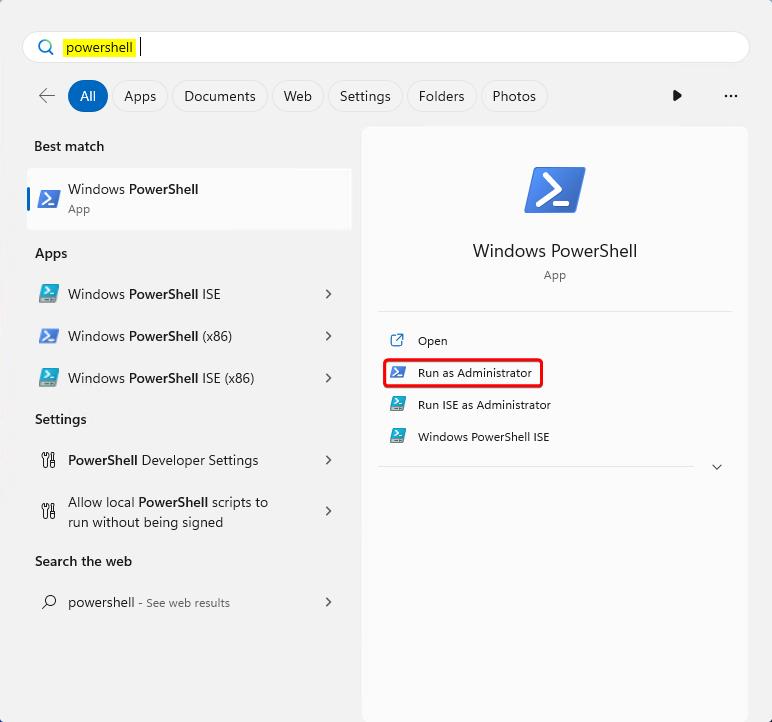
Figure 1 : Exécuter powerShell en tant qu’administrateur à partir du menu Démarrer
Copiez le code PowerShell et collez-le dans la fenêtre PowerShell.
Passez en revue la liste des applications dans les emplacements et
$AllUserAppsKeyles emplacements du$AllUserInboxAppsKeyRegistre.$AllUserInboxAppsKey = "HKLM:\SOFTWARE\Microsoft\Windows\CurrentVersion\Appx\AppxAllUserStore\InboxApplications" $AllUserApps = Get-ChildItem -Path $AllUserInboxAppsKey ForEach($Key in $AllUserApps) { Add-AppxPackage -DisableDevelopmentMode -Register (Get-ItemProperty -Path $Key.PsPath).Path } $AllUserAppsKey = "HKLM:\SOFTWARE\Microsoft\Windows\CurrentVersion\Appx\AppxAllUserStore\Applications" $AllUserApps = Get-ChildItem -Path $AllUserAppsKey ForEach($Key in $AllUserApps) { Add-AppxPackage -DisableDevelopmentMode -Register (Get-ItemProperty -Path $Key.PsPath).Path }S’il existe une boîte de dialogue d’avertissement lors du collage dans Windows PowerShell, sélectionnez
Paste anyway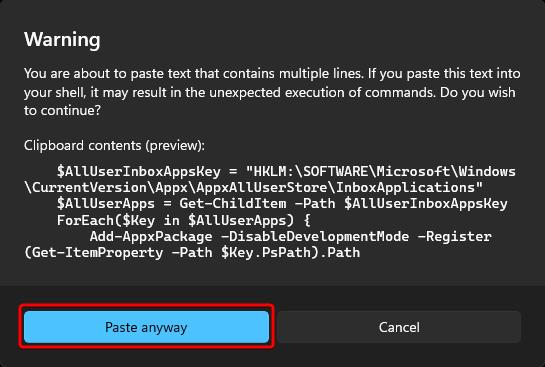
Figure 2 : Avertissement de collage PowerShell
Lorsque vous utilisez ou passez au nouveau Microsoft Teams, les utilisateurs signalent que l’application est manquante ou qu’elle a de longues durées de chargement
Microsoft Teams est une application MSIX qui doit être correctement installée pour tous les utilisateurs. Les utilisateurs qui ont la possibilité de basculer vers de nouveaux Microsoft Teams peuvent installer l’application sous leur contexte utilisateur et non pour tous les utilisateurs. Les applications MSIX installées de cette façon ne seront pas conservées pour l’utilisateur lors de la connexion à différentes machines virtuelles et les applications peuvent sembler manquantes. En outre, FSLogix nettoie les dossiers qui ne sont pas destinés à l’itinérance pendant la déconnexion.
Installer microsoft Teams pour tous les utilisateurs ou « à l’échelle du système »
Avant d’autoriser les utilisateurs à changer d’expérience Teams, consultez l’article Mettre à niveau vers de nouvelles équipes pour l’infrastructure VDI (Virtualized Desktop Infrastructure).
Installer ou mettre à niveau vers le correctif logiciel FSLogix 2210 4 (2.9.8884.27471)
Le correctif logiciel FSLogix 2210 4 (2.9.8884.27471) ou version ultérieure fournit une gestion spéciale pour les nouvelles équipes dans les bureaux virtuels.
Remarque
- Lors de l’inscription de nouveaux Teams par nom de famille, l’application est traitée en dehors du fichier AppxManifest.xml utilisé par FSLogix et ajoute du temps supplémentaire à la connexion de l’utilisateur.
[19:29:03.845][tid:000008d0.00001c64][INFO] Installed MSTeams in 907ms
Mes données d’application ne sont pas itinérantes ou manquantes lors de la connexion à une nouvelle session
Les applications MSIX stockent les données utilisateur dans %LocalAppData%\Packages\<package-name>\. Dans le cadre de la version 2210 (2.9.8361.52326), nous avons introduit la InstallAppXPackages fonctionnalité. En fonction de l’API de référence UWP, il existe un certain nombre de dossiers dans le profil des utilisateurs qui ne sont pas conçus pour l’itinérance. En collaboration avec l’équipe UWP, FSLogix ignore le contenu de ces dossiers pendant la déconnexion de l’utilisateur.
Dossiers non itinérants (non sauvegardés)
AppData\Local\Packages\*\ACAppData\Local\Packages\*\SystemAppDataAppData\Local\Packages\*\LocalCacheAppData\Local\Packages\*\TempStateAppData\Local\Packages\*\AppData
Important
Le contenu de ces dossiers est supprimé lors de la déconnexion, quelle que soit la configuration redirections.xml.
J’ai désactivé InstallAppXPackages, mais certaines applications AppX sont toujours installées ou disponibles pour l’utilisateur
Le InstallAppXPackages paramètre n’est pas une configuration globale pour le comportement de l’application AppX dans Windows. Ce paramètre affecte uniquement la façon dont FSLogix tente de préserver l’expérience utilisateur de ces applications. Les applications AppX sont gérées par Windows et le service AppReadiness. FSLogix ne fournit pas de fonctionnalité complète de gestion des applications AppX.