Démarrage rapide : Exécutez un exemple de charge de travail
Ce guide de démarrage rapide vous montre comment créer et exécuter une charge de travail Microsoft Fabric à l'aide d'un exemple de charge de travail.
Prérequis
Avant de commencer, assurez-vous que les éléments suivants sont installés sur votre système :
- Accéder à un client Fabric avec la fonctionnalité de charge de travail et le mode développeur activés. Pour plus d’informations, consultez Présentation des charges de travail.
- Node.js.
- npm.
- Runtime .NET 6.0.
- Runtime ASP.NET Core 6.0.
- Visual Studio 2022.
- DevGateway de charge de travail Fabric
Guide pas à pas
Activer les charges de travail personnalisées
Configurez le portail d’administration comme suit :
Connectez-vous à Fabric avec un compte Administration.
Depuis Paramètres, allez au portail d’administration.
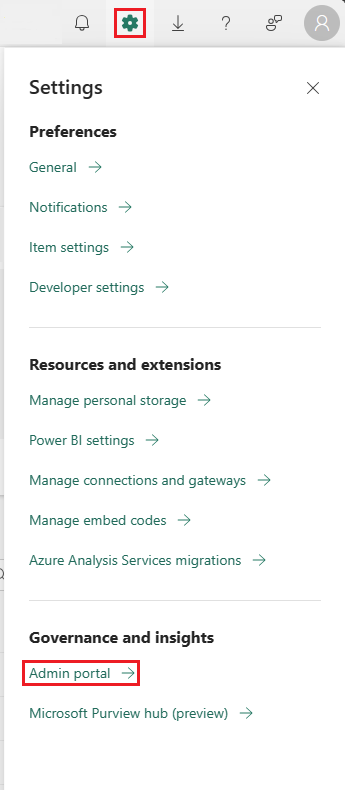
Dans la section Charges de travail supplémentaires, activez le paramètre de tenant (locataire) Les administrateurs de capacité et les contributeurs peuvent ajouter et supprimer des charges de travail supplémentaires. Vous pouvez l'activer pour l'ensemble de l'organisation ou pour des groupes spécifiques.
Configurer l’exemple de projet
Clonez le référentiel : clonez le référentiel trouvé ici : Exemple de répertoire de projet
Installer les dépendances : accédez au répertoire
Frontenddans le référentiel cloné et exécutez la commande suivante :npm installDémarrez le serveur local : lancez un serveur Node.js local à l’aide de
webpacken exécutant :npm startLe serveur s’exécute généralement sur le port
60006. Vérifiez que le serveur est opérationnel en accédant à127.0.0.1:60006/manifestset en vérifiant le fichier de configuration .env.dev dans le dossier front-end.Activer le mode développeur front-end : dans les paramètres de tenant du portail d’administration, sous la section Charges de travail supplémentaires, activez le paramètre de tenant Les administrateurs de capacité peuvent développer des charges de travail supplémentaires.. Ce paramètre permet de connecter votre serveur local et de conserver les sessions de navigateur.
Exécuter un exemple de charge de travail
Une fois que le serveur local est en cours d’exécution et que le mode développeur est activé, la nouvelle charge de travail exemple s’affiche dans le menu.
- Accédez à l'exemple de charge de travail : pour démarrer l'expérience Créer, accédez à la page d'accueil de l'échantillon de charge de travail.
Préparer l’environnement de développement
Ouvrez la solution : ouvrez la solution dans Visual Studio 2022 pour garantir la compatibilité avec net7.
Inscription d’application : suivez le guide d'authentification pour configurer l'authentification Microsoft Entry ID afin de sécuriser les interactions au sein de l'architecture.
Configurer le Paramètres de charge de travail : mettre à jour
src/Config/workload-dev-mode.jsonetsrc/appsettings.jsonavec vos détails de configuration spécifiques :- Copiez workload-dev-mode.json de src/Config vers
C:\et mettez à jour les champs suivants pour qu'ils correspondent à votre configuration :
Remarque
Vous pouvez la copier vers n’importe quel autre chemin d’accès et configurer l’argument de ligne de commande « -DevMode :LocalConfigFilePath » dans votre projet pour spécifier le chemin d'accès.
WorkspaceGuid : votre ID d’espace de travail. Recherchez-le dans l’URL du navigateur quand vous sélectionnez un espace de travail dans Fabric, par exemple
https://app.fabric.microsoft.com/groups/{WorkspaceID}/.ManifestPackageFilePath : l’emplacement du package de manifeste. Lorsque vous générez la solution, elle enregistre le package de manifeste dans src\bin\Debug. Vous trouverez plus d’informations sur le package de manifeste dans les étapes ultérieures.
WorkloadEndpointURL : URL du point de terminaison de la charge de travail.
Dans le fichier src/appsettings.json, mettez à jour les champs suivants pour qu’ils correspondent à votre configuration :
- PublisherTenantId : ID du client de l’éditeur de la charge de travail.
- ClientId : ID client (AppID) de l’application Microsoft Entra de la charge de travail.
- ClientSecret : secret de l’application Microsoft Entra de la charge de travail.
- Audience : l’audience des jetons Microsoft Entra entrants se trouve dans l’inscription de votre application que vous avez créée sous la section « Exposer une API ». Il s’agit également de l’URI d’ID d’application.
- Copiez workload-dev-mode.json de src/Config vers
Configurez le fichier WorkloadManifest.xml : configurez le fichier WorkloadManifest.xml avec les détails de l’application Microsoft Entra suivants :
- AppID
- ResourceID
- RedirectURI
Générer le package de manifeste : générez la solution pour créer le fichier de package de manifeste, ce qui inclut la validation et l’empaquetage des fichiers XML et JSON nécessaires.
- Déclenchez Fabric_Extension_BE_Boilerplate_WorkloadManifestValidator.exe sur workloadManifest.xml dans Packages\Manifest\files\ (vous pouvez trouver le code du processus de validation dans le répertoire \WorkloadManifestValidator). En cas d’échec de la validation, un fichier d’erreur est généré en spécifiant la validation ayant échoué.
- Si le fichier d’erreur existe, la version échoue avec « Erreur de validation WorkloadManifest ». Vous pouvez double-cliquer sur l’erreur dans VS Studio et le fichier d’erreur s’affiche.
- Une fois la validation réussie, empaquetez les fichiers WorkloadManifest.xml et FrontendManifest.json dans ManifestPackage.1.0.0.nupkg. Le package obtenu se trouve dans src\bin\Debug.
Copiez le fichier ManifestPackage.1.0.0.nupkg dans le chemin défini dans le fichier de configuration workload-dev-mode.json.
Exécuter DevGateway : exécutez « Microsoft.Fabric.Workload.DevGateway.exe », puis connectez-vous avec un compte d’utilisateur disposant de privilèges administratifs sur l’espace de travail spécifié dans le champ
WorkspaceGuidde workload-dev-mode.json.Démarrez le projet : définissez le projet « texte réutilisable » comme projet de démarrage dans Visual Studio et exécutez-le.
Étapes supplémentaires
- Mettez à jour les fichiers de configuration de la charge de travail en fonction des besoins.
- Générez la solution pour vous assurer que toutes les dépendances sont correctement liées.
- Exécutez le front-end et devgateway pour établir la communication avec le back-end Fabric.
- Créez des éléments et exécutez des travaux pour tester les fonctionnalités complètes de votre charge de travail.