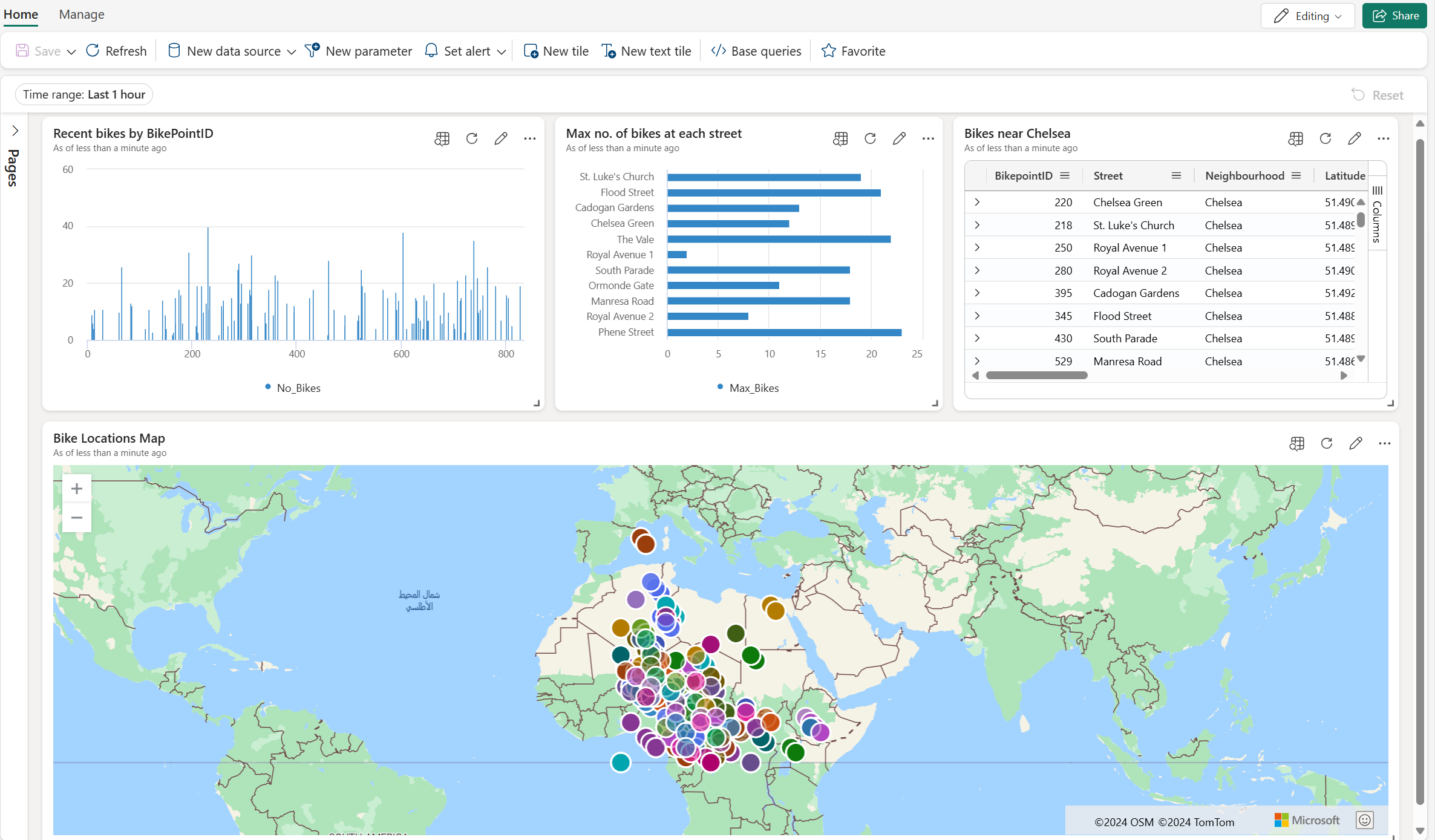didacticiel Real-Time Intelligence partie 5 : Créer un tableau de bord Real-Time
Remarque
Ce tutoriel fait partie d’une série. Pour la section précédente, consultez : Tutoriel 4 : Interroger des données de diffusion en continu.
Dans cette partie du tutoriel, vous allez apprendre à créer un tableau de bord Real-Time dans Real-Time Intelligence. Vous créez une requête KQL (Kusto Query Language), créez un tableau de bord Real-Time, ajoutez une nouvelle vignette au tableau de bord et explorez visuellement les données en ajoutant une agrégation.
Créer un tableau de bord Real-Time
Dans votre ensemble de requêtes KQL, copiez/collez et exécutez la requête suivante. Cette requête peut déjà avoir été exécutée à partir de la section précédente de ce didacticiel. Cette requête retourne un graphique en colonnes montrant le dernier nombre de vélos par BikepointID.
AggregatedData | sort by BikepointID | render columnchart with (ycolumns=No_Bikes,xcolumn=BikepointID)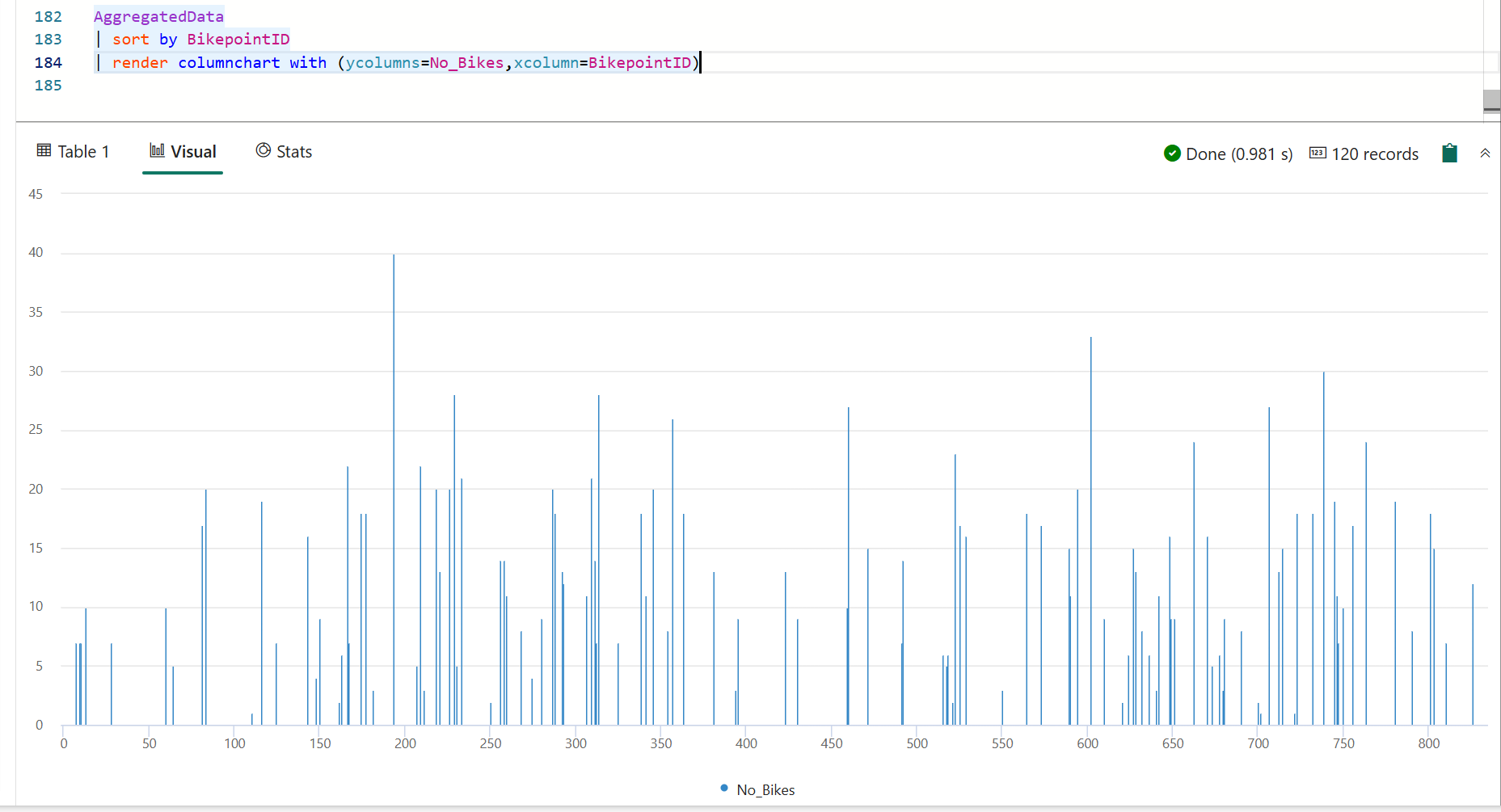
Sélectionnez Épingler au tableau de bord.
Entrez les informations suivantes :
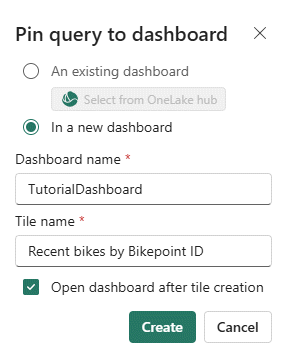
Champ Valeur Créer une nouvelle vignette Dans un nouveau tableau de bord nom du tableau de bord TutorialDashboard Nom de vignette Bikes récents de Timepoint Ouvrir le tableau de bord après la création Sélectionné Sélectionnez Créer.
Comme vous avez sélectionné Ouvrir le tableau de bord après la création, le nouveau tableau de bord en temps réel, TutorialDashboard, s’ouvre avec la vignette Vélos récents par Bikepoint. Vous pouvez également accéder au tableau de bord Real-Time en accédant à votre espace de travail et en sélectionnant l’élément souhaité.
Ajouter une nouvelle vignette au tableau de bord
Dans la barre de menus supérieure, passez du Mode Affichage au Mode Édition.
Sélectionnez nouvelle vignette
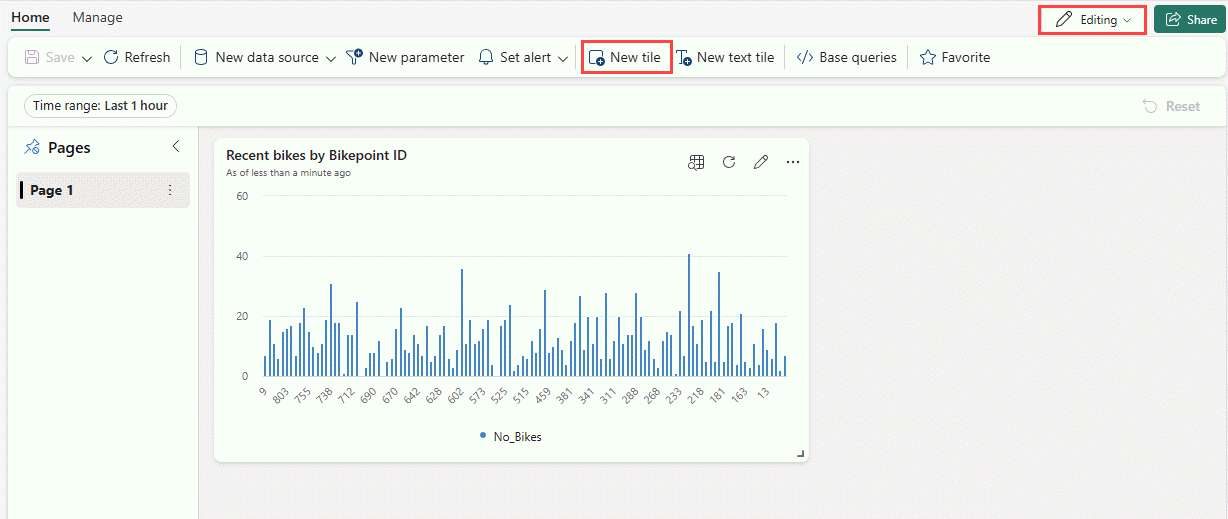
Dans l’éditeur de requête, entrez la requête suivante :
RawData | where Neighbourhood == "Chelsea"Dans le ruban du menu, sélectionnez Appliquer les modifications. Une nouvelle vignette est créée.
Renommez la vignette en sélectionnant le menu Plus [...] en haut à droite de la vignette >Renommer la vignette.
Entrez le nouveau nom Bikes Chelsea pour renommer la vignette.
Explorer visuellement les données en ajoutant une agrégation
Dans la nouvelle vignette Chelsea bikes, sélectionnez l’icône Explorer.

Sélectionnez + Ajouter>Agrégation.
Sélectionnez l’opérateur>max et colonne>No_Bikes.
Sous Nom affiché, entrez Max_Bikes.
Sélectionnez + Ajouter regroupement.
Sélectionnez Grouper par>Street.
Sélectionnez Appliquer.
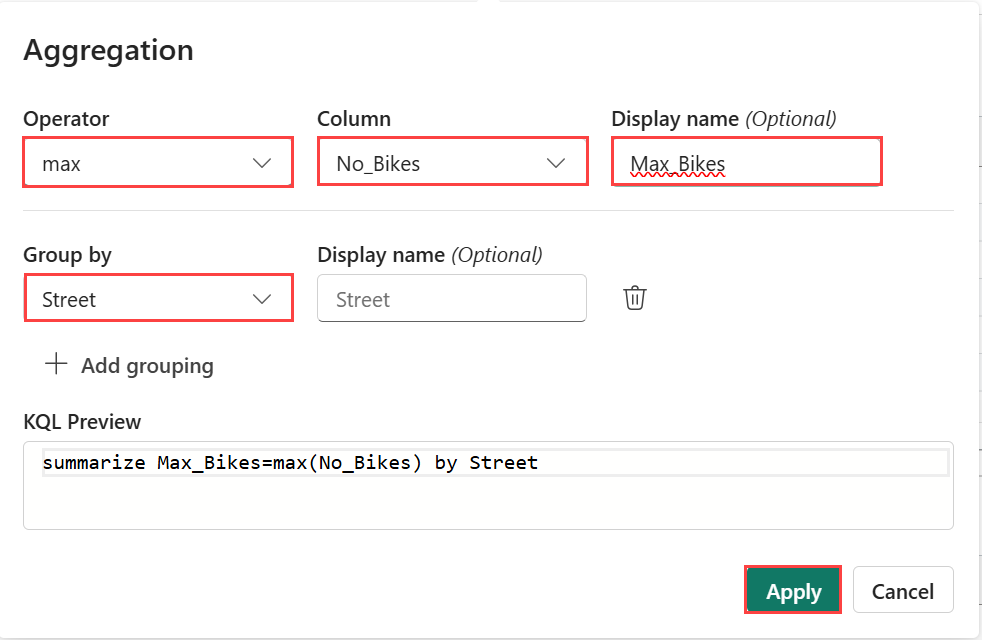
Notez que les éléments de requête sont mis à jour pour inclure l’agrégation max(No_Bikes) par l’agrégation Street. Le tableau résultant a changé pour afficher le nombre total d’emplacements de vélo par rue.
Modifiez le type de visuel en graphique à barres .
Sélectionnez Épingler au tableau de bord>Dans ce tableau de bord.
Ajouter une vignette de carte
Sélectionnez nouvelle vignette.
Dans l’éditeur de requête, entrez et exécutez la requête suivante :
RawData | where Timestamp > ago(1h)Au-dessus du volet des résultats, sélectionnez + Ajouter un visuel.
Dans le volet mise en forme visuelle, entrez les informations suivantes :
Champ Valeur Nom de la vignette Carte des locations de vélos Type visuel Map Définir l’emplacement par latitude et longitude Colonne Latitude Latitude Colonne Longitude Longitude Étiqueter la colonne BikepointID Sélectionnez Appliquer les modifications. Vous pouvez redimensionner les vignettes et effectuer un zoom avant sur la carte comme vous le souhaitez.
Enregistrez le tableau de bord en sélectionnant l’icône Enregistrer en haut à gauche du tableau de bord.
Contenu connexe
Pour plus d’informations sur les tâches effectuées dans ce tutoriel, consultez :
- Créer un tableau de bord Real-Time
- Fonction arg_max()
- opérateur de rendu