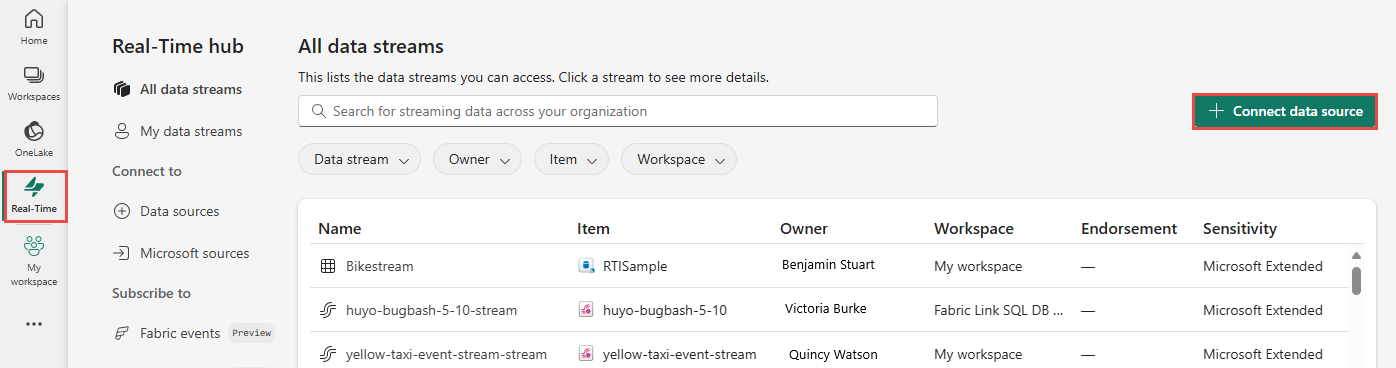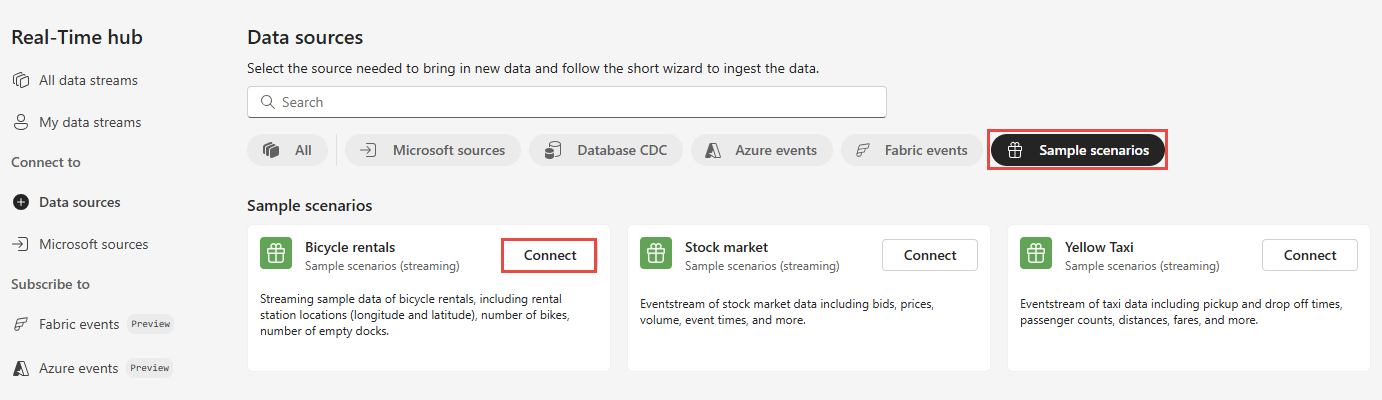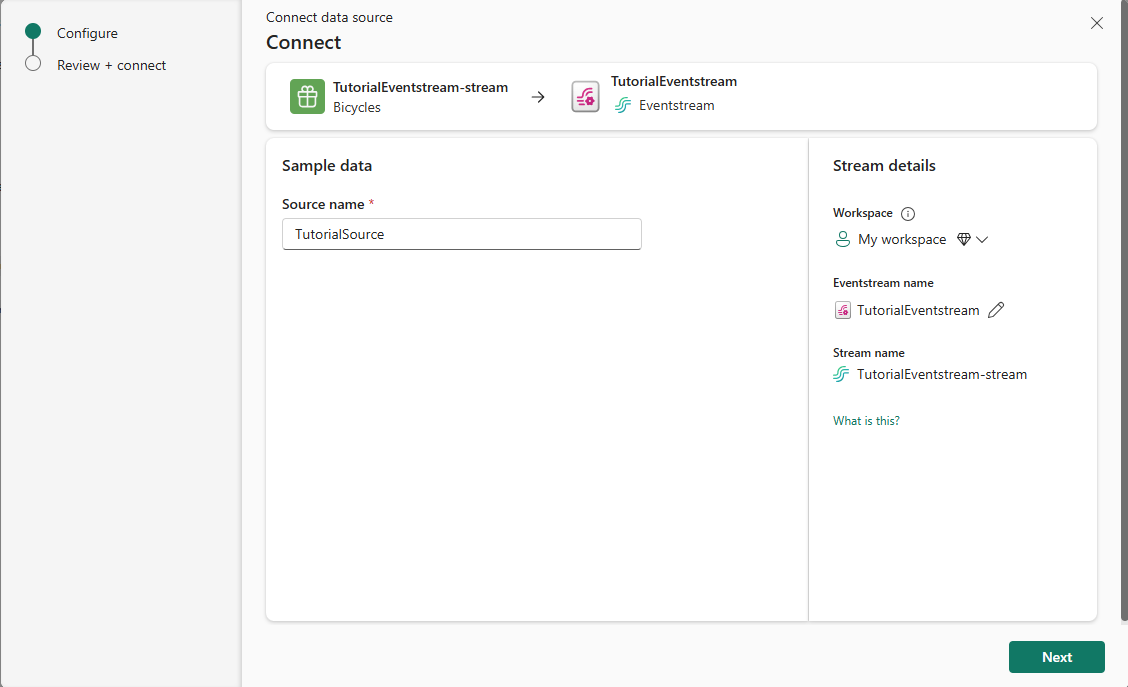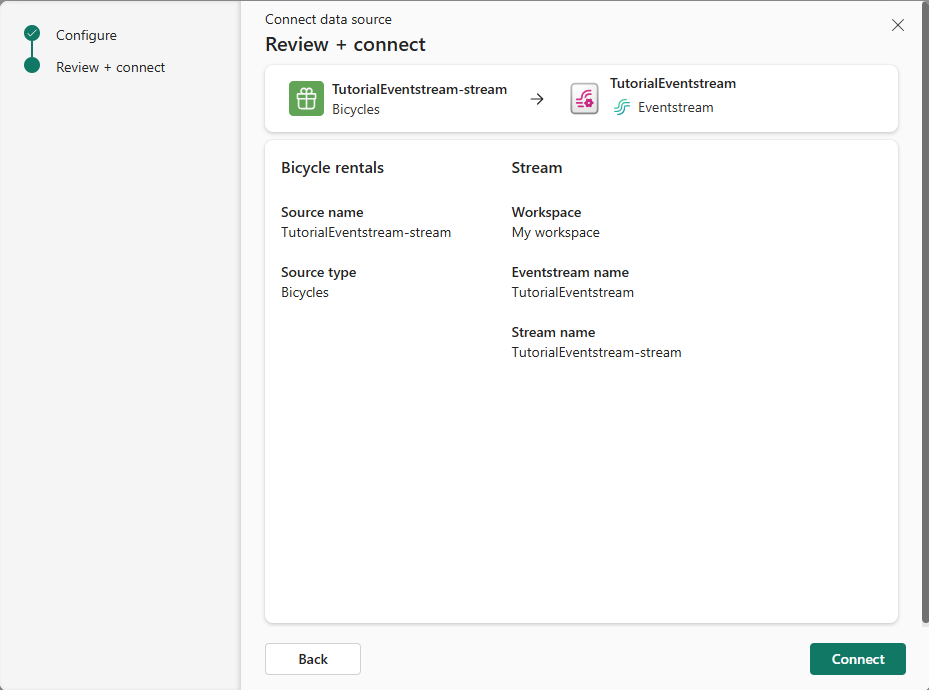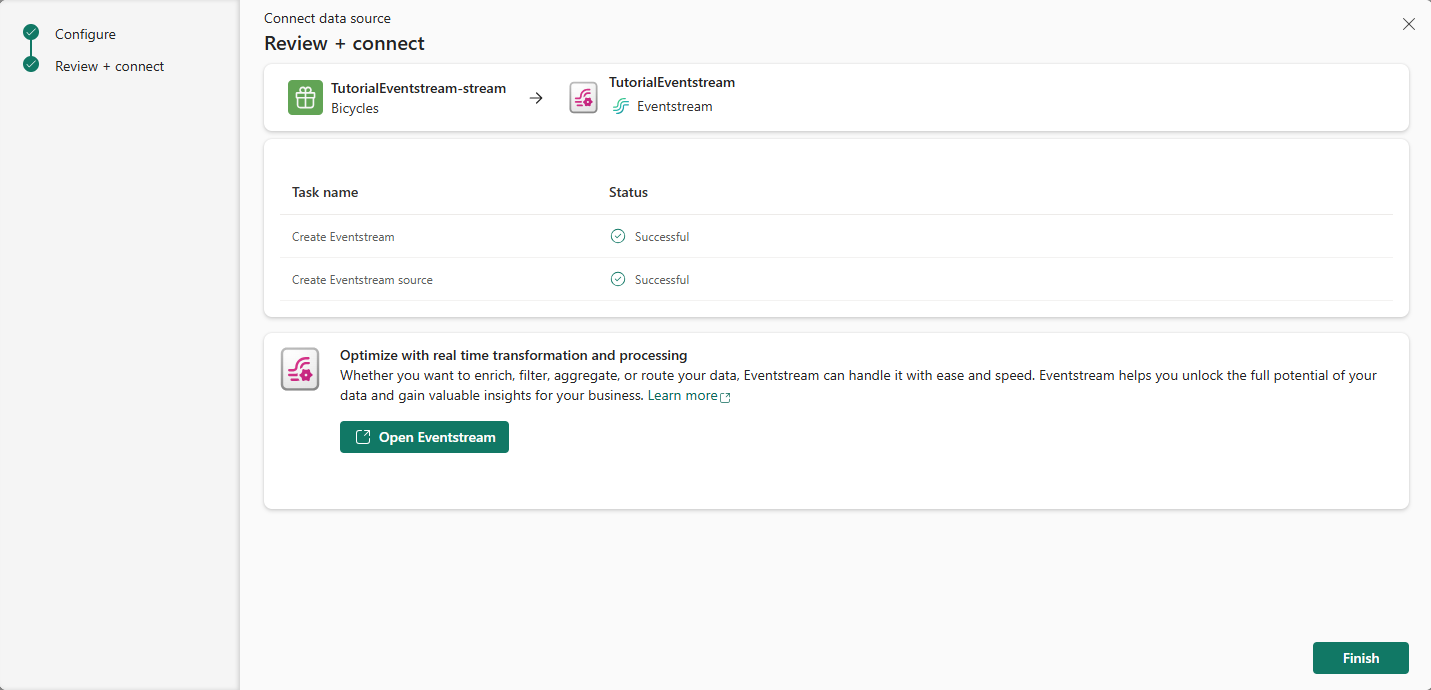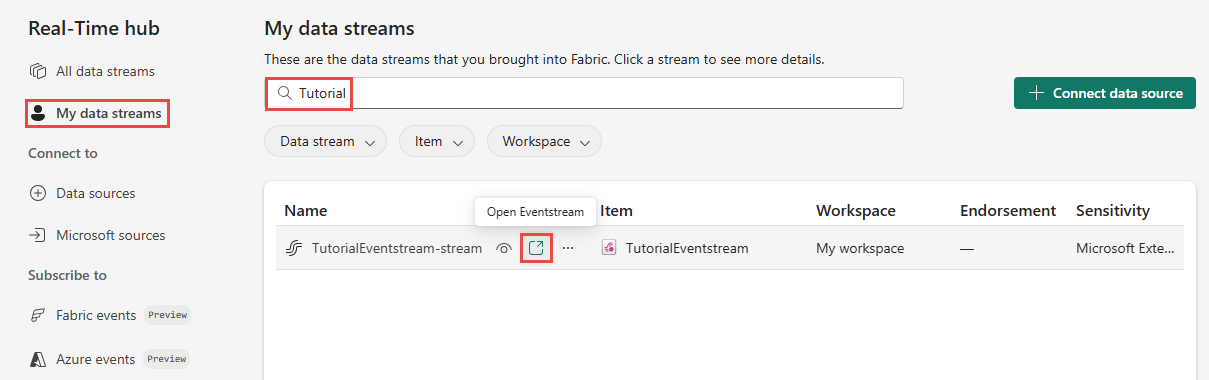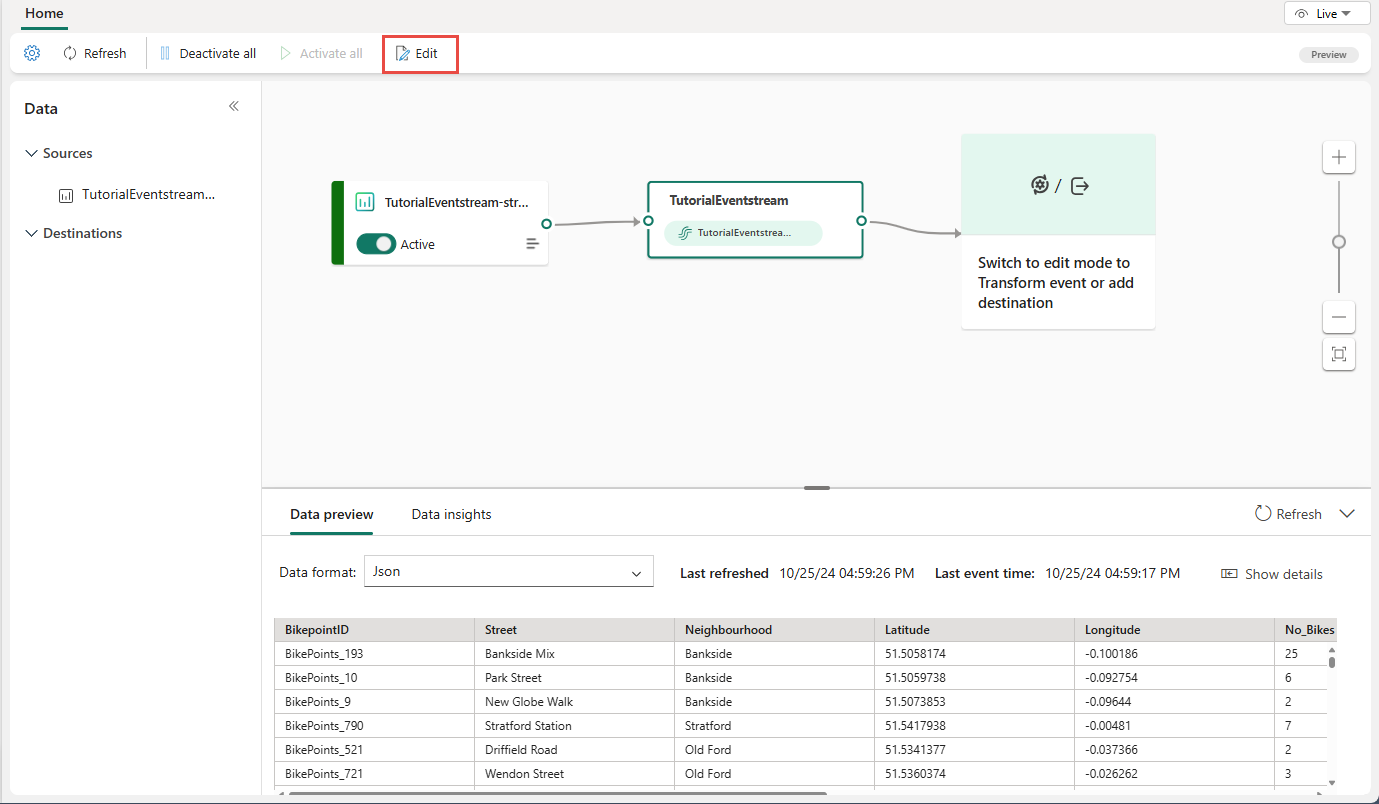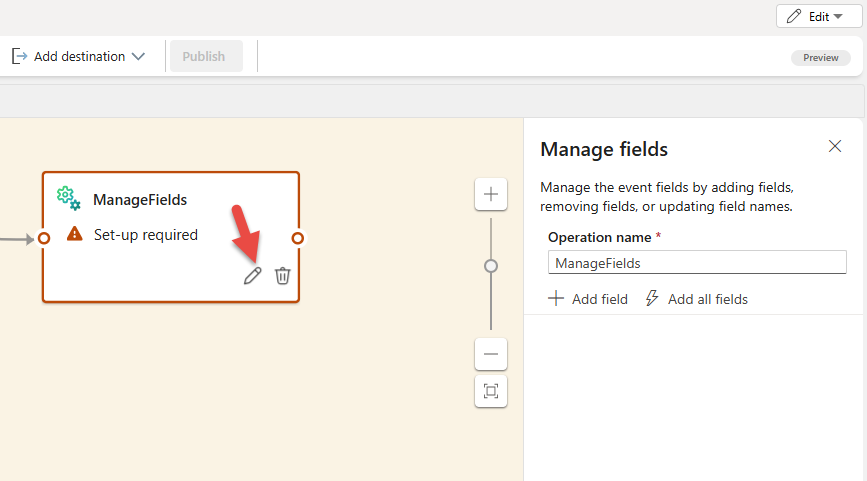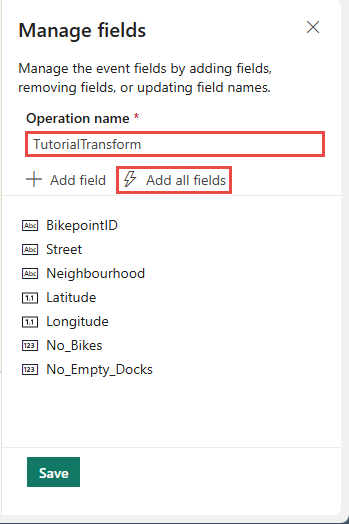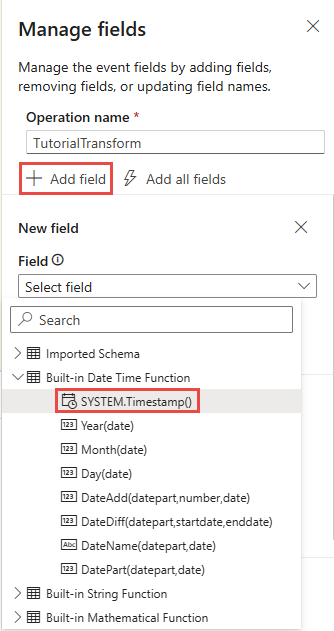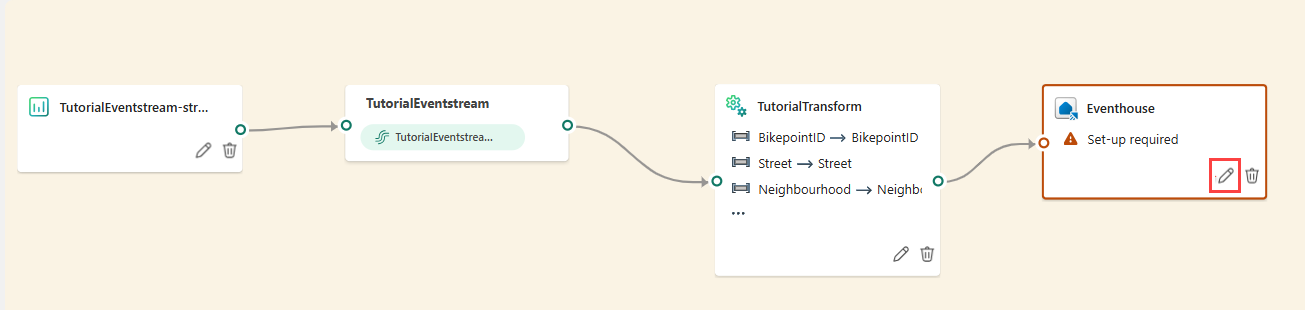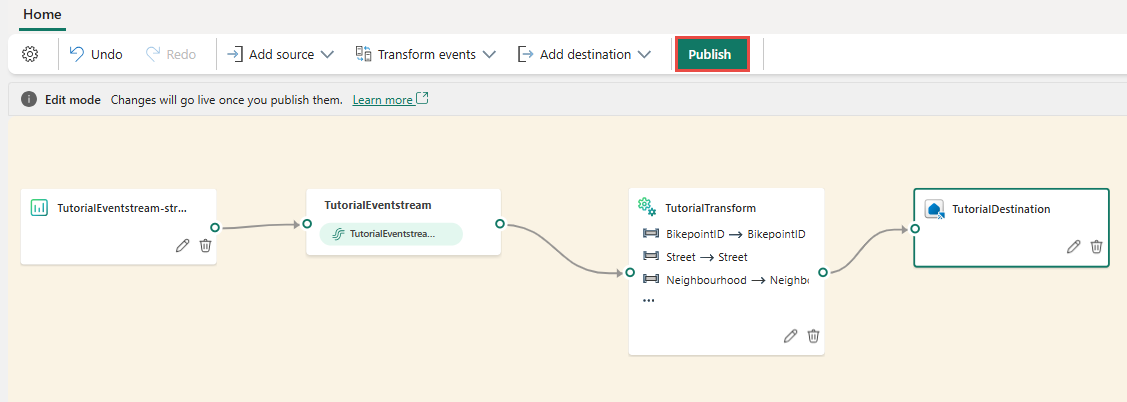Partie 2 du tutoriel Real-Time Intelligence : Obtenir des données dans le hub Real-Time
Remarque
Ce tutoriel fait partie d’une série. Pour la section précédente, voir : Partie 1 du tutoriel : créer des données.
Dans cette partie du tutoriel, vous parcourez le hub en temps réel, créez un eventstream, transformez des événements et créez une destination pour envoyer les événements transformés à une base de données KQL.
Créer un Eventstream
Sélectionnez En temps réel dans la barre de navigation gauche.
Sélectionnez + Connecter une source de données en haut à droite de la page.
Dans la page Sources de données, sélectionnez la catégorie Exemples de scénarios, puis sélectionnez Connecter sur la vignette Location de vélos.
Dans la page Connecter, pour Nom de la source, entrez TutorialSource.
Dans la section Détails du flux, sélectionnez l’icône de crayon et remplacez le nom de l’eventstream par TutorialEventstream, puis sélectionnez Suivant.
Dans la page Vérifier + connecter, passez en revue les paramètres, puis sélectionnez Connecter.
Une fois la connexion et l’eventstream créés, vous voyez la page suivante Vérifier + connecter mise à jour.
Transformer des événements
Dans la page Vérifier + connecter, sélectionnez Ouvrir l’eventstream.
Vous pouvez également accéder à l’eventstream à partir de Mes flux de données en sélectionnant le flux, puis en sélectionnant Ouvrir l’eventstream.
Sélectionnez Modifier dans le ruban du menu. Le canevas de création, qui est la section centrale, devient jaune et modifiable.
Dans le canevas de création de l’eventstream, sélectionnez la flèche vers le bas sur la vignette Transformer des événements ou ajouter une destination, puis sélectionnez Gérer les champs. La vignette est renommée
ManageFields.Dans le volet Gérer les champs, effectuez les actions suivantes :
Dans Nom de l’opération, saisissez TutorialTransform.
Sélectionner Ajouter tous les champs
Cliquez sur + Ajouter un champ.
Dans la liste déroulante Champ, sélectionnez Fonction de date et heure intégrée>SYSTEM.Timestamp()
Dans Nom, entrez Timestamp.
Sélectionnez Ajouter.
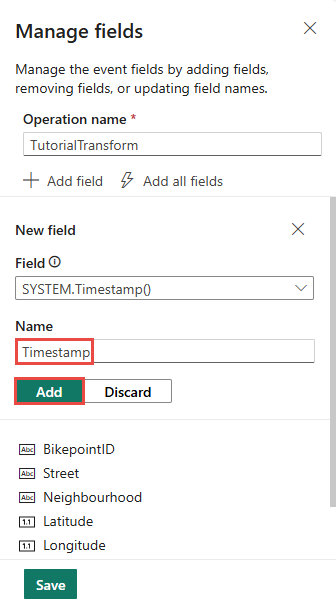
Vérifiez que Timestamp est ajouté à la liste des champs, puis sélectionnez Enregistrer.
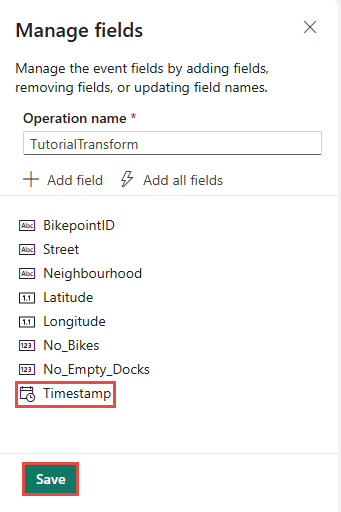
La vignette TutorialTransform s’affiche maintenant, mais avec une erreur, car la destination n’est pas encore configurée.
Créer une destination
Survolez le bord droit de la vignette TutorialTransform et sélectionnez l’icône plus verte.
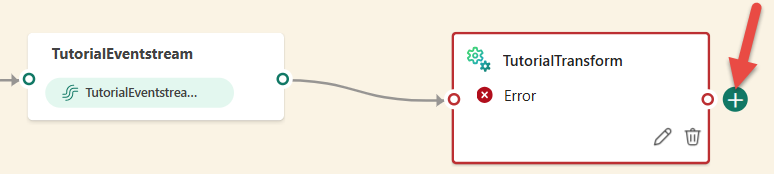
Sélectionnez Destinations>Eventhouse.
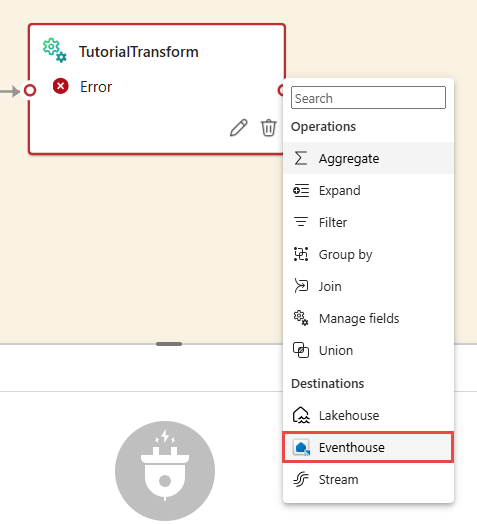
Une nouvelle vignette est créée avec le titre Eventhouse.
Sélectionnez l’icône de crayon dans la vignette Eventhouse.
Entrez les informations suivantes dans le volet Eventhouse :
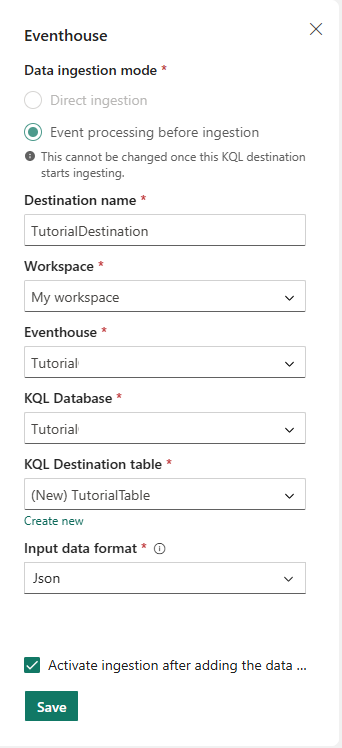
Champ Valeur Nom de la destination TutorialDestination Espace de travail Sélectionnez l’espace de travail dans lequel vous avez créé vos ressources. Eventhouse Didacticiel Base de données KQL Didacticiel Table de destination Créer une nouvelle table : saisissez TutorialTable comme nom de table Format des données d’entrée Json Vérifiez que la case Activer l’ingestion après l’ajout des données est cochée.
Cliquez sur Enregistrer.
Dans le ruban du menu, sélectionnez Publier.
L’eventstream est maintenant configuré pour transformer des événements et les envoyer à une base de données KQL.
Contenu connexe
Si vous souhaitez obtenir plus d’informations sur les tâches effectuées dans ce didacticiel, consultez :
- Créer et gérer un flux d’événements
- Ajouter un exemple de données en tant que source
- Ajouter une base de données KQL en tant que destination