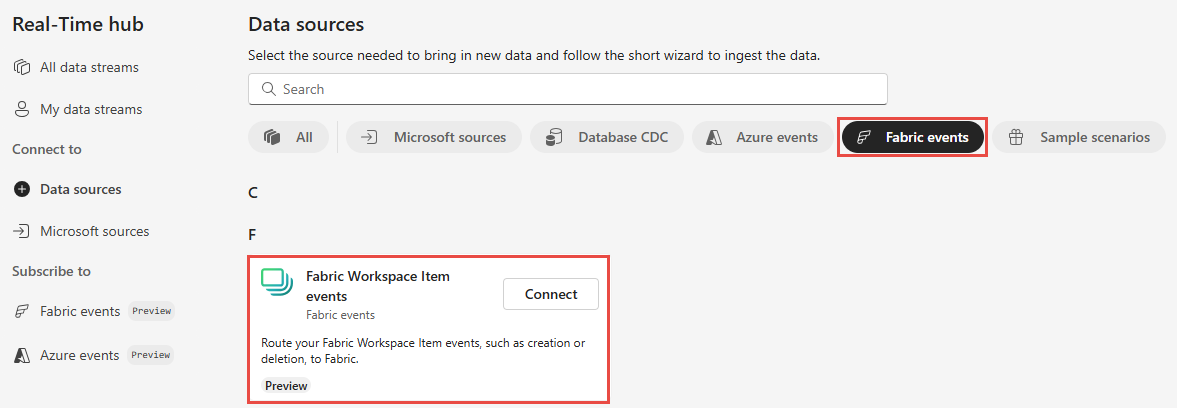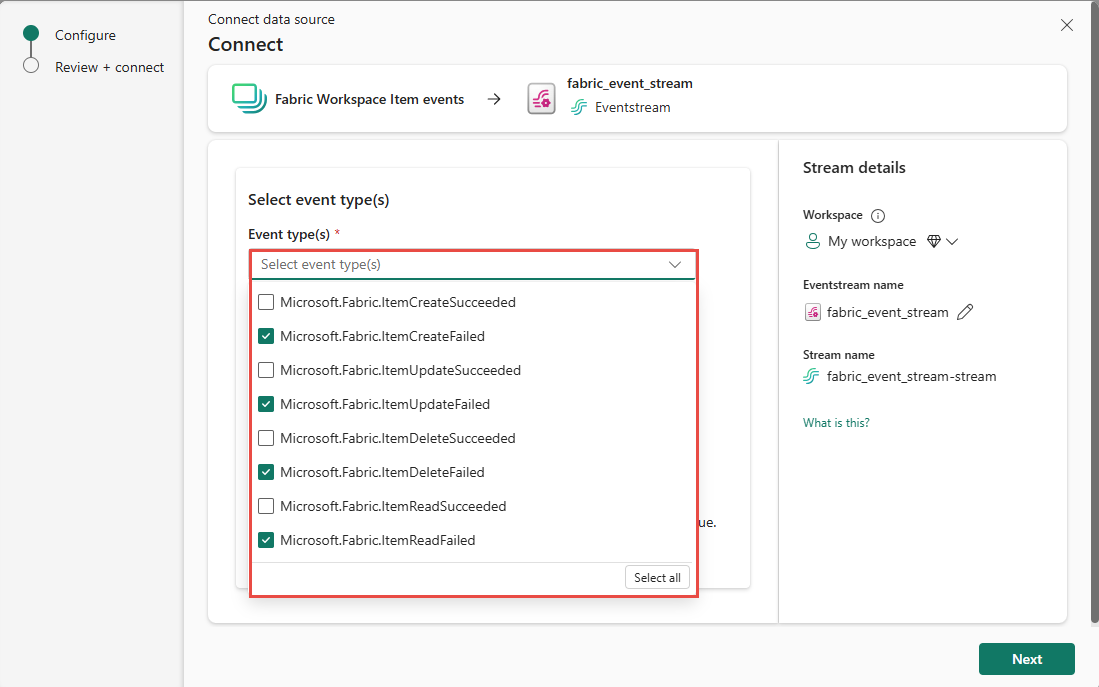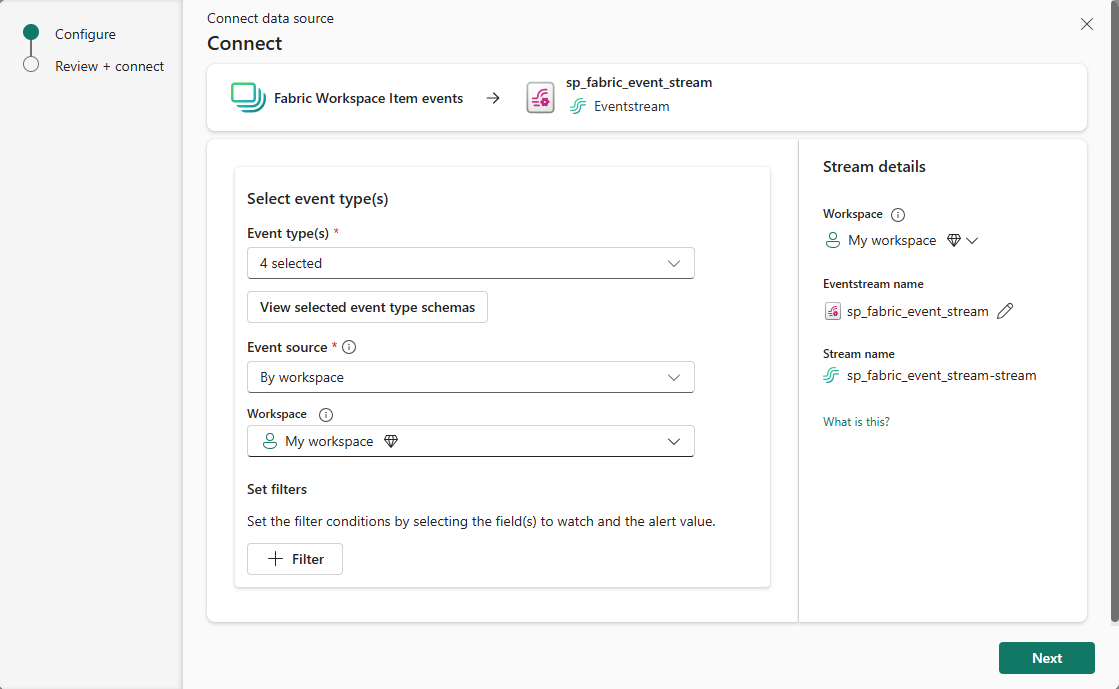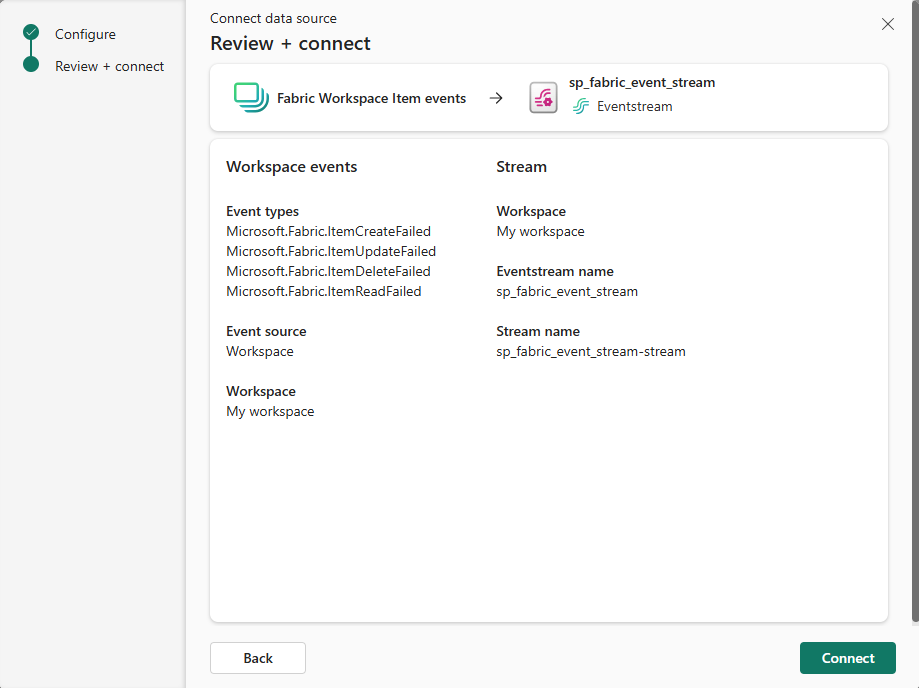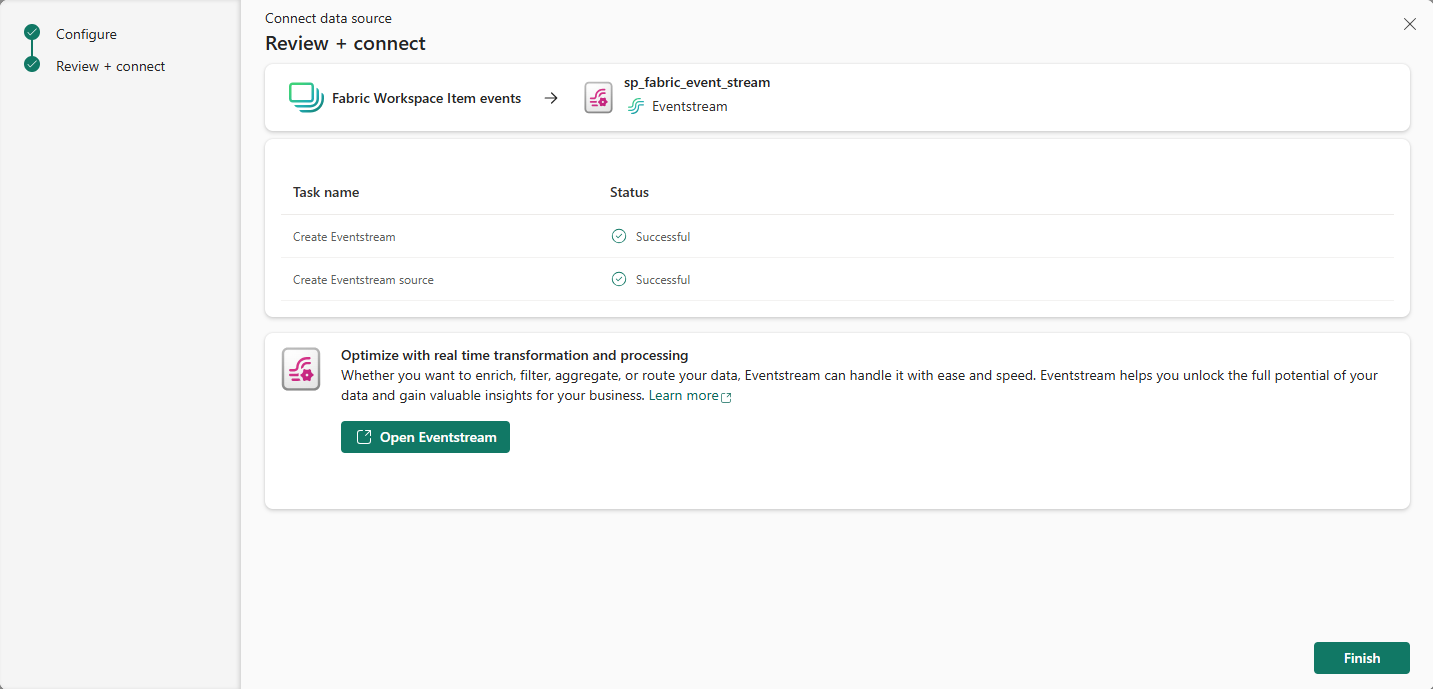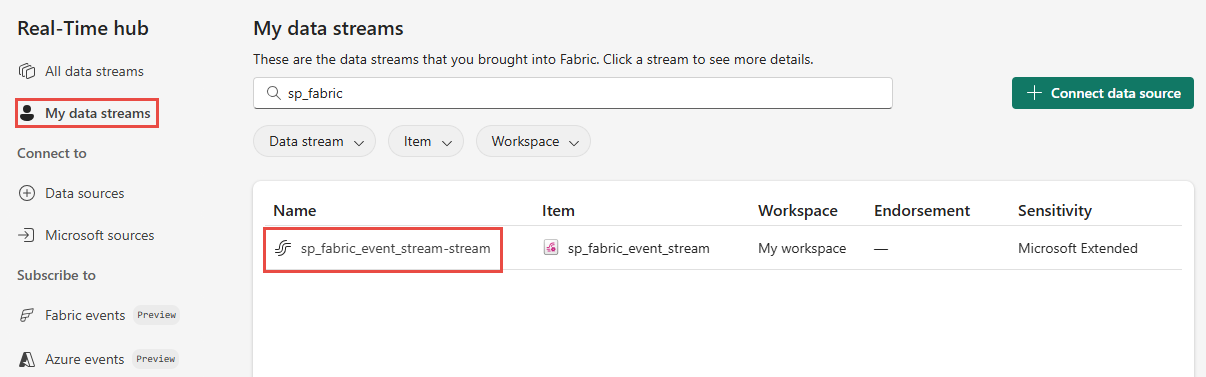Obtenir les événements d’élément d’espace de travail Fabric dans le hub en temps réel (préversion)
Cet article explique comment obtenir des événements d’élément d’espace de travail Fabric en tant qu’Eventstream dans le hub en temps réel Fabric.
Les événements d’élément d’espace de travail Fabric sont des événements Fabric discrets qui se produisent lorsque des modifications sont apportées à votre espace de travail Fabric. Ces modifications incluent la création, la mise à jour ou la suppression d’un élément Fabric.
Les événements d’éléments de l’espace de travail Fabric sont des événements Fabric discrets qui se produisent lorsque des modifications sont apportées au contenu de votre espace de travail Fabric. Ces modifications incluent la création, la mise à jour ou la suppression d’éléments Fabric, à l’exception des types d’éléments répertoriés dans la note suivante.
Remarque
Actuellement, les événements d’élément d’espace de travail Fabric pour les types d’éléments Power BI suivants (itemKind) ne sont pas pris en charge :
- Modèle sémantique
- Rapport paginé
- État
- Application
- Tableau de bord
Avec les flux d’événements Fabric, vous pouvez capturer ces événements d’espace de travail Fabric, les transformer et les acheminer vers différentes destinations dans Fabric pour une analyse plus approfondie. Cette intégration fluide des événements d’espace de travail de Fabric dans les flux d’événements Fabric vous offre une plus grande flexibilité pour surveiller et analyser les activités dans votre espace de travail Fabric.
Voici les événements d’espace de travail Fabric pris en charge :
- Microsoft.Fabric.ItemCreateSucceeded
- Microsoft.Fabric.ItemCreateFailed
- Microsoft.Fabric.ItemUpdateSucceeded
- Microsoft.Fabric.ItemUpdateFailed
- Microsoft.Fabric.ItemDeleteSucceeded
- Microsoft.Fabric.ItemDeleteFailed
- Microsoft.Fabric.ItemReadSucceeded
- Microsoft.Fabric.ItemReadFailed
Remarque
L’utilisation d’événements Fabric et Azure via le flux d’événements ou Fabric Activator n’est pas prise en charge si la région de capacité du flux d’événements ou d’Activator se trouve dans les régions suivantes : Inde Ouest, Israël Central, Corée Centre, Qatar Central, Singapour, Émirats arabes unis Centre, Espagne Centre, Brésil Sud-Est, USA Centre, USA Centre Sud, USA Ouest 2, USA Ouest 3.
Prérequis
- Accès à un espace de travail en mode licence de capacité Fabric ou en mode licence d’évaluation avec des autorisations Collaborateur ou supérieures.
- Un espace de travail Fabric avec des événements que vous souhaitez suivre.
Créer des flux pour les événements d’élément d’espace de travail Fabric
Vous pouvez créer des flux pour les événements d’élément d’espace de travail Fabric dans le hub en temps réel de l’une des façons suivantes :
Page Sources de données
Connectez-vous à Microsoft Fabric.
Sélectionnez En temps réel dans la barre de navigation gauche.
Sur la page Hub en temps réel, sélectionnez + Sources de données sous Se connecter à dans le menu de navigation de gauche. Vous pouvez également accéder à la page Sources de données à partir des pages Tous les flux de données ou Mes flux de données en sélectionnant le bouton + Se connecter à la source de données dans le coin supérieur droit.
Sur la page Sources de données, sélectionnez la catégorie Evénements Fabric en haut, puis sélectionnez Se connecter dans la vignette Evénements d’élément d’espace de travail Fabric.
À présent, utilisez des instructions de la section Configurer et créer un Eventstream.
Page Événements Fabric
Dans le hub en temps réel, sélectionnez Événements Fabric dans le menu de navigation de gauche.
Pointez avec la souris sur Événements d’espace de travail, et sélectionnez le lien + (plus), ou sélectionnez … (points de suspension) puis sélectionnez Créer un flux d’événements.
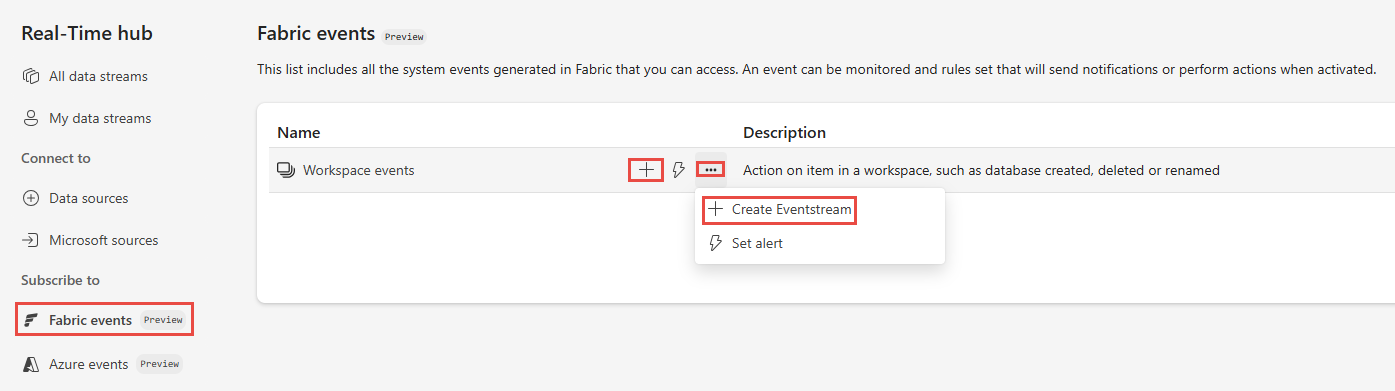
À présent, suivez les instructions de la section Configurer et créer un Eventstream, mais ignorez la première étape qui consiste à utiliser la page Ajouter une source.
Configurer et créer un Eventstream
Sur la page Connecter, pour les Types d’événement, sélectionnez les types d’événement que vous souhaitez surveiller.
Cette étape est facultative. Pour afficher les schémas des types d’événement, sélectionnez Afficher les schémas de type d’événement sélectionnés.
Pour la source d’événement, vous pouvez choisir de diffuser en continu tous les événements d’élément d’espace de travail dans le locataire en sélectionnant l’option source comme Dans ce locataire ou en la limitant à un espace de travail spécifique en choisissant l’option Par espace de travail. Pour sélectionner un espace de travail pour lequel un utilisateur souhaite diffuser des événements d’élément d’espace de travail, il doit s’agir d’un administrateur d’espace de travail, d’un membre ou d’un contributeur de cet espace de travail. Pour recevoir des événements d’élément d’espace de travail sur le locataire, les utilisateurs doivent être un administrateur de locataire Fabric
Si l’espace de travail By a été choisi, sélectionnez l’espace de travail pour lequel vous souhaitez recevoir les événements.
Dans la section Détails du flux, effectuez les étapes suivantes.
- Sélectionnez l’espace de travail dans lequel vous souhaitez enregistrer l’Eventstream.
- Entrez un nom pour l’Eventstream. Le Nom du flux est généré automatiquement pour vous.
Ensuite, en bas de l’écran, sélectionnez Suivant.
Sur la page Vérifier + se connecter, vérifiez les paramètres et sélectionnez Créer une source.
Lorsque l’assistant réussit à créer un flux, dans la page Vérifier + se connecter, si vous sélectionnez Ouvrir un eventstream, l’assistant ouvre l’eventstream qu’il a créé pour vous. Pour fermer l’assistant, sélectionnez Terminer en bas de la page.
Afficher le flux à partir de la page Tous les flux de données
Sélectionnez Mes flux de données dans le menu de navigation de gauche, puis vérifiez que le flux que vous avez créé s’affiche. Actualisez la page si elle ne s’affiche pas.
Pour obtenir des étapes détaillées, consultez Afficher les détails des flux de données dans le hub En temps réel de Fabric.
Contenu connexe
Pour en savoir plus sur l’utilisation de flux de données, consultez les articles suivants :