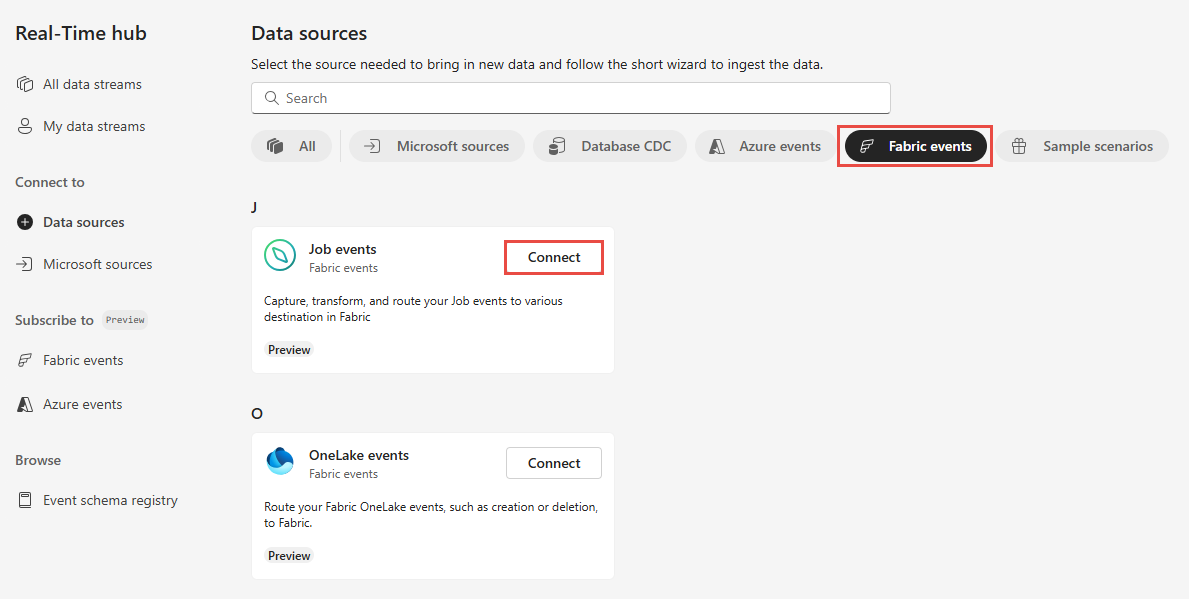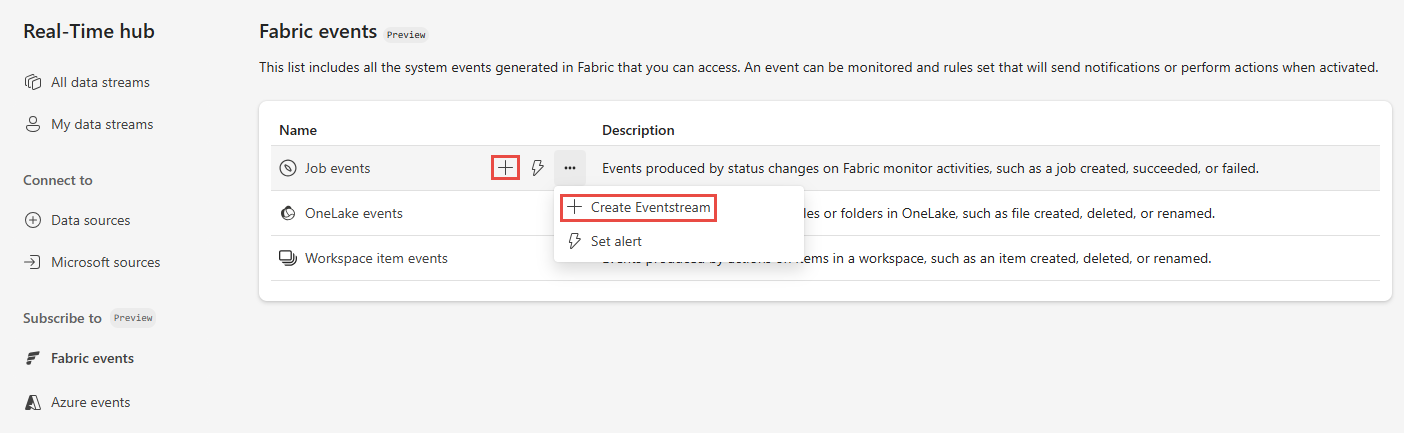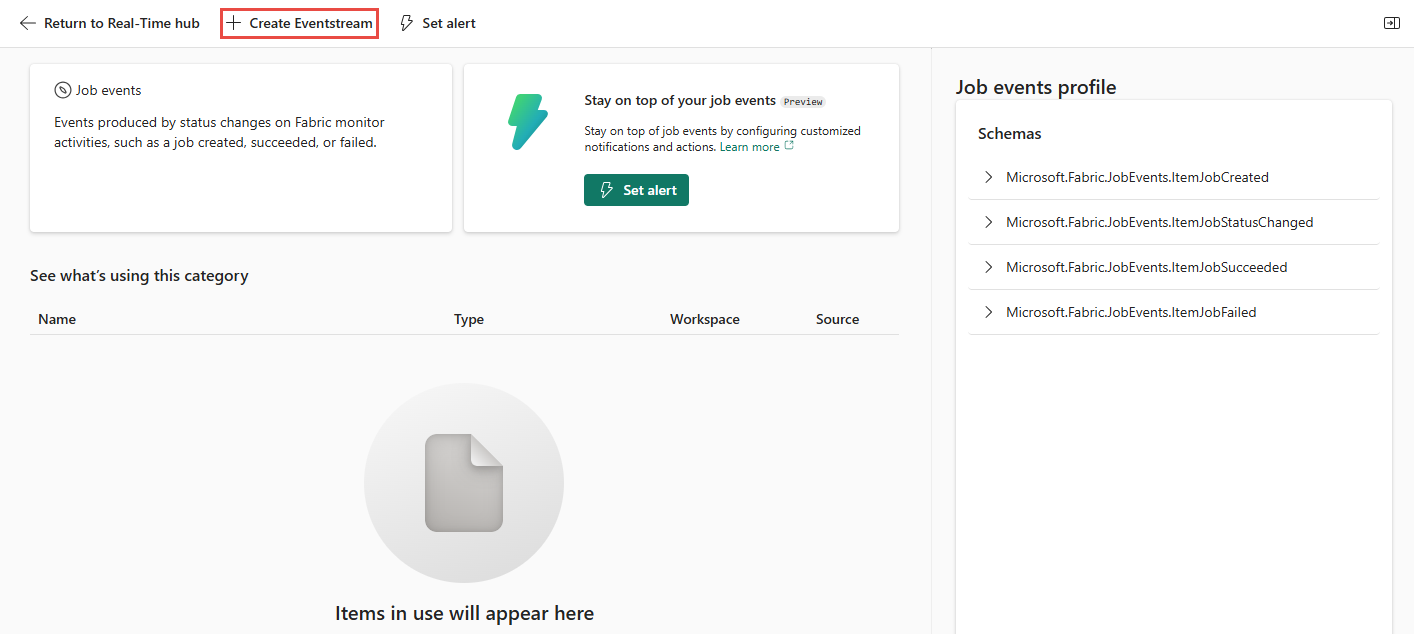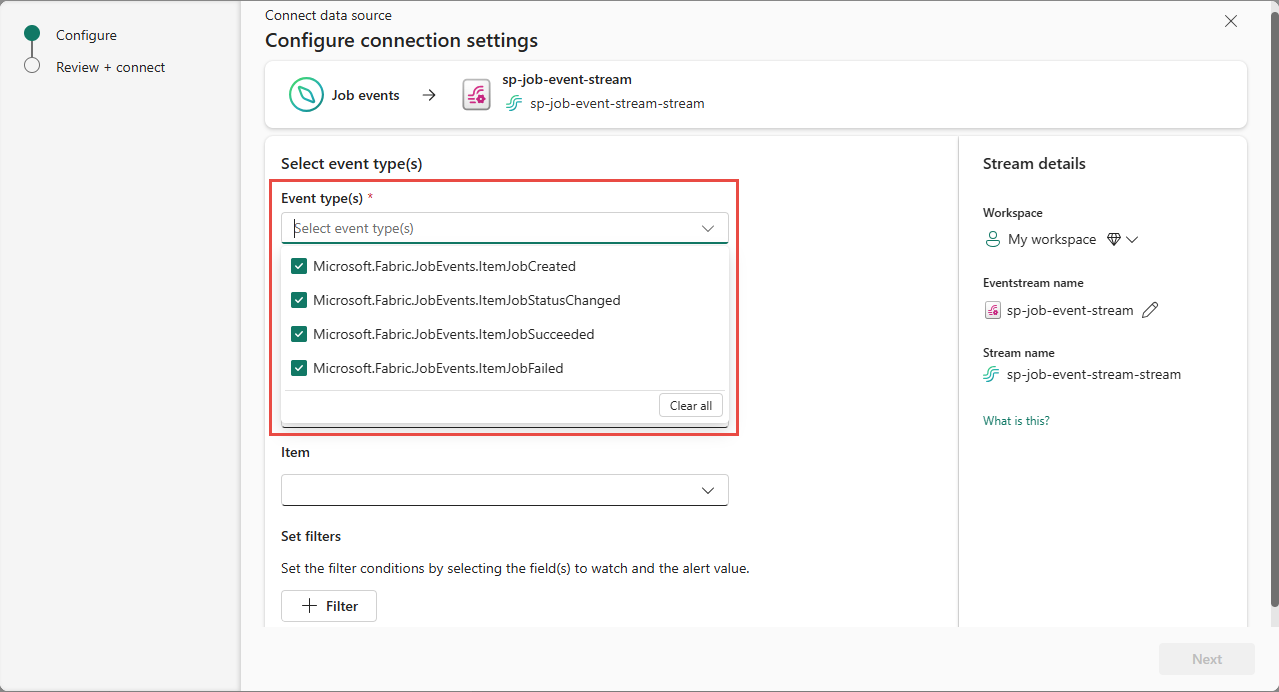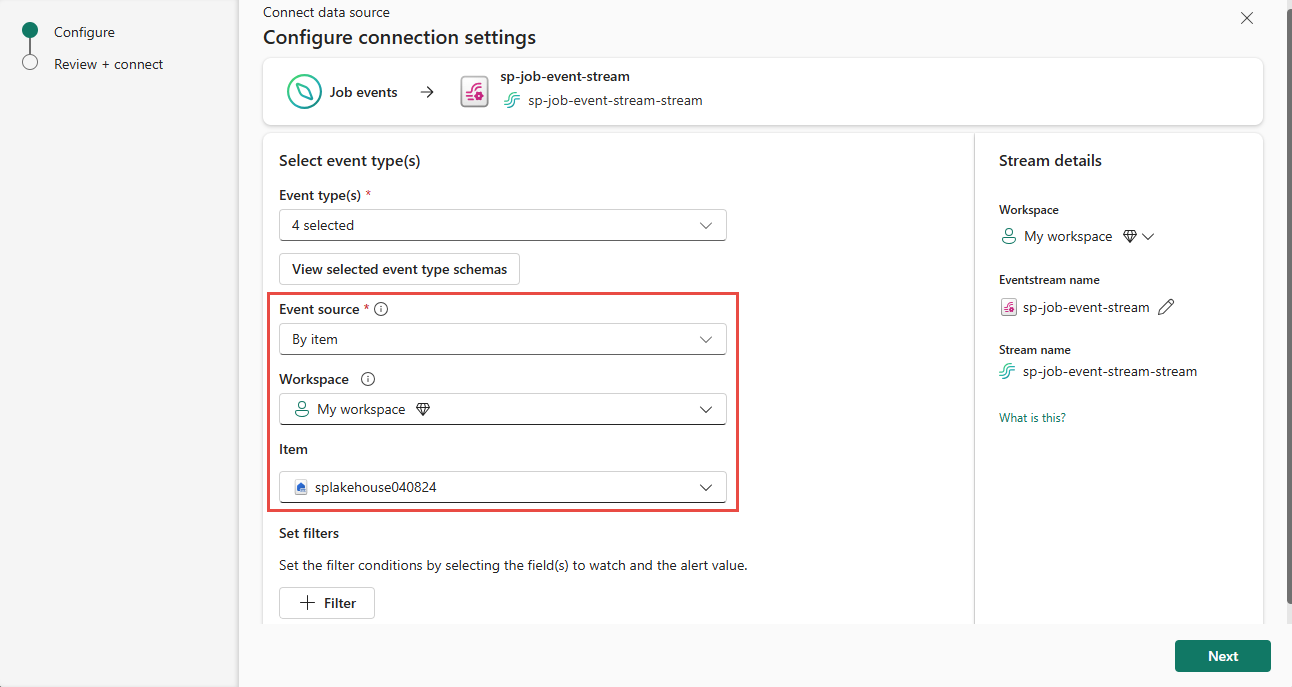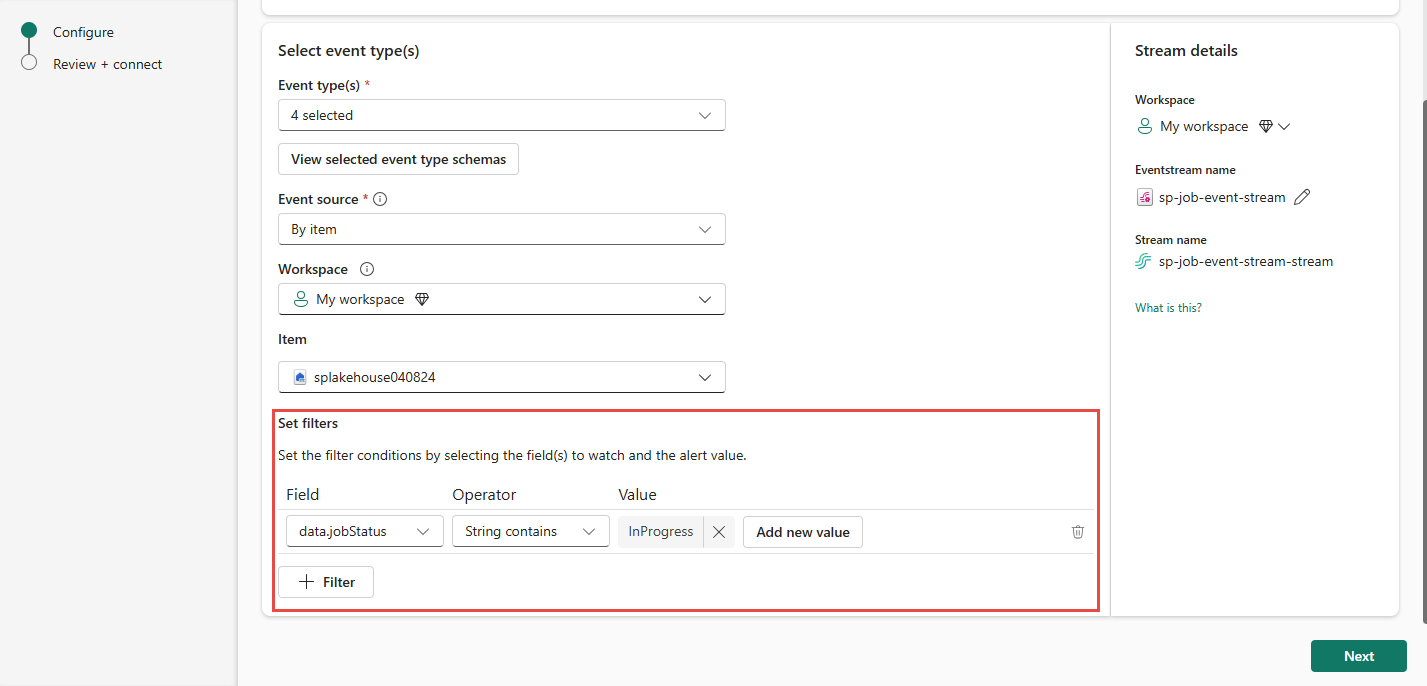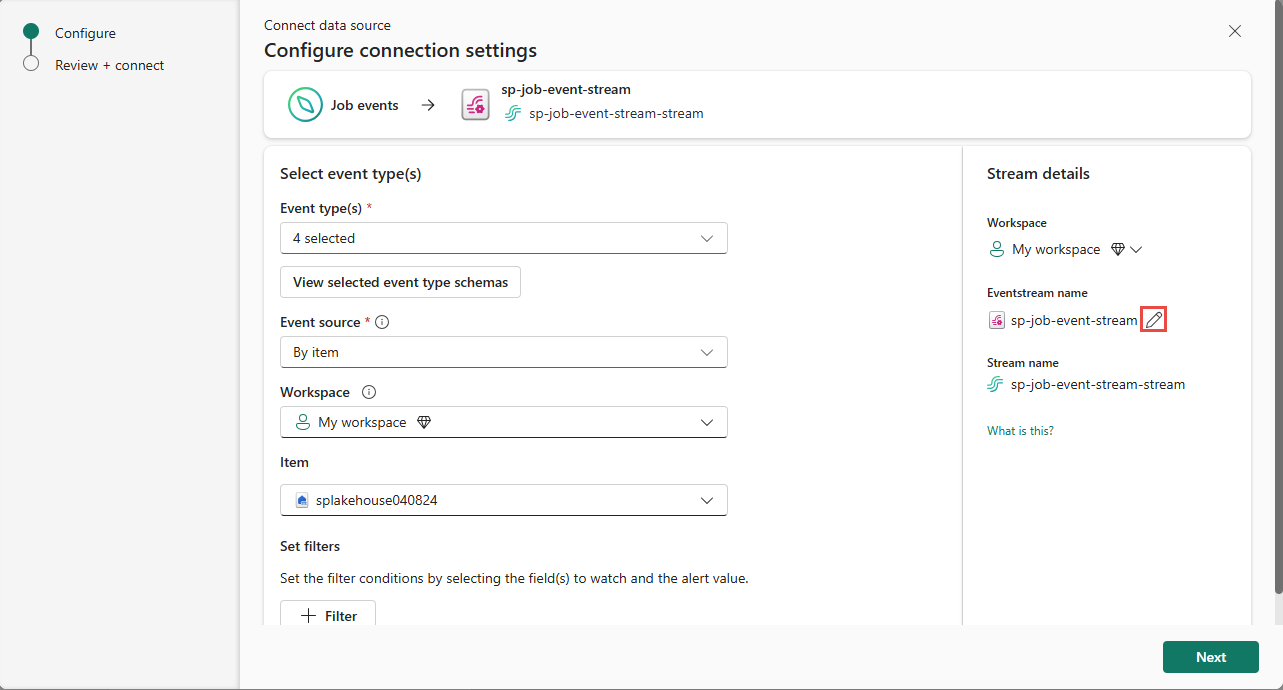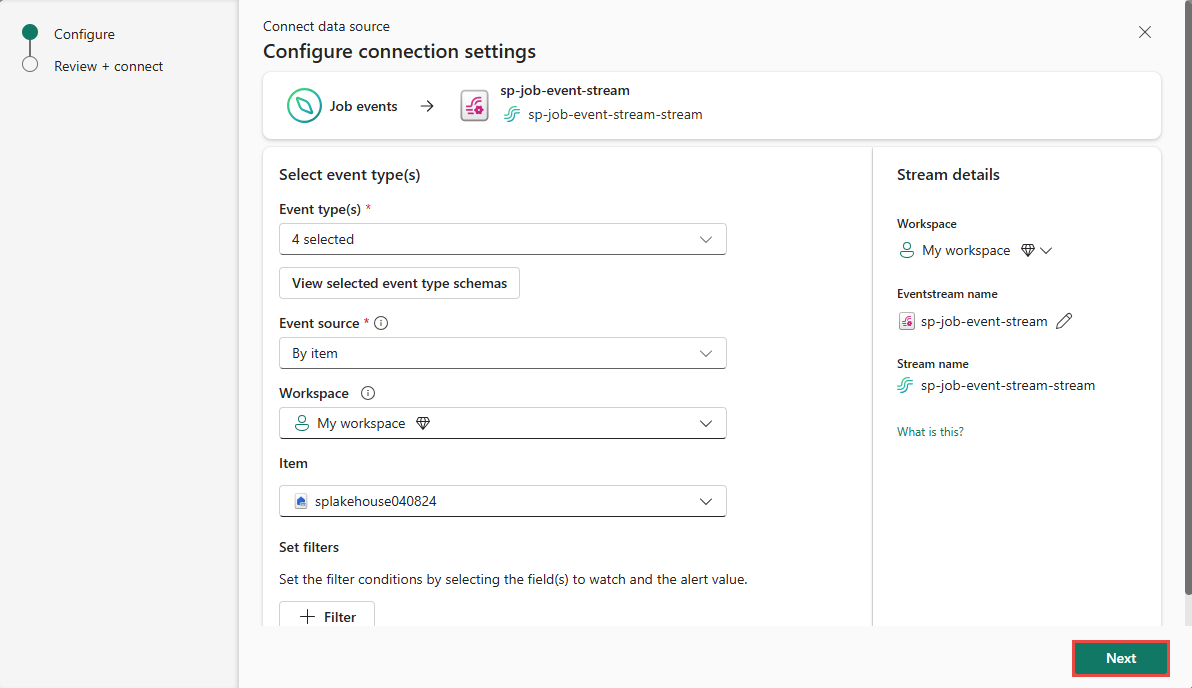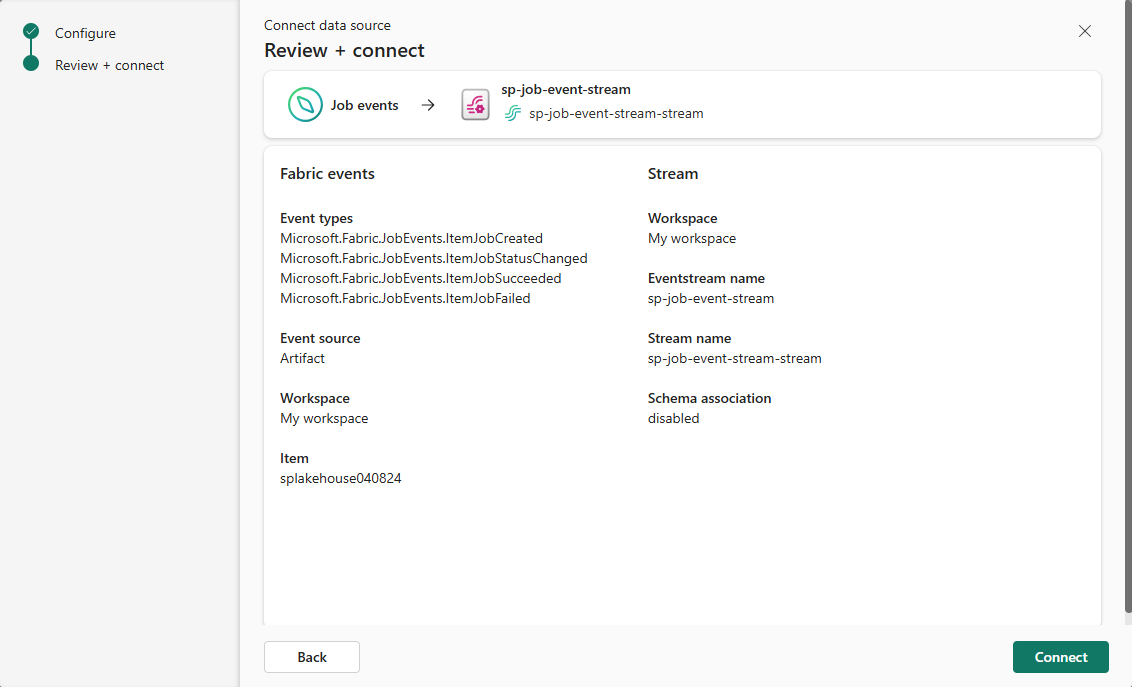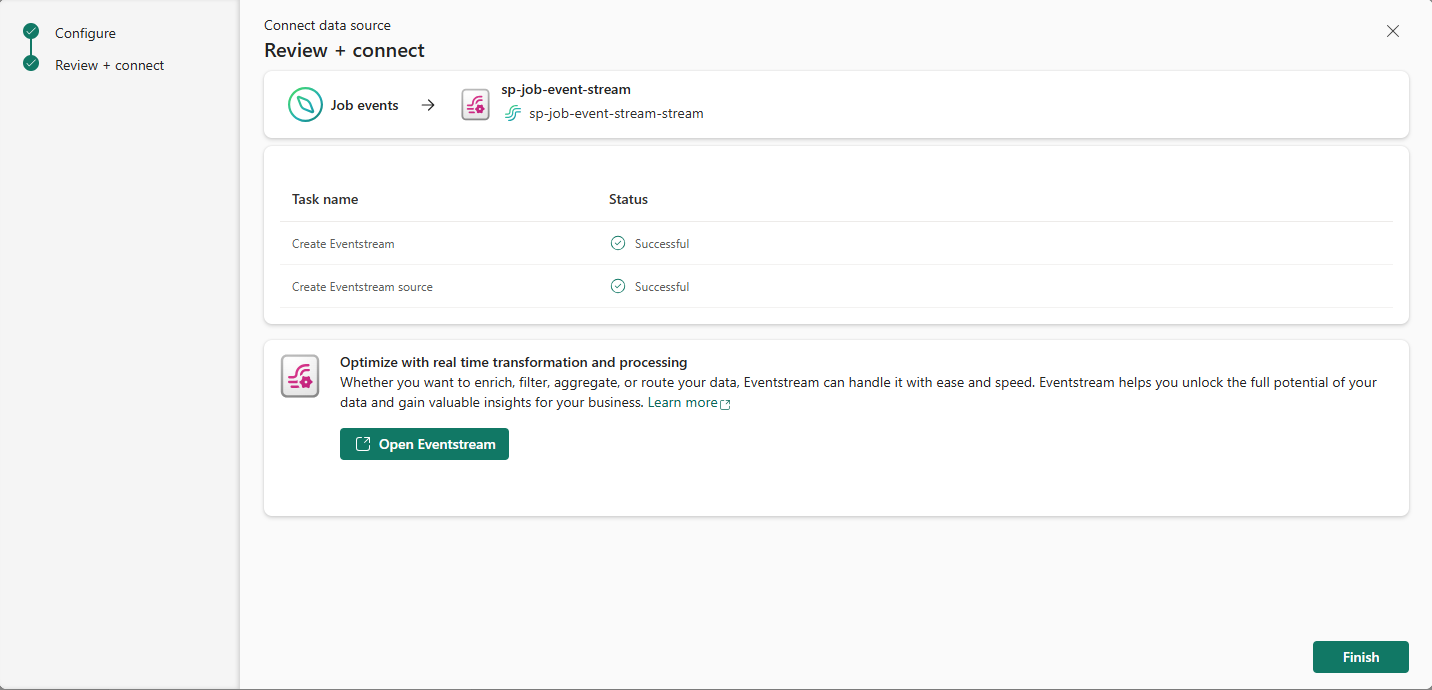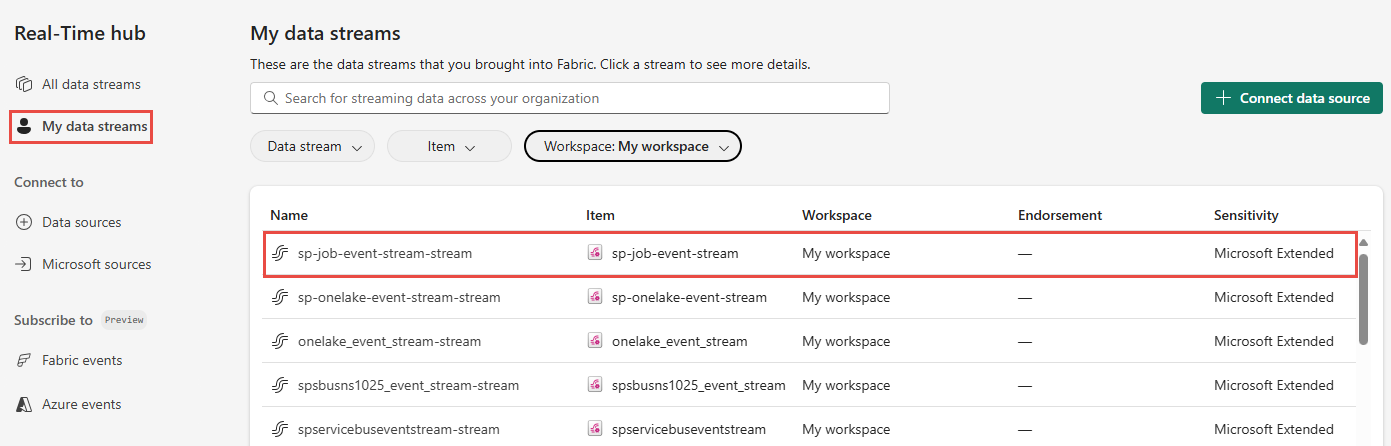Obtenir les événements Job dans le hub en temps réel (préversion)
Cet article explique comment obtenir des événements Job en tant qu’Eventstream Fabric dans le hub en temps réel.
Real-Time hub vous permet de découvrir et de vous abonner aux modifications produites lors de l’exécution d’un travail par Fabric. Par exemple, vous pouvez réagir aux modifications lors de l’actualisation d’un modèle sémantique, de l’exécution d’un pipeline planifié ou de l’exécution d’un notebook. Chacune de ces activités peut générer un travail correspondant, qui génère à son tour un ensemble d’événements de travail correspondants.
Les événements de travail vous permettent de surveiller les résultats du travail dans le temps et de configurer des alertes à l’aide des fonctionnalités d’alerte de l’activateur de données. Par exemple, lorsque le planificateur déclenche un nouveau travail ou qu’un travail échoue, vous pouvez recevoir une alerte par e-mail. De cette façon, même si vous n’êtes pas devant l’ordinateur, vous pouvez toujours obtenir les informations dont vous vous souciez.
Avec les flux d’événements Fabric, vous pouvez capturer ces événements de travail, les transformer et les router vers différentes destinations dans Fabric pour une analyse plus approfondie. Cette intégration transparente des événements job dans les flux d’événements Fabric vous offre une plus grande flexibilité pour la supervision et l’analyse des activités dans votre travail.
Types d’événements
| Nom du type d’événement | Description |
|---|---|
| Microsoft.Fabric.ItemJobCreated | Déclenché lorsque la plateforme Fabric crée ou déclenche un travail, manuellement ou planifié. |
| Microsoft.Fabric.ItemJobStatusChanged | Déclenché lorsque l’état du travail passe à un autre état non terminal. Cet événement n’est pas déclenché si la charge de travail n’est pas poussée lorsque l’état change. L’état du travail peut bientôt passer de créé à terminé. |
| Microsoft.Fabric.ItemJobSucceeded | Déclenché lorsque le travail est terminé. |
| Microsoft.Fabric.ItemJobFailed | Déclenché lorsque la tâche échoue, y compris si la tâche est bloquée ou annulée. |
Pour plus d’informations, consultez Explorer les événements professionnels.
Note
La consommation d’événements Fabric et Azure via eventstream ou Fabric Activator n’est pas prise en charge si la région de capacité du flux d’événements ou de l'activator se trouve dans les régions suivantes : Inde de l'Ouest, Israël Centre, Corée Centre, Qatar Central, Singapour, Émirats arabes unis Centre, Espagne Centre, Brésil Sud-Est, États-Unis centre, États-Unis centre sud, États-Unis ouest 2, États-Unis ouest 3.
Conditions préalables
- Accès à un espace de travail en mode licence de capacité Fabric ou en mode licence d’évaluation avec des autorisations Collaborateur ou supérieures.
Créer des flux pour les événements de travail
Vous pouvez créer des flux pour les événements de travail dans Real-Time hub à l’aide de l’une des façons suivantes :
Page Sources de données
Connectez-vous à Microsoft Fabric.
Sélectionnez en temps réel dans la barre de navigation gauche.
Dans la page Hub en temps réel, sélectionnez + Sources de données sous Se connecter dans le menu de navigation de gauche. Vous pouvez également accéder à la page sources de données à partir des pages Tous les flux de données ou Mes flux de données en sélectionnant le bouton + Connecter la source de données dans le coin en haut à droite.
Sur la page Sources de données, sélectionnez la catégorie Événements Job en haut, puis sélectionnez Se connecter dans la vignette Événements Job. Vous pouvez également utiliser la barre de recherche pour rechercher des événements de travail.
À présent, utilisez des instructions de la section Configurer et créer un flux d’événements.
Page Événements Fabric
Dans le hub en temps réel, sélectionnez Événements Fabric dans le menu de gauche. Vous pouvez utiliser l’affichage liste des événements Fabric ou l’affichage détaillé des événements de travail pour créer un flux d’événements pour les événements de travail.
Utilisation du mode Liste
Pointez avec la souris sur Événements Job, et sélectionnez le lien Créer Eventstream ou sélectionnez … (points de suspension) et sélectionnez ensuite Créer Eventstream.
Utilisation de l’affichage des détails
À la page Événements Fabric, sélectionnez Événements Job dans la liste des événements Fabric pris en charge.
Sur la page Détail, sélectionnez + Créer un eventstream dans le menu.
Utilisez maintenant les instructions de la section Configurer et créer un flux d’événements, mais ignorez la première étape consistant à utiliser la page Ajouter une source.
Configurer et créer un flux d’événements
Sur la page Connecter, pour les Types d’événements, sélectionnez les types d’événements que vous souhaitez surveiller.
Cette étape est facultative. Pour afficher les schémas des types d’événements, sélectionnez Afficher les schémas de type d’événement sélectionnés. Si vous le sélectionnez, parcourez les schémas des événements, puis revenez à la page précédente en sélectionnant le bouton flèche vers l’arrière en haut.
Pour Source d’événement, vérifiez que Par élément est sélectionné.
Pour espace de travail, choisissez celui où l’élément Fabric est situé.
Pour Élément, sélectionnez l’élément Fabric.
À présent, dans le Configurer les paramètres de connexion page, vous pouvez ajouter des filtres pour définir les conditions de filtre en sélectionnant les champs à surveiller et la valeur de l’alerte. Pour ajouter un filtre :
Dans la section Détails du flux à droite, procédez comme suit.
Sélectionnez ensuite Suivant en bas de la page.
Dans la page Vérifier + connecter, passez en revue les paramètres, puis sélectionnez Connecter.
Lorsque l’Assistant réussit à créer un flux, utilisez le lien Ouvrir eventstream pour ouvrir l’eventstream créé pour vous. Sélectionnez Terminer pour fermer l’Assistant.
Afficher le flux à partir de la page Tous les flux de données
Dans Real-Time hub, sélectionnez Mes flux de données ou Tous les flux de données.
Vérifiez que vous voyez le flux que vous avez créé.
Contenu connexe
Pour en savoir plus sur l’utilisation de flux de données, consultez les articles suivants :