Ajouter Confluent Cloud Kafka en tant que source dans le hub en temps réel
Cet article explique comment ajouter Confluent Cloud Kafka en tant que source d’événements dans le hub En temps réel Fabric.
Prérequis
- Accès à un espace de travail en mode licence de capacité Fabric ou en mode licence d’évaluation avec des autorisations Collaborateur ou supérieures.
- Un cluster Kafka Cloud Confluent et une clé API.
Page Sources de données
Connectez-vous à Microsoft Fabric.
Si vous voyez Power BI en bas à gauche de la page, basculez vers la charge de travail Fabric en sélectionnant Power BI, puis en sélectionnant Fabric.
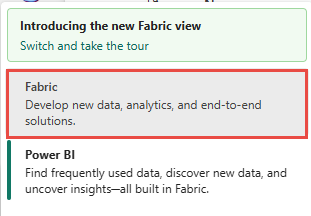
Sélectionnez En temps réel dans la barre de navigation gauche.

Sur la page Hub en temps réel, sélectionnez + Sources de données sous Se connecter à dans le menu de navigation de gauche.
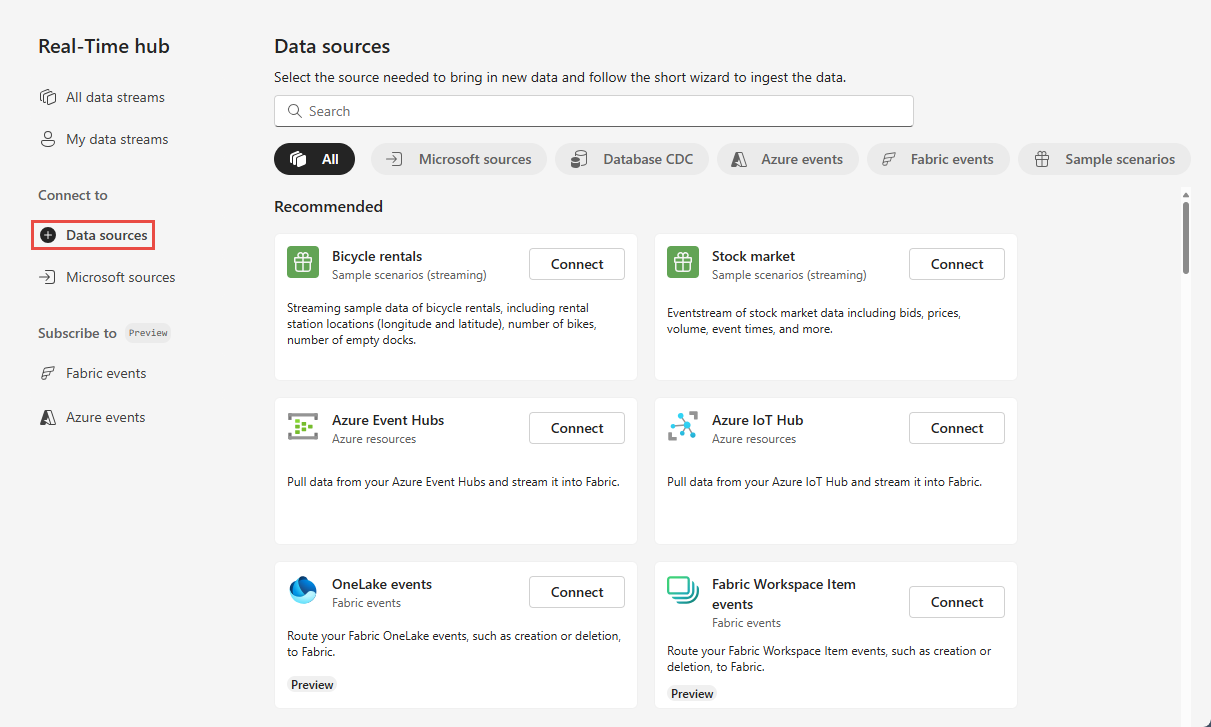
Vous pouvez également accéder à la page Sources de données à partir des pages Tous les flux de données ou Mes flux de données en sélectionnant le bouton + Se connecter à la source de données dans le coin supérieur droit.
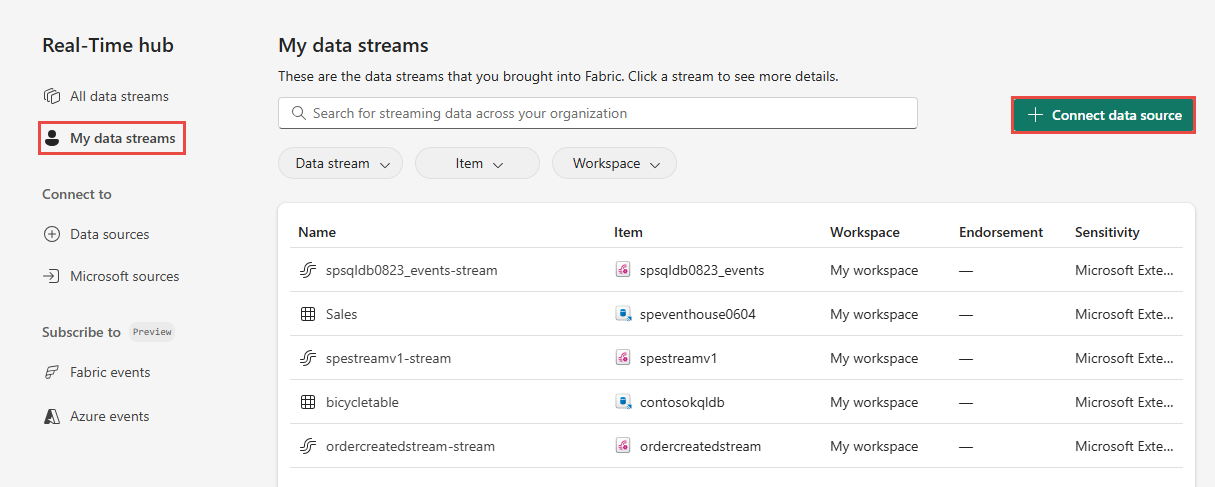
Ajouter Confluent Cloud Kafka en tant que source
Dans la page Sélectionner une source de données, sélectionnez Confluent.
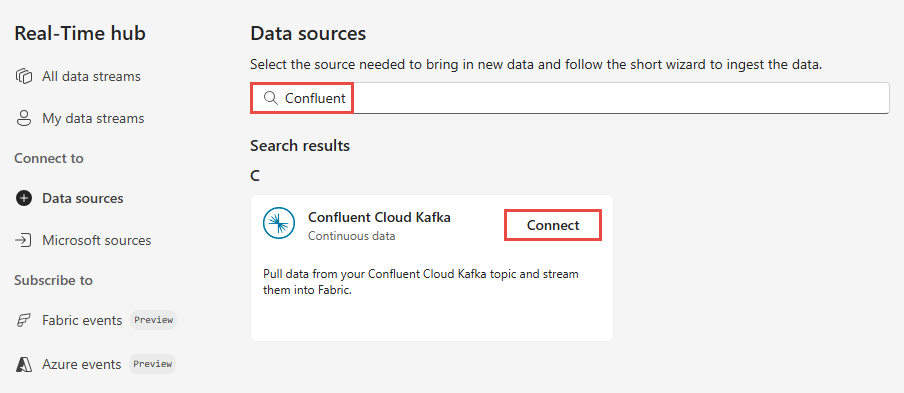
Pour créer une connexion à la source Confluent Cloud Kafka, sélectionnez Nouvelle connexion.
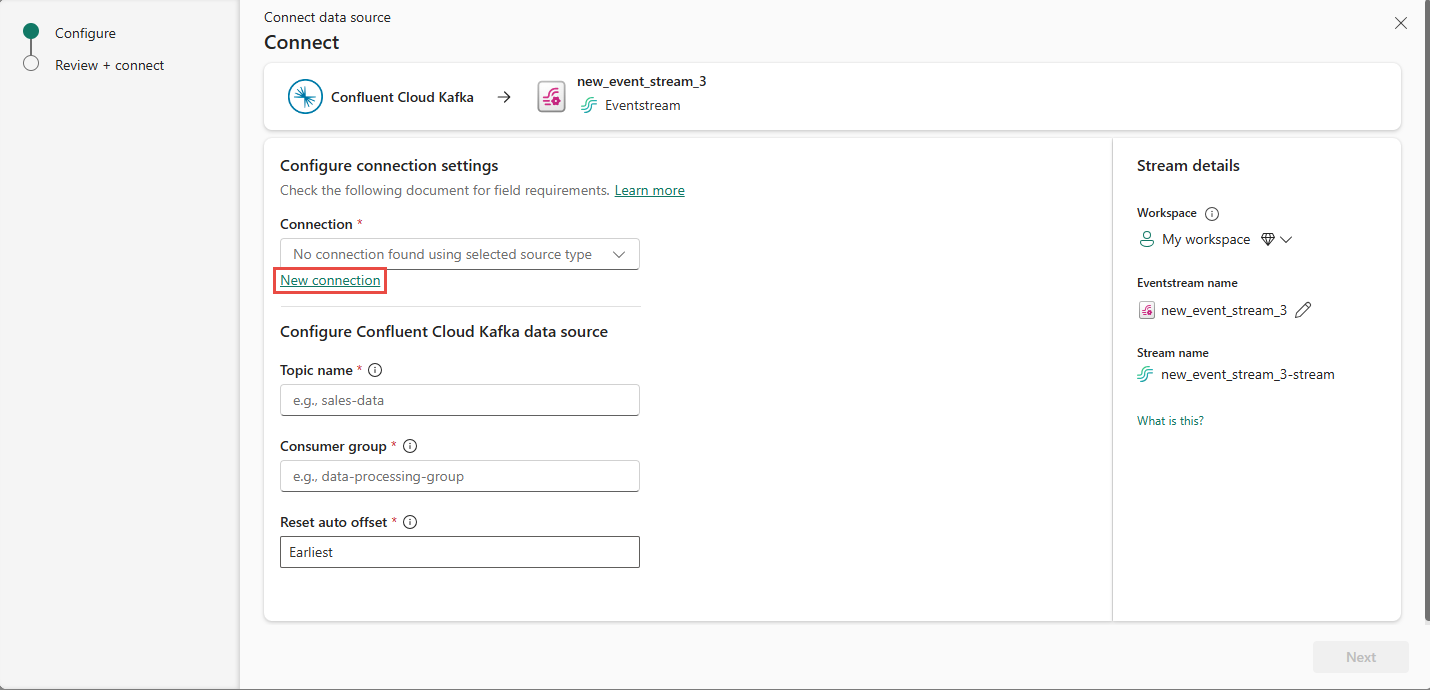
Dans la section paramètres de Connecter ion, saisissez Confluent Bootstrap Server. Accédez à votre page d’accueil Confluent Cloud, sélectionnez Paramètres du groupement, puis copiez l’adresse sur votre serveur Bootstrap.
Dans la section identifiants de connexion, si vous disposez d’une connexion existante au cluster Confluent, sélectionnez-la dans la liste déroulante pour Connexion. Dans le cas contraire, procédez ainsi :
- Dans le champ Nom de la connexion, saisissez un nom pour la connexion.
- Pour le type d’authentification, vérifiez que la clé cloud Confluent est sélectionnée.
- Pour la clé API et le secret de clé API :
Accédez à votre cloud Confluent.
Sélectionnez Clés API dans le menu latéral.
Sélectionnez le bouton Ajouter clé pour créer une clé API.
Copiez la clé API et Secret.
Collez ces valeurs dans les champs Clé API et Clé secrète API.
Sélectionnez Se connecter.
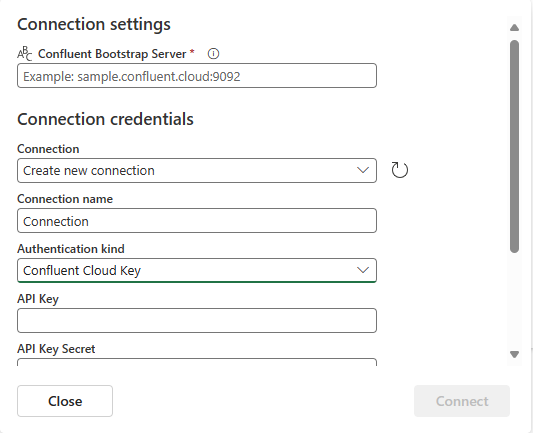
Faites défiler pour afficher la section Configurer la source de données Confluent sur la page. Entrez les informations pour terminer la configuration de la source de données Confluent.
- Pour Sujet, saisissez un nom de sujet à partir de votre cloud Confluent. Vous pouvez créer ou gérer votre sujet dans la console Cloud Confluent.
- Dans le champ Groupe de consommateurs, saisissez un groupe de consommateurs de votre cloud Confluent. Il vous fournit le groupe de consommateurs dédié pour obtenir les événements à partir du cluster Confluent Cloud.
- Pour le paramètre Réinitialiser le décalage automatique, sélectionnez l’une des valeurs suivantes :
Plus tôt : les données les plus anciennes disponibles à partir de votre cluster Confluent
Dernière version : les données disponibles les plus récentes
Aucun : ne définissez pas automatiquement le décalage.
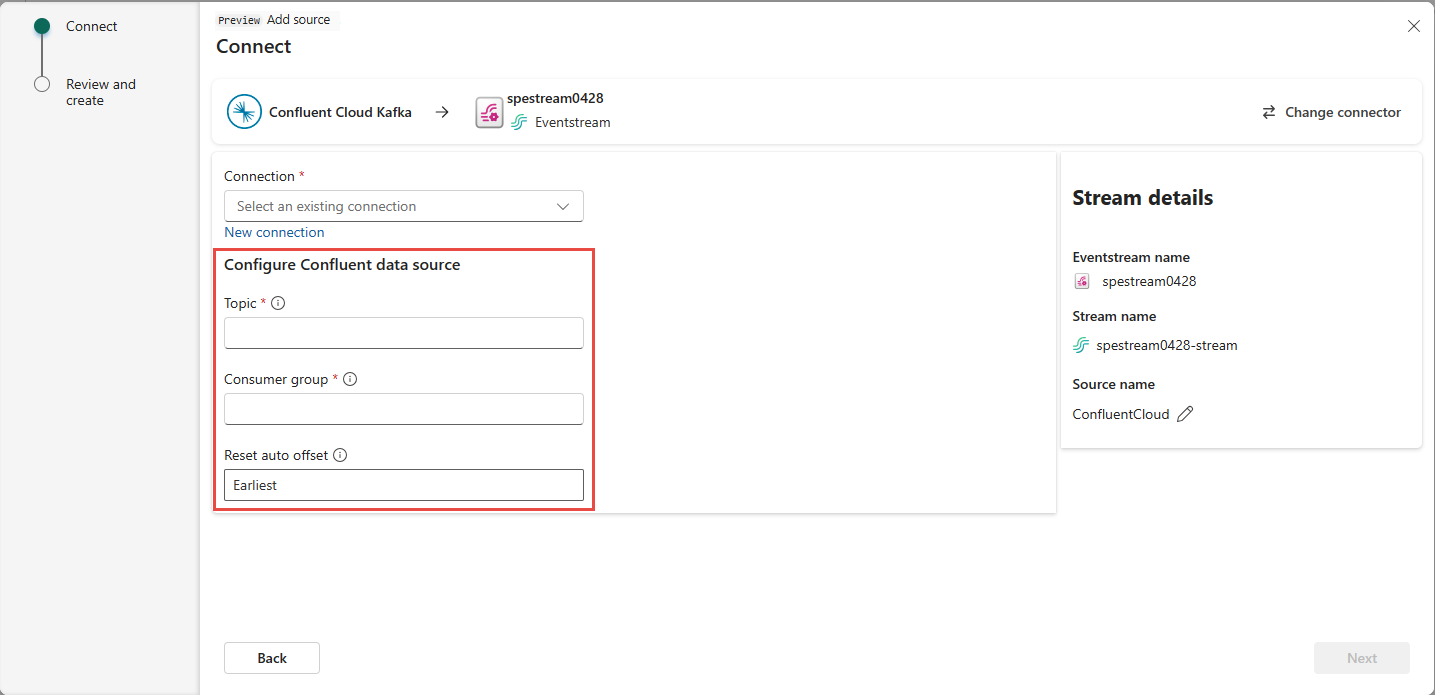
Dans la section Détails du flux du volet droit, suivez les étapes suivantes :
sélectionnez l’espace de travail dans lequel vous souhaitez enregistrer la connexion ;
saisissez un nom pour l’eventstream qui sera créé pour vous.
Le nom du flux pour le hub en temps réel est automatiquement généré pour vous.
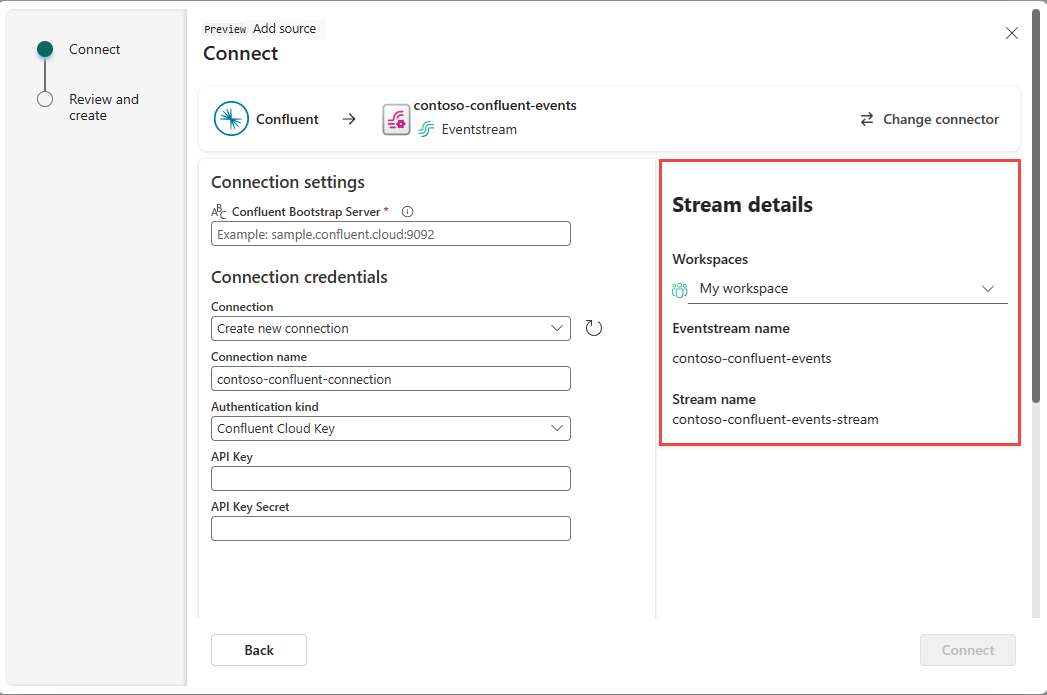
Cliquez sur Suivant.
Sur la page Vérifier + se connecter, vérifiez le résumé, puis sélectionnez Se connecter.
Afficher les détails du flux de données
Sur la page Vérifier + se connecter, si vous sélectionnez Ouvrir le flux d’événements, l’assistant ouvre flux d’événements qu’il a créé pour vous avec la source Kafka Confluent Cloud sélectionnée. Pour fermer l’assistant, sélectionnez Fermer au bas de la page.
Dans Hub en temps réel, sélectionnez Tous les flux de données. Pour afficher le nouveau flux de données, actualisez la page Tous les flux de données.
Pour obtenir des étapes détaillées, consultez Afficher les détails des flux de données dans le hub En temps réel de Fabric.
Contenu connexe
Pour en savoir plus sur l’utilisation de flux de données, consultez les articles suivants :