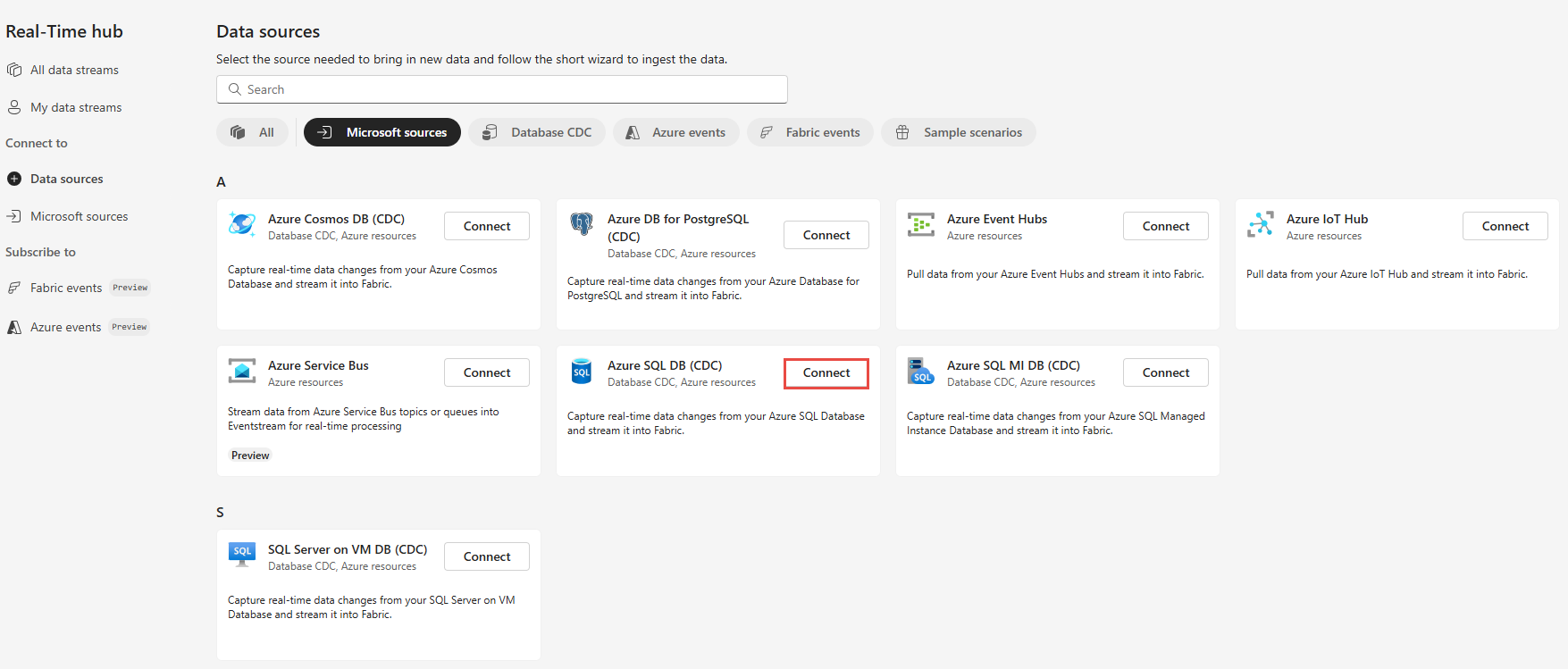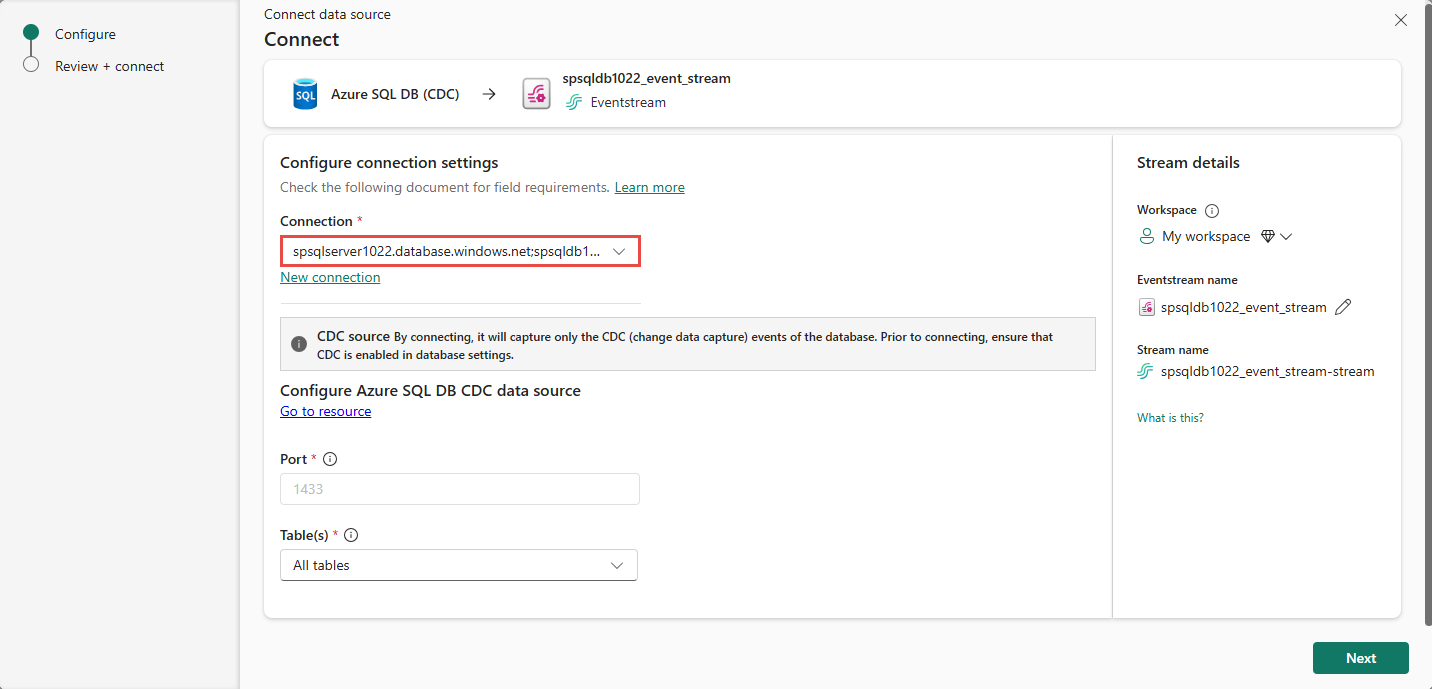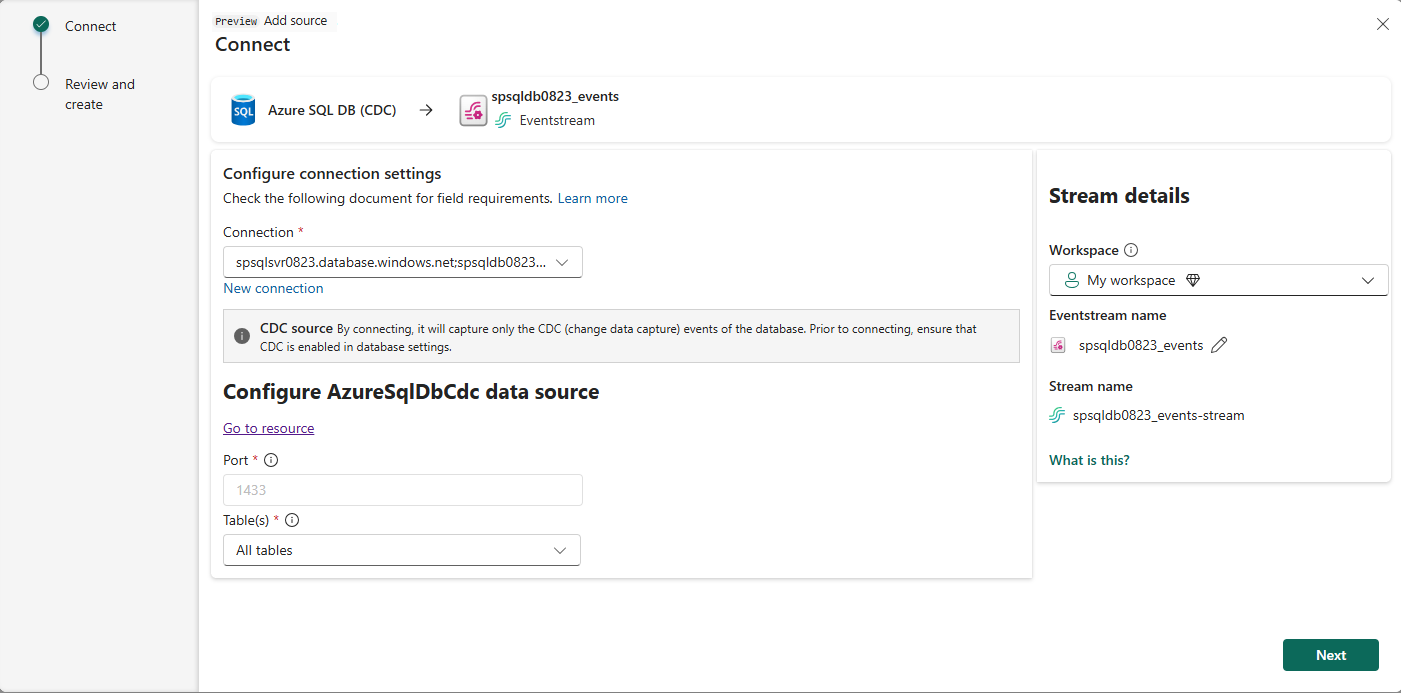Ajouter la capture des changements de données Azure SQL Database (CDC) en tant que source dans le hub en temps réel
Cet article explique comment obtenir des événements depuis la capture des changements de données (CDC) de la base de données Azure SQL dans le hub Fabric en temps réel. Le connecteur source Azure SQL Database CDC vous permet de capturer une instantané des données actuelles dans une base de données Azure SQL. Le connecteur surveille et enregistre ensuite les modifications futures au niveau des lignes apportées à ces données.
Prérequis
- Accès à un espace de travail en mode licence de capacité Fabric ou en mode licence d’évaluation avec des autorisations Collaborateur ou supérieures.
- Un serveur Azure SQL en cours d’exécution avec une base de données Azure SQL.
- Appartenance au rôle serveur fixe sysadmin pour le SQL Server et au rôle db_owner sur la base de données.
- Capture de données activée sur votre base de données Azure SQL en exécutant la procédure stockée
sys.sp_cdc_enable_db. Pour plus d’informations, consultez Activation et désactivation de la capture des changements de données.
Remarque
- La mise en miroir ne doit pas être activée dans votre base de données.
- La CDC de plusieurs tables n’est pas prise en charge.
Obtenir des événements à partir d’une CDC d’Azure SQL Database
Vous pouvez obtenir des événements à partir d’une CDC de base de données Azure SQL dans un hub en temps réel de l’une des façons suivantes :
Page Sources de données
Connectez-vous à Microsoft Fabric.
Sélectionnez En temps réel dans la barre de navigation gauche.
Sur la page Hub en temps réel, sélectionnez + Sources de données sous Se connecter à dans le menu de navigation de gauche. Vous pouvez également accéder à la page Sources de données à partir des pages Tous les flux de données ou Mes flux de données en sélectionnant le bouton + Se connecter à la source de données dans le coin supérieur droit.
Dans la page Sources de données, sélectionnez la catégorie Sources Microsoft en haut, puis sélectionnez Se connecter dans la vignette Azure SQL DB (CDC).
Suivez les instructions de la section Se connecter à une source capture des changements de données Azure SQL Database.
Page Sources Microsoft
Dans le hub en temps réel, sélectionnez les sources Microsoft dans le menu de navigation de gauche. Vous pouvez utiliser la zone de recherche pour taper votre nom de ressource ou utiliser des filtres (Source, Abonnement, Groupe de ressources, Région) pour rechercher votre ressource.
Dans la liste déroulante Source, sélectionnez Azure SQL DB (CDC).
Pour Abonnement, sélectionnez un abonnement Azure qui possède le groupe de ressources avec votre compte base de données SQL.
Pour Groupe de ressources, sélectionnez un groupe de ressources qui possède votre base de données SQL.
Pour Région, sélectionnez un emplacement où se trouve votre base de données SQL.
Maintenant, pointez avec la souris sur le nom de la base de données SQL que vous souhaitez connecter au hub en temps réel dans la liste des bases de données, puis sélectionnez le bouton Connecter, ou sélectionnez ... (points de suspension), puis le bouton Connecter.
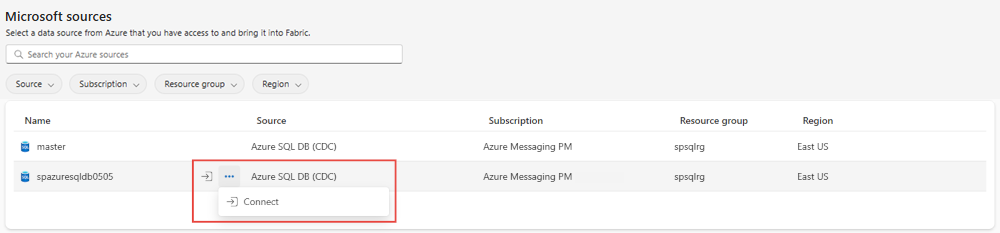
Se connecter à une source de capture des changements de données Azure SQL Database
Sur la page Connecter, sélectionnez Nouvelle connexion.
Si vous disposez d’une connexion existante à votre source de capture des changements de données Azure SQL Database, vous pouvez la sélectionner dans la liste déroulante Connexion et passer à la configuration du port et des tables.
Dans la section paramètres de connexion, saisissez les valeurs suivantes pour votre base de données Azure SQL :
Serveur : Saisissez le nom du serveur Azure SQL à partir du portail Azure.
Base de données : saisissez le nom de la base de données Azure SQL à partir du portail Azure.
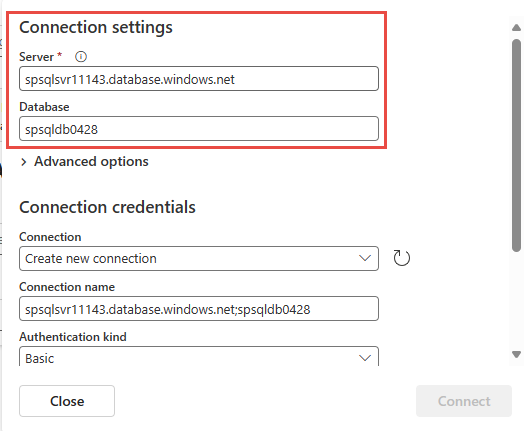
Faites défiler vers le bas et, dans la section Identifiants de connexion, suivez les étapes suivantes :
Dans le champ Nom de la connexion, saisissez un nom pour la connexion.
Pour le type d’authentification, sélectionnez De base.
Remarque
Actuellement, les eventstreams Fabric ne prennent en charge que l’authentification de base.
Entrez le nom d'utilisateur et le mot de passe de la base de données.
Sélectionnez Connecter.
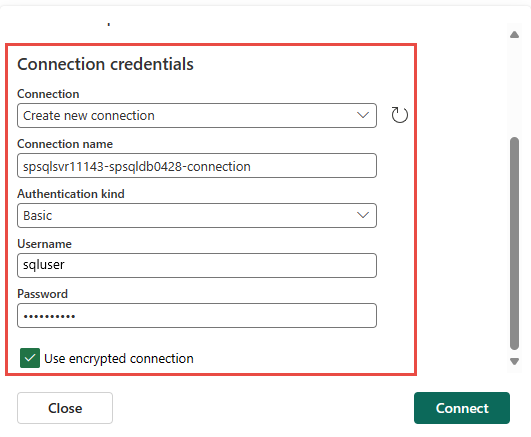
À présent, sur la page Connecter, procédez comme suit :
Sélectionnez Toutes les tables ou saisissez les noms de tables en les séparant par des virgules, par exemple :
dbo.table1, dbo.table2.Pour Port, la valeur par défaut est 1433 et ne peut pas être modifiée.
Dans la section Détails du flux à droite, sélectionnez l’Espace de travail Fabric dans lequel vous souhaitez enregistrer le flux d’évènement que l’Assistant va créer.
Pour le nom de l’Eventstream, saisissez un nom pour l’Eventstream. L’assistant crée un Eventstream avec la CDC de la base de données Azure SQL sélectionnée comme source.
Le nom du flux est généré automatiquement pour vous en ajoutant -stream au nom de l’eventstream. Vous pouvez voir ce flux sur la page Tous les flux de données du hub en temps réel lorsque l’assistant se termine.
Cliquez sur Suivant.
Dans l’écran Vérifier + se connecter, vérifier le résumé, puis sélectionnez Se connecter.
Afficher les détails du flux de données
Dans la page Vérifier + se connecter, si vous sélectionnez Ouvrir un flux d’événements, l’assistant ouvre le flux d’événements qu’il a créé pour vous avec la capture des changements de données Azure SQL Database sélectionnée en tant que source. Pour fermer l’assistant, sélectionnez Terminer en bas de la page.
Dans hub en temps réel, sélectionnez Tous les flux de données. Pour afficher le nouveau flux de données, actualisez la page Tous les flux de données.
Pour obtenir des étapes détaillées, consultez Afficher les détails des flux de données dans le hub En temps réel de Fabric.
Contenu connexe
Pour en savoir plus sur l’utilisation de flux de données, consultez les articles suivants :