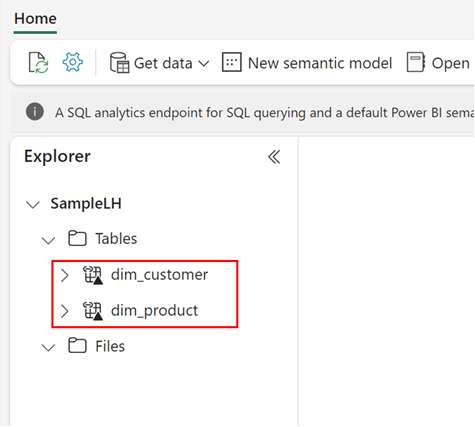Créez un raccourci de compte Azure Data Lake Storage Gen2
Dans cet article, vous apprendrez à créer un raccourci Azure Data Lake Storage (ADLS) Gen2 à l'intérieur d’un lakehouse Microsoft Fabric.
Pour un aperçu des raccourcis, voir Raccourcis OneLake. Pour créer des raccourcis par programmation, consultez les API REST des raccourcis OneLake.
Prérequis
- Si vous n’avez pas de lakehouse, créez-en un en suivant ces étapes : Créer un lakehouse avec OneLake.
- Vous devez activer les espaces de noms hiérarchiques sur votre compte de stockage ADLS Gen 2.
Créer un raccourci
Ouvrir une maison du lac.
Cliquez ave le bouton droit sur un répertoire dans la vue Lake du lakehouse.
Sélectionnez Nouveau raccourci.
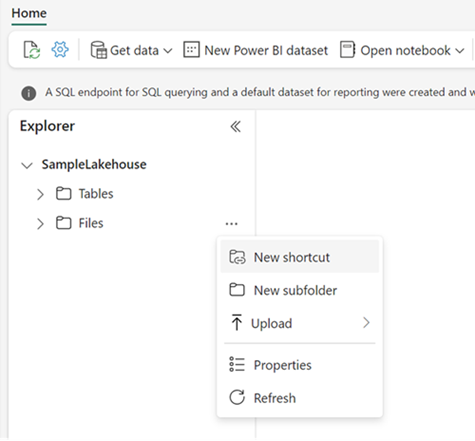
Sélectionner une source
Sous Sources externes, sélectionnez Azure Data Lake Storage Gen2.
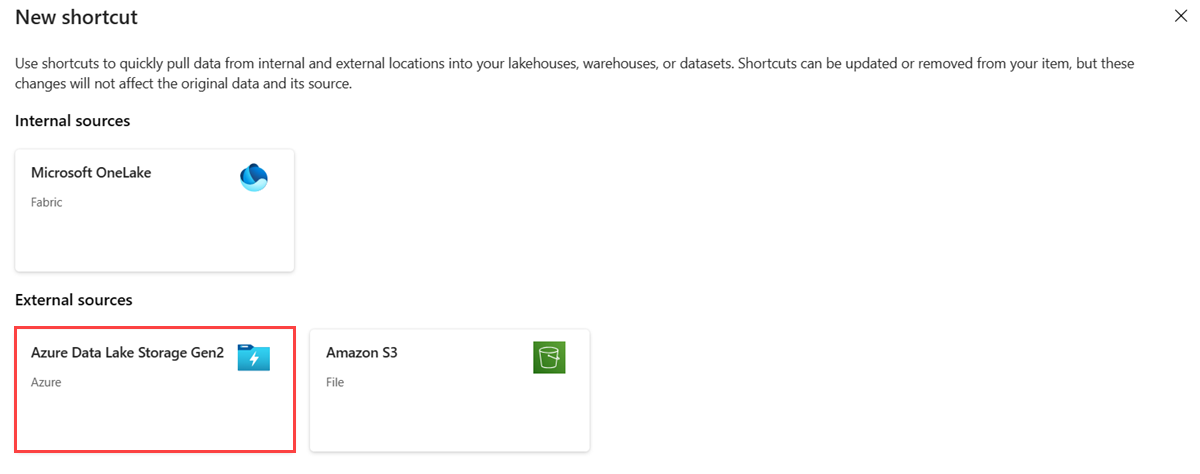
Entrez les paramètres de connexion en fonction du tableau suivant :
Champ Description active URL Chaîne de connexion pour votre conteneur delta. https://StorageAccountName.dfs.core.windows.netConnection Les connexions précédemment définies pour l’emplacement de stockage spécifié apparaissent dans la liste déroulante. Créez une nouvelle connexion s’il n’en existe aucune. Créer une connexion. Nom de connexion Nom de connexion Azure Data Lake Storage Gen2. Un nom pour votre connexion. Type d'authentification Le modèle d’autorisation. Les modèles pris en charge sont les suivants : Compte d’organisation, Clé de compte, Signature d’accès partagé (SAP), Principal de service. et identité d’espace de travail. Pour plus d’informations, consultez Raccourcis ADLS. Dépendant du modèle d’autorisation. Une fois que vous avez sélectionné un type d’authentification, renseignez les informations d’identification requises. Cliquez sur Suivant.
Accédez à l'emplacement cible du raccourci.
Si vous venez d'utiliser le compte de stockage dans l'URL de connexion, tous vos conteneurs disponibles apparaissent dans l'affichage de navigation gauche. Si vous avez spécifié un conteneur dans l'URL de connexion, seul le conteneur spécifié et son contenu apparaissent dans la vue de navigation.
Accédez au compte de stockage en sélectionnant un dossier ou en cliquant sur la flèche d'expansion en regard d'un dossier.
Dans cette vue, vous pouvez sélectionner un ou plusieurs emplacements cibles de raccourci. Choisissez les emplacements cibles en cliquant sur la case à cocher située en regard d'un dossier dans la vue de navigation de gauche.
Sélectionnez Suivant.
La page de révision vous permet de vérifier toutes vos sélections. Ici, vous pouvez voir chaque raccourci créé. Dans la colonne d'action, vous pouvez cliquer sur l'icône en forme de crayon pour modifier le nom du raccourci. Vous pouvez cliquer sur l'icône en forme de corbeille pour supprimer le raccourci.
Sélectionnez Créer.
Le lakehouse s’actualise automatiquement. Le raccourci apparaît dans le volet gauche d'Explorer.