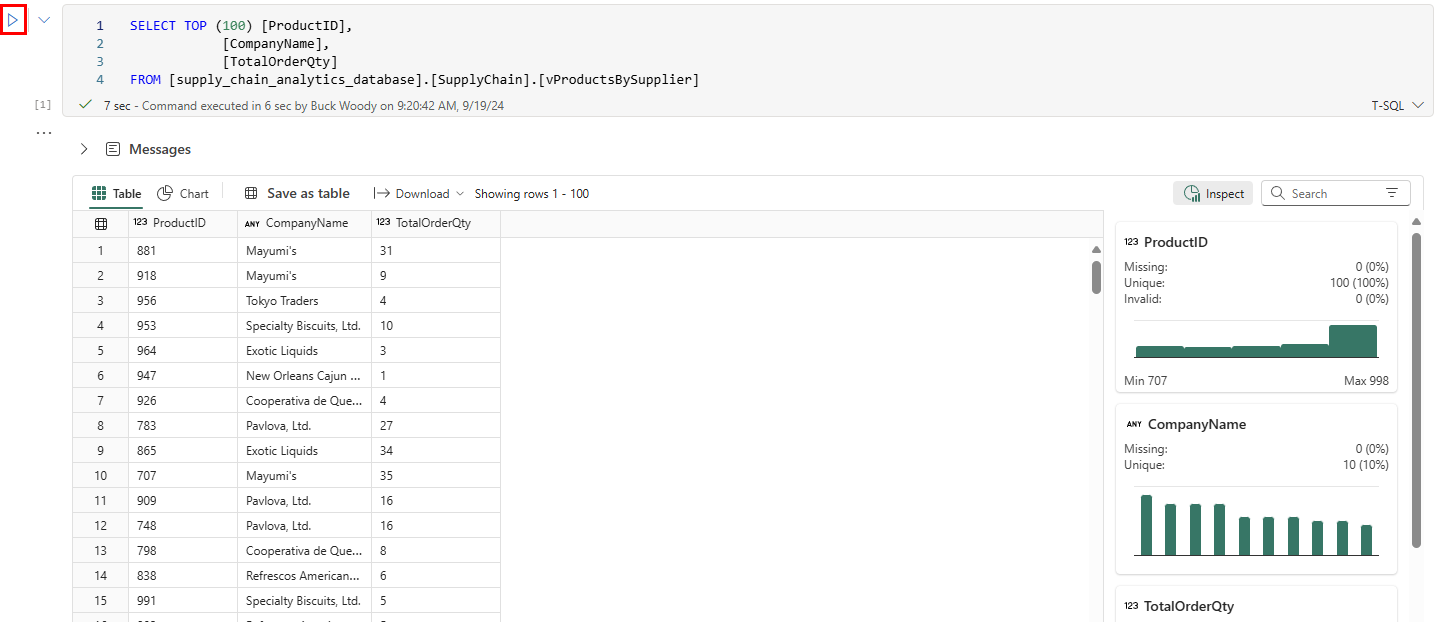Effectuer une analyse de données en utilisant Microsoft Fabric Notebooks
S’applique à : ✅base de données SQL dans Microsoft Fabric
Vous pouvez effectuer une analyse sur vos données à l’aide de nombreux outils, comme le rapport Power BI que vous avez créé à l’étape précédente de ce didacticiel. Un autre outil populaire pour l’analyse est Jupyter Notebooks. Les Notebooks sont un élément Python qui contiennent des cellules qui conservent du code ou du texte brut (comme Markdown, une langue de mise en forme de texte enrichi pour le texte brut). Le code qui s’exécute est basé sur le noyau ou l’environnement du Jupyter Notebook. Microsoft Fabric contient desNotebooks et plusieurs environnements pour les cellules de code.
Dans notre exemple didacticiel, votre organisation vous a demandé de configurer un Notebook pour les données dans vos données SQL. Nous allons utiliser le point de terminaison d’analytique SQL de votre base de données SQL, qui contient des données répliquées automatiquement depuis votre base de données SQL.
Prérequis
- Terminez toutes les étapes précédentes de ce didacticiel.
Analyse de données avec des notebooks T-SQL
Accédez à l’espace de travail que vous avez créé pour ce didacticiel depuis le Dossier de base de votre portail Microsoft Fabric.
Sélectionnez le bouton Nouvel élément dans la barre d’outils, puis sélectionnez Tous les éléments et faites défiler jusqu’à ce qu’un élément Notebook apparaisse. Sélectionnez cet élément pour créer un nouveau Notebook.
Dans la barre d’icônes, remplacez l’environnement PySpark (Python) par T-SQL.
Dans chaque cellule de code, il existe une liste déroulante pour le langage du code. Dans la première cellule du Notebook, remplacez le langage de code PySpark (Python) par T-SQL.
Dans l’Explorateurde Notebook, sélectionnez l’élément Entrepôts.
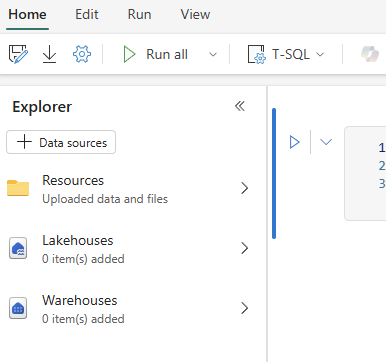
Sélectionnez le bouton + Entrepôts.
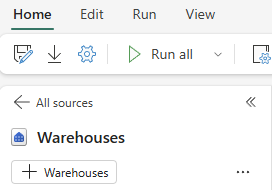
Sélectionnez l’objet Point de terminaison d’analytique SQL nommé
supply_chain_analytics_database, avec le même nom que l’objet que vous avez créé précédemment dans ce didacticiel. Cliquez sur Confirmer.Développez la base de données, développez Schémas. Développez le schéma
SupplyChain. Développez Vues et recherchez la vue SQL nomméevProductsBySupplier.Sélectionnez les points de suspension en regard de cette vue. et sélectionnez l’option qui indique
SELECT TOP 100.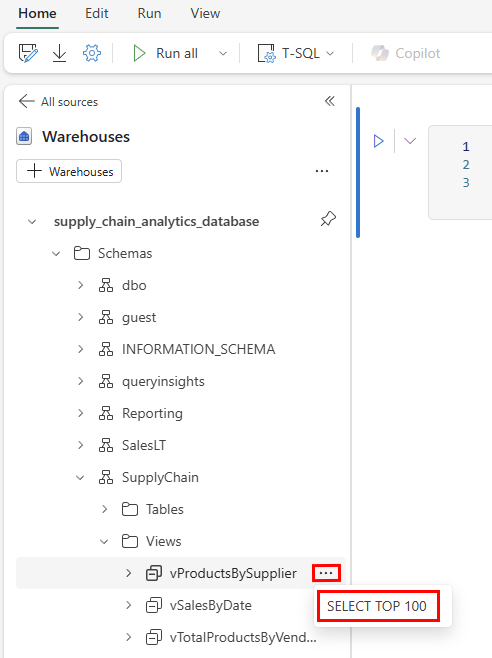
Cela crée une cellule avec du code T-SQL qui contient les instructions préremplies pour vous. Sélectionnez le bouton Exécuter la cellule pour exécuter la requête et renvoyer les résultats.
Dans les résultats, vous pouvez voir non seulement les données demandées, mais aussi les boutons qui vous permettent d’afficher des graphiques, d’enregistrer les données sous la forme d’une autre table, de télécharger et bien plus encore. À côté des résultats, vous pouvez voir un nouveau volet avec une inspection rapide des éléments de données, affichant les valeurs minimales et maximales, les données manquantes et les nombres uniques des données retournées.
Survoler les cellules de code vous montre un menu pour ajouter une autre cellule. Sélectionnez le bouton + Markdown.
Cela place un champ textuel dans lequel vous pouvez ajouter des informations. Le style de texte est disponible dans la barre d’icônes, ou vous pouvez sélectionner le bouton
</>à utiliser directement avec Markdown. Le résultat de la mise en forme s’affiche sous forme d’aperçu du texte mis en forme.Sélectionnez l’icône Enregistrer sous dans le ruban. Entrez le texte
products_by_suppliers_notebook. Veillez à définir l’emplacement sur l’espace de travail de votre didacticiel. Sélectionnez le bouton Enregistrer pour enregistrer le Notebook.