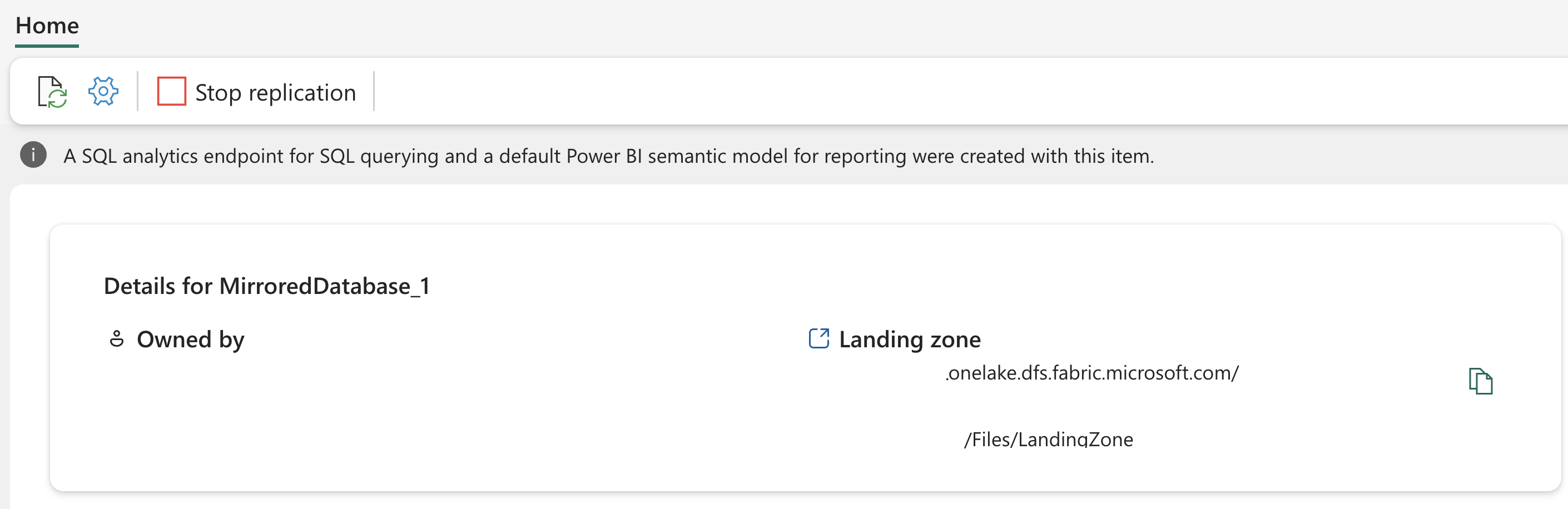Tutoriel : Configurer des bases de données en miroir ouvertes dans Microsoft Fabric
Dans ce tutoriel, vous configurez une base de données en miroir ouverte dans Fabric. Cet exemple vous montre comment créer une base de données en miroir ouverte, et comment faire atterrir des données dans la zone d’atterrissage. Vous allez maîtriser les concepts de la mise en miroir ouverte dans Microsoft Fabric.
Important
Cette fonctionnalité est en préversion.
Prérequis
- Vous avez besoin d’une capacité existante pour Fabric. Si ce n’est pas le cas, démarrez une version d’évaluation de Fabric.
- La capacité Fabric doit être active et en cours d’exécution. Une capacité interrompue ou supprimée affectera la mise en miroir et aucune donnée ne sera répliquée.
- Durant la préversion actuelle, la création d’une base de données en miroir ouverte via le portail Fabric n’est pas disponible dans toutes les régions de capacité Fabric.
Créer une base de données mise en miroir
Dans cette section, nous fournissons une brève vue d’ensemble de la création d’une base de données en miroir ouverte dans le portail Fabric. Vous pouvez également utiliser l’API REST de création de base de données en miroir avec l’exemple de définition JSON de mise en miroir ouverte à des fins de création.
- Utilisez un espace de travail existant, ou créez un espace de travail. À partir de votre espace de travail, accédez au hub Créer. Sélectionnez Créer.
- Recherchez et sélectionnez la carte Base de données en miroir.
- Entrez un nom pour la nouvelle base de données en miroir.
- Sélectionnez Créer.
- Une fois qu’une base de données en miroir ouverte est créée via l’interface utilisateur, le processus de mise en miroir est prêt. Examinez la page d’accueil du nouvel élément de base de données en miroir. Recherchez l’URL de la zone d’atterrissage dans la section des détails de la page d’accueil de la base de données en miroir.
Écrire les données ayant changé dans la zone d’atterrissage
Votre application peut désormais écrire les données de la charge initiale et les données des changements incrémentiels dans la zone d’atterrissage.
- Suivez Connexion à Microsoft OneLake pour autoriser l’accès et l’écriture dans la zone d’atterrissage de la base de données mise en miroir dans OneLake.
- Passez en revue les exigences et le format spécifiques à la zone d’atterrissage pour la mise en miroir ouverte.
Démarrer le processus de mise en miroir
- L’écran Configurer la mise en miroir permet de mettre en miroir toutes les données de la base de données, par défaut.
- La mise en miroir de toutes les données signifie que toutes les nouvelles tables créées après le démarrage de la mise en miroir sont mise en miroir.
- Si vous le souhaitez, choisissez uniquement certains objets à mettre en miroir. Désactivez l’option Mettre en miroir toutes les données, puis sélectionnez des tables individuelles dans votre base de données. Pour ce didacticiel, nous sélectionnons l’option Mettre en miroir toutes les données.
- Sélectionnez Base de données miroir. La mise en miroir commence.
- Patientez entre 2 et 5 minutes. Ensuite, sélectionnez Surveiller la réplication pour afficher l’état.
- Après quelques minutes, l’état doit passer à En cours d’exécution, ce qui signifie que les tables sont en cours de synchronisation. Si vous ne voyez pas les tables et l’état de réplication correspondant, attendez quelques secondes, puis actualisez le volet.
- Lorsqu’ils ont terminé la copie initiale des tableaux, une date apparaît dans la colonne dernière actualisation.
- Maintenant que vos données sont opérationnelles, différents scénarios d’analyse sont disponibles sur l’ensemble de Fabric.
Surveiller la mise en miroir de Fabric
Une fois la mise en miroir configurée, vous êtes dirigé vers la page État de la mise en miroir. Ici, vous pouvez surveiller l’état actuel de la réplication.
Pour plus d’informations sur les états de réplication, consultez Surveiller la réplication de la base de données mise en miroir de Fabric.