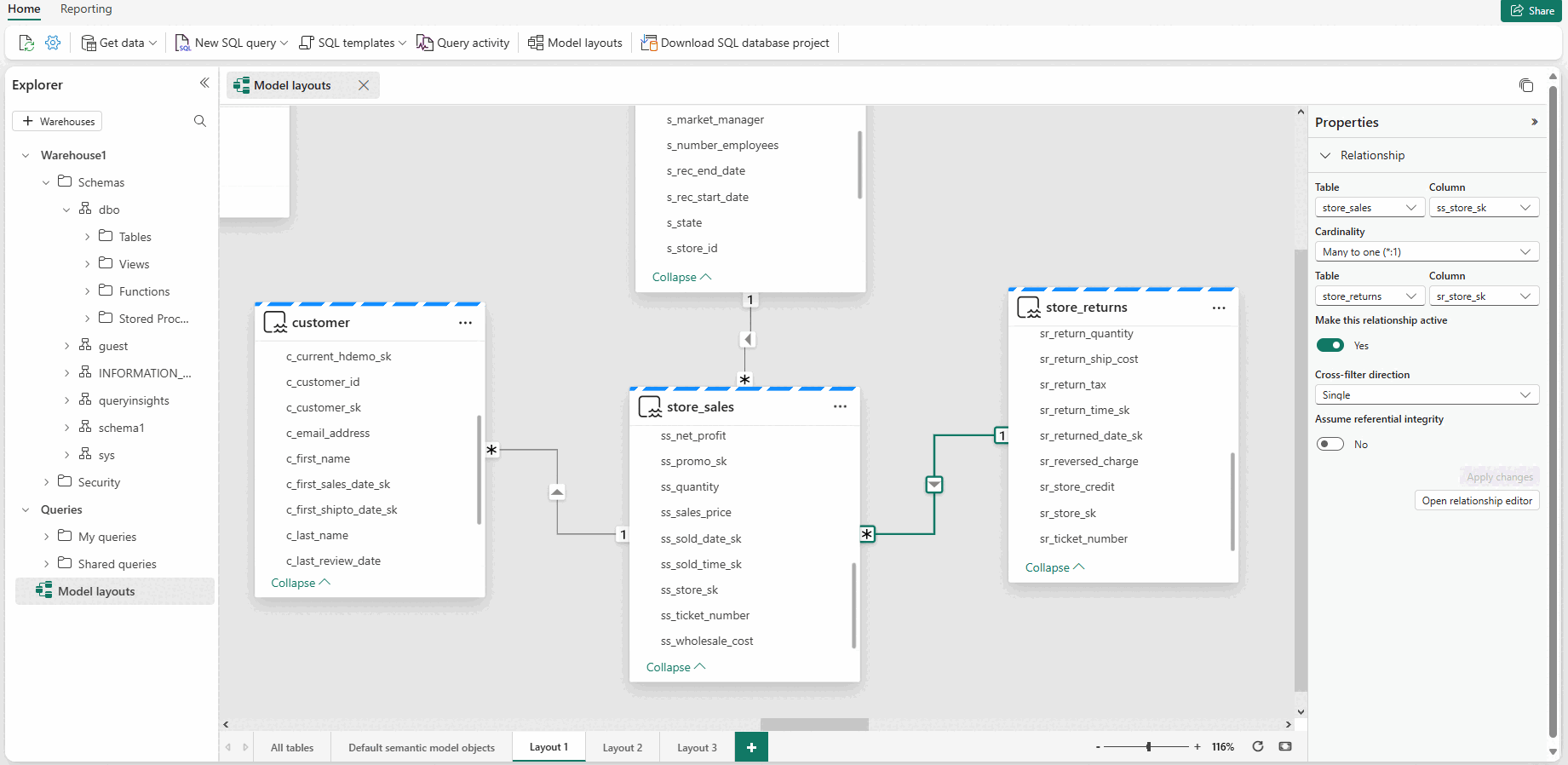Définir des relations dans des modèles de données pour l'entreposage de données dans Microsoft Fabric
S'applique à :✅point de terminaison d'analytique SQL, Entrepôt et Base de données miroir dans Microsoft Fabric
Un modèle de données bien défini est essentiel pour piloter vos charges de travail d'analyse et de création de rapports. Dans un entrepôt dans Microsoft Fabric, vous pouvez facilement créer et modifier votre modèle de données en quelques étapes simples dans notre éditeur visuel. Vous devez avoir chargé au moins un petit échantillon de données avant de pouvoir approfondir ces concepts ; les tables peuvent être vides, mais les schémas (leurs structures) doivent être définis.
Modélisation d'entrepôt
La modélisation de l’entrepôt est possible en définissant des contraintes de clés primaire et étrangère, et en définissant des colonnes d’identité sur les dispositions de modèle dans l’interface utilisateur de l’entrepôt de données. Une fois que vous avez navigué dans les dispositions du modèle, vous pouvez le faire dans un diagramme de relation d'entité visuel qui permet à un utilisateur de faire glisser et de déposer des tables pour déduire comment les objets sont liés les uns aux autres. Les lignes reliant visuellement les entités infèrent le type de relations physiques qui existent.
Comment modéliser des données et définir des relations
Pour modéliser vos données :
- Ouvrez un entrepôt dans votre espace de travail Fabric.
- Accédez aux Dispositions de modèle dans le ruban.
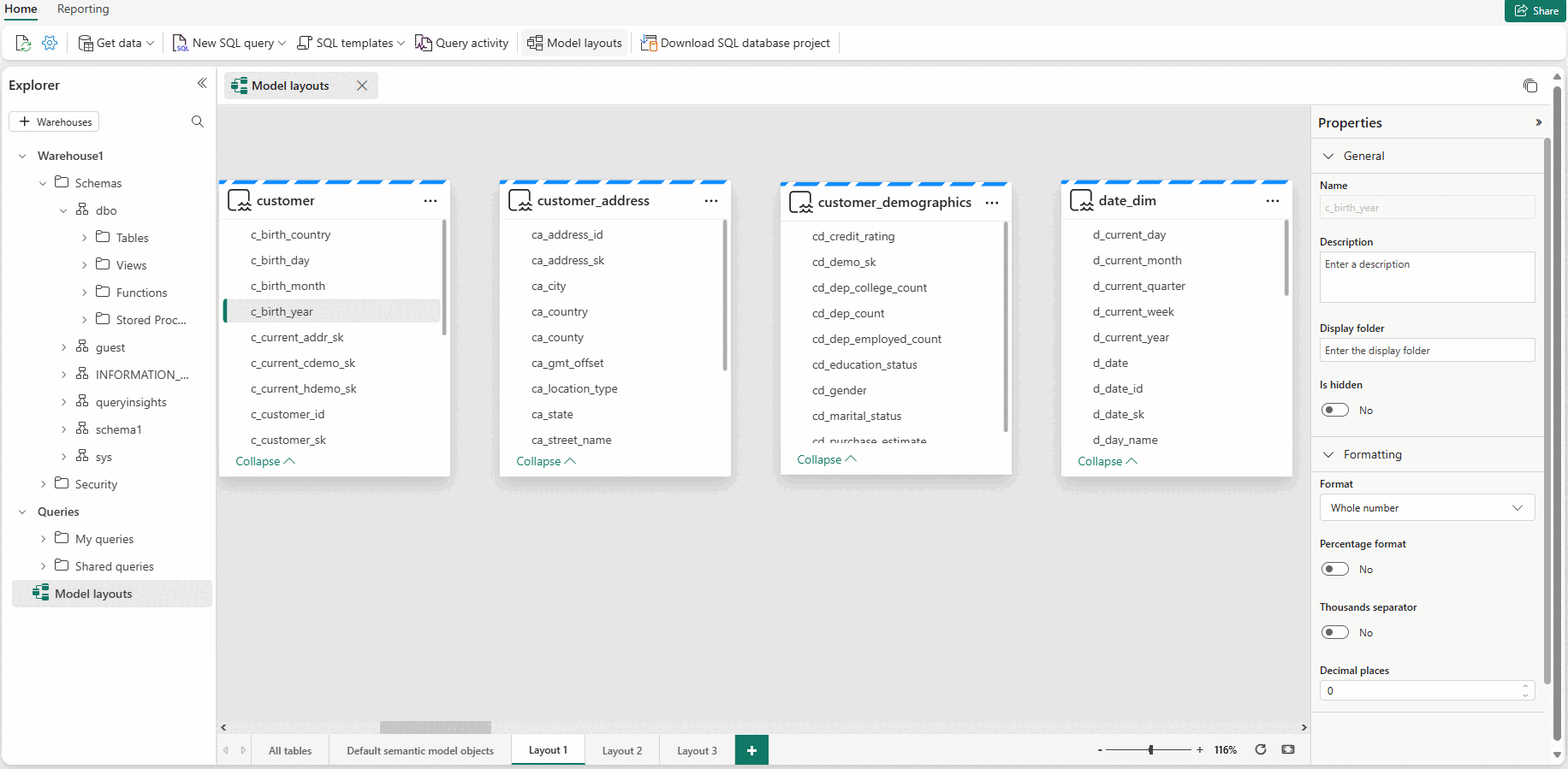
Dans les dispositions du modèle, les utilisateurs peuvent modéliser leur entrepôt et le modèle sémantique Power BI canonique par défaut automatiquement généré. Nous vous recommandons de modéliser votre entrepôt de données à l'aide des méthodologies Kimball traditionnelles, en utilisant un schéma en étoile, dans la mesure du possible. Deux types de modélisation sont possibles :
- Modélisation d'entrepôt – les relations physiques exprimées sous forme de clés et de contraintes primaires et étrangères
- Modélisation du modèle sémantique Power BI par défaut : les relations logiques exprimées entre les entités
La modélisation maintient automatiquement ces définitions synchronisées, permettant un développement puissant de l'entrepôt et de la couche sémantique simultanément.
Définir les relations physiques et logiques
Pour créer une relation logique entre les entités d'un entrepôt et les contraintes de clé primaire et étrangère résultantes, sélectionnez les Dispositions de modèle et sélectionnez votre entrepôt, puis faites glisser la colonne d'une table vers la colonne de l'autre table pour initier la relation. Dans la fenêtre qui s’affiche, configurez les propriétés de la relation.
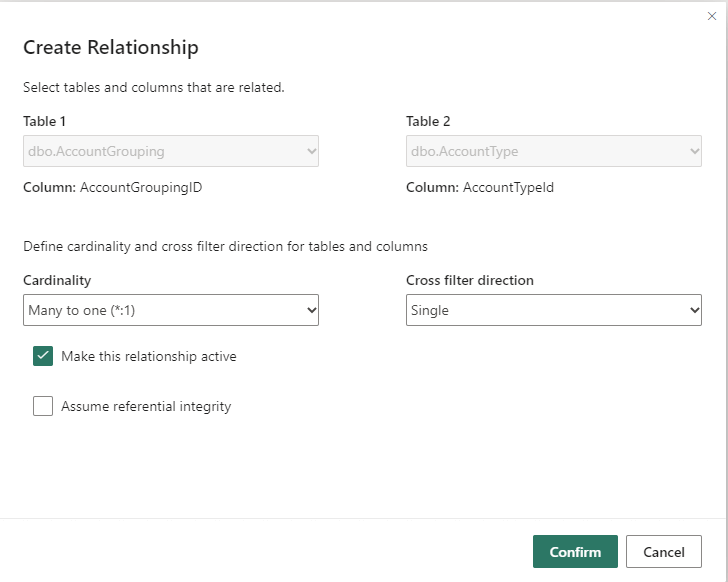
Sélectionnez le bouton Confirmer lorsque votre relation est terminée pour enregistrer les informations relatives à la relation. L'ensemble de relations va effectivement :
- Définir les relations physiques – contraintes de clé primaire et étrangère dans la base de données
- Définir les relations logiques : contraintes de clés primaire et étrangère dans le modèle sémantique Power BI par défaut
Modifier les relations à l'aide de différentes méthodes
L'utilisation du glisser-déposer et de la boîte de dialogue Modifier les relations associée est une expérience plus guidée pour modifier les relations dans Power BI.
En revanche, la modification des relations dans le volet Propriétés est une approche rationalisée de la modification des relations :
Vous voyez uniquement les noms de table et les colonnes à partir desquelles vous pouvez choisir, vous ne voyez pas d’aperçu des données, et les choix de relation que vous effectuez ne sont validés que lorsque vous sélectionnez Appliquer les modifications. L'utilisation du volet Propriétés et son approche simplifiée réduisent le nombre de requêtes générées lors de la modification d'une relation, ce qui peut être important pour les scénarios Big Data, en particulier lors de l'utilisation de connexions DirectQuery. Les relations créées à l'aide du volet Propriétés peuvent également utiliser des relations à sélection multiple dans les dispositions de diagramme de la vue Modèle. Appuyez sur la touche Ctrl et sélectionnez plusieurs lignes pour sélectionner plusieurs relations. Les propriétés communes peuvent être modifiées dans le volet Propriétés et Appliquer les modifications traite les modifications en une seule transaction.
Des relations uniques ou multiples peuvent également être supprimées en appuyant sur la touche Supprimer du clavier. Comme vous ne pouvez pas annuler l’action de suppression, une boîte de dialogue vous invite à confirmer la suppression des relations.
Utiliser des dispositions de modèle
Au cours de la session, les utilisateurs peuvent créer plusieurs onglets dans les dispositions de modèle pour représenter plusieurs schémas d’entrepôt de données ou contribuer davantage à la conception de la base de données.
Actuellement, les dispositions de modèle ne sont conservées qu’en session. Cependant, les modifications de la base de données sont conservées. Les utilisateurs peuvent utiliser la disposition automatique chaque fois qu’un nouvel onglet est créé pour inspecter visuellement la conception de la base de données et comprendre la modélisation.