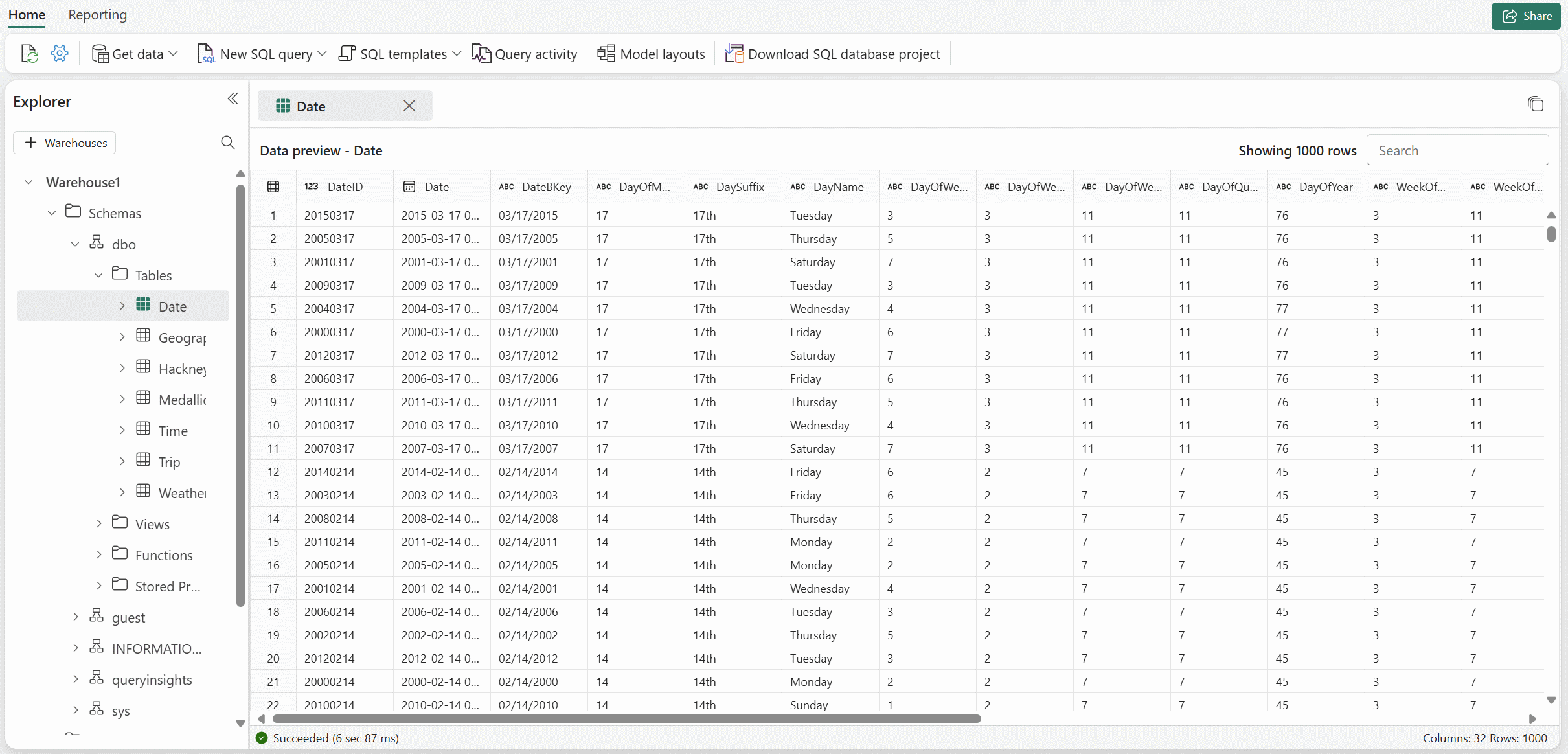Créer un entrepôt dans Microsoft Fabric
S’applique à :✅ Entrepôt dans Microsoft Fabric
Cet article explique comment démarrer avec un entrepôt dans Microsoft Fabric via le portail Microsoft Fabric, notamment pour ce qui est de la découverte, de la création et de l’utilisation de l’entrepôt. Vous découvrirez comment créer votre entrepôt en partant de zéro et parcourrez des exemples et d’autres informations utiles pour vous familiariser et maîtriser les fonctionnalités d’entrepôt offertes via le portail Microsoft Fabric.
Conseil
Vous pouvez continuer à utiliser un nouvel espace d'entrepôt ou un nouvel entrepôt avec des échantillons de données pour poursuivre cette série d'étapes de démarrage.
Créer un entrepôt
Vous pouvez commencer à créer votre entrepôt à partir de l’espace de travail. Sélectionnez + Nouvel élément et recherchez la carte Warehouse or Exemple Warehouse dans la section Données de magasin.
Un entrepôt vide est créé pour commencer à créer des objets dans l’entrepôt. Vous pouvez utiliser un exemple de données pour un démarrage rapide ou charger vos propres données de test si vous préférez.
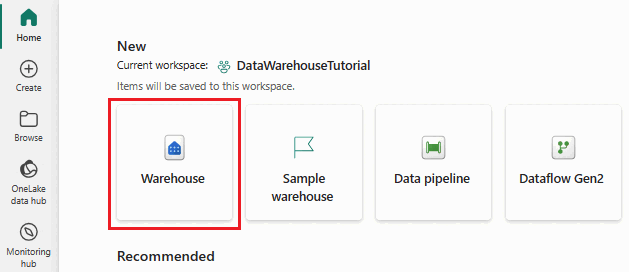
Une autre option disponible pour créer votre entrepôt consiste à utiliser le bouton Créer dans le volet de navigation. Recherchez les cartes Warehouse ou Sample warehouse sous Data Warehouse.
Une fois votre entrepôt initialisé, vous pouvez y charger des données. Pour plus d’informations sur l’intégration de données dans un entrepôt, consultez Ingestion de données.
Créer un entrepôt avec des exemples de données
Dans cette section, nous vous expliquons comment créer un échantillon d'entrepôt à partir de zéro.
Sélectionnez la carte Exemple Warehouse.
- Dans votre espace de travail, sélectionnez + Nouvel élément et recherchez la carte d'entrepôt ou la carte d'exemple d’entrepôt sous la rubrique Stocker les données.
- Vous pouvez également sélectionner Créer dans le volet de navigation. Recherchez les cartes Warehouse ou Sample warehouse sous Data Warehouse.
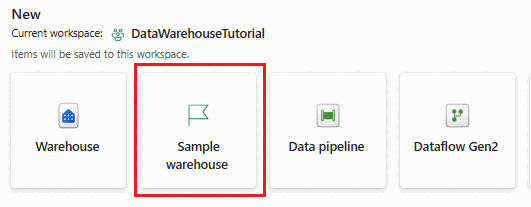
Indiquez le nom de votre exemple d’entrepôt et sélectionnez Create (Créer).
L’action de création crée un entrepôt et commence à y charger des exemples de données. Le chargement des données prend quelques minutes.
Une fois le chargement des exemples de données terminé, l’entrepôt s’ouvre avec les données chargées dans les tables et les vues à interroger.
Si vous avez créé un entrepôt existant vide, les étapes suivantes montrent comment charger des exemples de données.
Une fois que vous avez créé votre entrepôt, vous pouvez y charger des exemples de données à partir de la carte Utiliser un exemple de base de données sur la page d'accueil de l’entrepôt.
Le chargement des données prend quelques minutes.
Une fois le chargement des exemples de données terminé, l'entrepôt affiche les données chargées dans des tables et des vues à interroger.
Les exemples de scripts T-SQL suivants peuvent être utilisés sur les échantillons de données de votre nouvel entrepôt.
Remarque
Il est important de noter que la plupart des fonctionnalités décrites dans cette section sont également accessibles aux utilisateurs par l’intermédiaire d’une connexion de point de terminaison TDS et d’outils tels que SQL Server Management Studio (SSMS) ou Azure Data Studio (pour les utilisateurs qui préfèrent utiliser T-SQL pour la majorité de leurs besoins en traitement des données). Pour plus d’informations, consultez Connectivité ou Interroger un entrepôt.
/************************************************* Get number of trips performed by each medallion **************************************************/ SELECT M.MedallionID ,M.MedallionCode ,COUNT(T.TripDistanceMiles) AS TotalTripCount FROM dbo.Trip AS T JOIN dbo.Medallion AS M ON T.MedallionID=M.MedallionID GROUP BY M.MedallionID ,M.MedallionCode /**************************************************** How many passengers are being picked up on each trip? *****************************************************/ SELECT PassengerCount, COUNT(*) AS CountOfTrips FROM dbo.Trip WHERE PassengerCount > 0 GROUP BY PassengerCount ORDER BY PassengerCount /********************************************************************************* What is the distribution of trips by hour on working days (non-holiday weekdays)? *********************************************************************************/ SELECT ti.HourlyBucket, COUNT(*) AS CountOfTrips FROM dbo.Trip AS tr INNER JOIN dbo.Date AS d ON tr.DateID = d.DateID INNER JOIN dbo.Time AS ti ON tr.PickupTimeID = ti.TimeID WHERE d.IsWeekday = 1 AND d.IsHolidayUSA = 0 GROUP BY ti.HourlyBucket ORDER BY ti.HourlyBucket
Conseil
Vous pouvez commencer avec un entrepôt vide ou un exemple d’entrepôt pour poursuivre cette série d’étapes de démarrage.