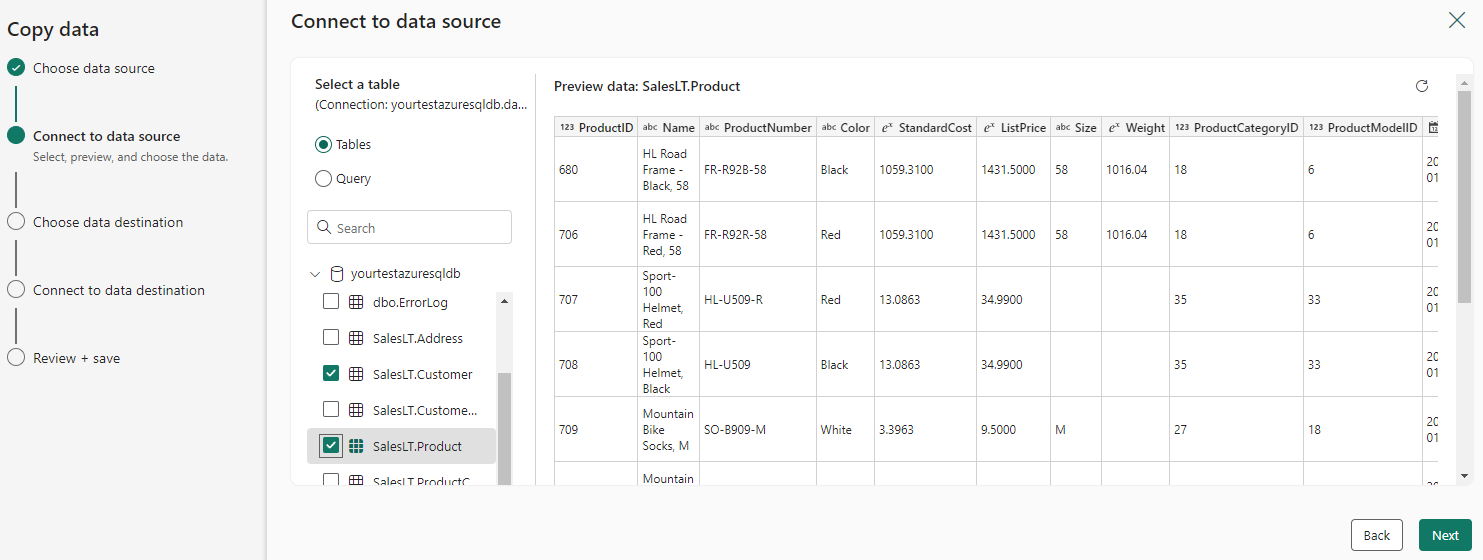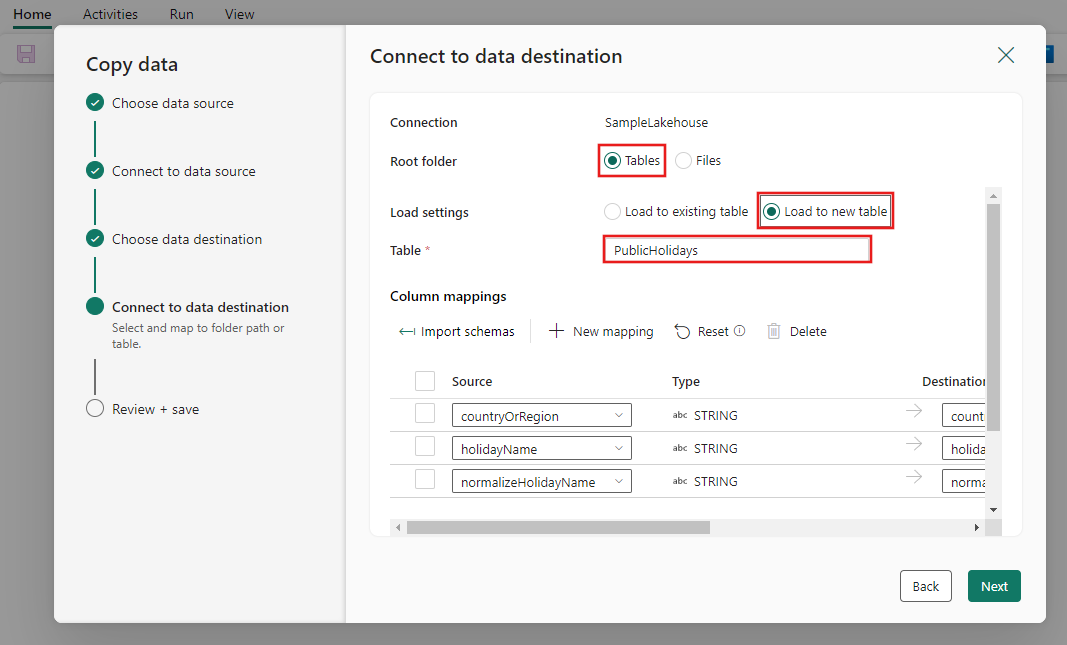Déplacer les données depuis Azure SQL Database vers Lakehouse via l'assistant de copie
Ce tutoriel décrit les étapes à suivre pour déplacer des données dans Lakehouse.
Deux approches sont fournies à l’aide de l’assistant de copie :
- La première approche déplace les données sources dans des tables de destination au format delta.
- La deuxième approche déplace les données sources dans les fichiers de destination.
Prérequis
Pour commencer, vous devez remplir les conditions préalables suivantes :
- Un compte locataire avec un abonnement actif. Créez un compte gratuitement.
- Un espace de travail est créé.
- Un lakehouse est créé dans votre espace de travail.
Déplacer des fichiers dans Lakehouse en tant que tables au format delta via l’assistant de copie
Effectuez les étapes suivantes pour configurer votre activité de copie.
Étape 1 : démarrer avec l’assistant de copie
Ouvrez un pipeline de données existant ou créez un pipeline de données.
Sélectionnez Assistant Copie de données sur le canevas pour ouvrir l’assistant et démarrer. Vous pouvez également sélectionner Utiliser l’assistant de copie dans la liste déroulante Copier les données sous l’onglet Activités du ruban.
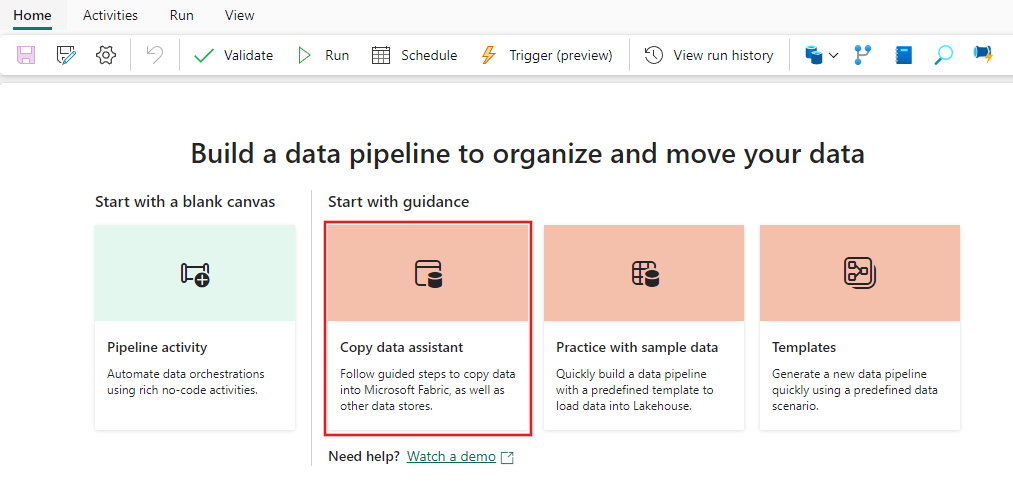
Étape 2 : configurer votre source
Choisissez votre source de données en sélectionnant un type de source de données. Dans ce tutoriel, nous allons utiliser Azure SQL Database comme exemple. Recherchez dans l’écran Choisir une source de données pour trouver et sélectionner Azure SQL Database.
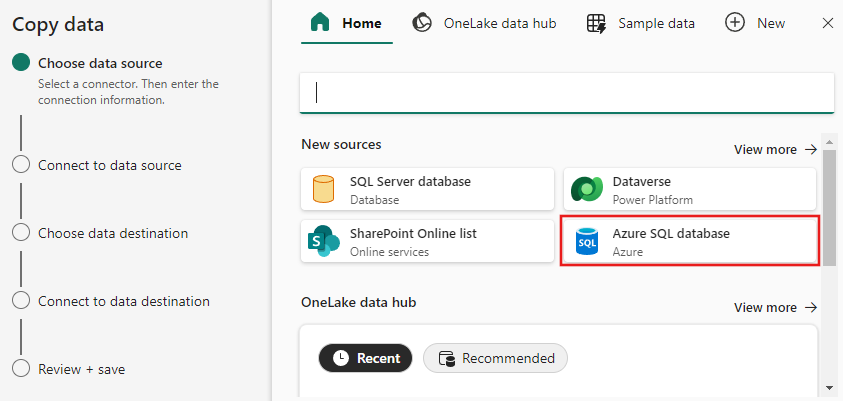
Créez une connexion à votre source de données en renseignant les informations de connexion requises dans le panneau.
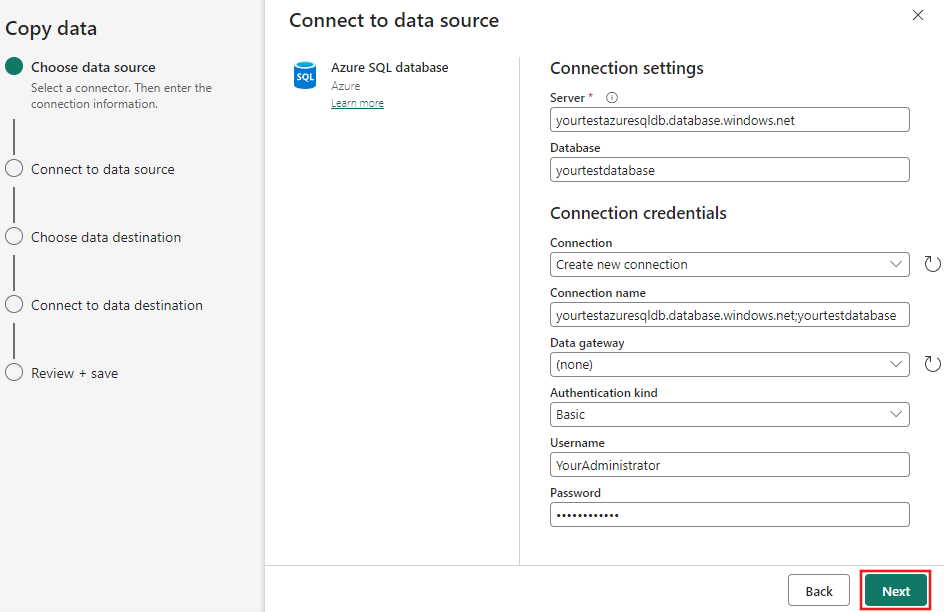
Après avoir rempli les informations de connexion requises dans le panneau, sélectionnez Suivant.
Si vous n’avez pas déjà sélectionné une base de données initialement, une liste de bases de données à partir de laquelle vous pouvez effectuer une sélection s’affiche.
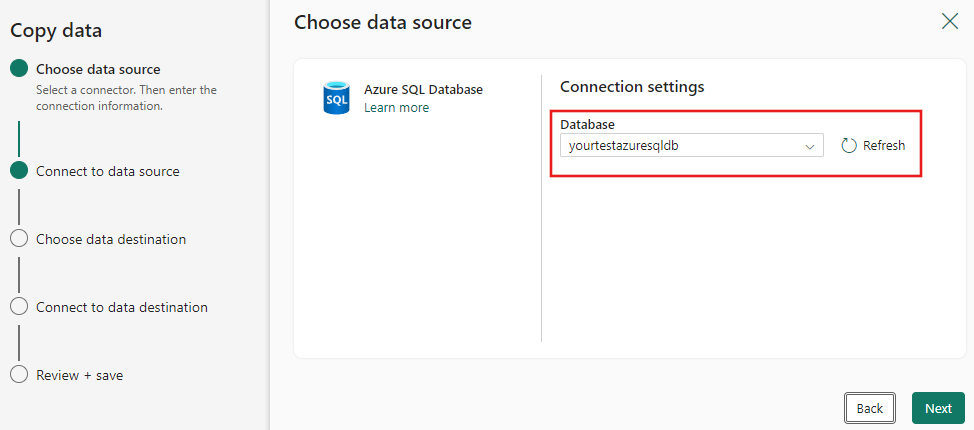
Sélectionnez la ou les tables à déplacer. Sélectionnez ensuite Suivant.
Étape 3 : configurer votre destination
Choisissez Lakehouse comme destination, puis sélectionnez Suivant.
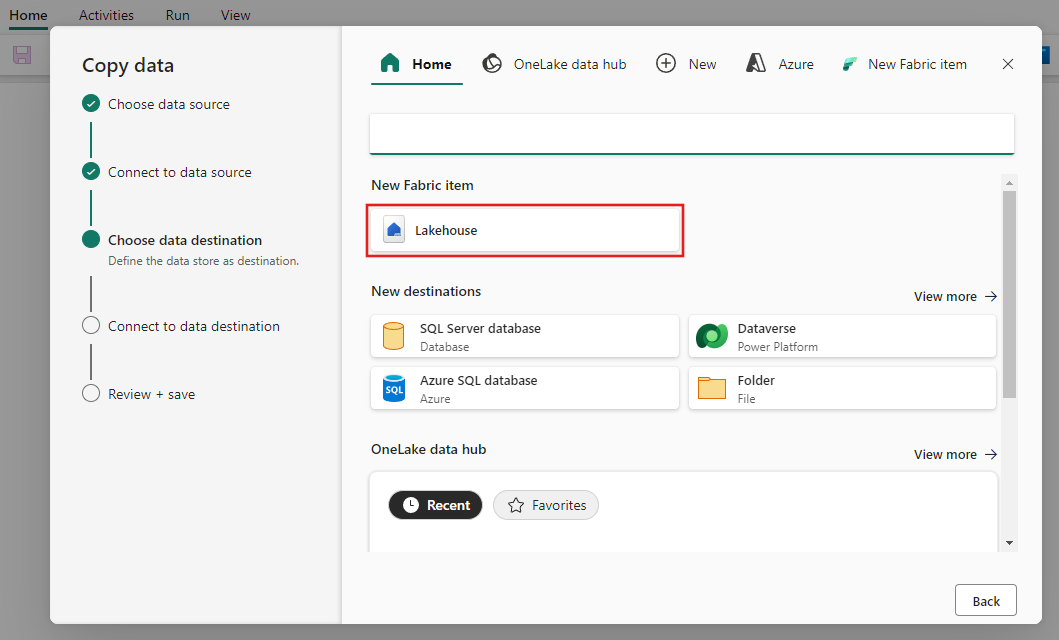
Entrez un nom de lakehouse, puis sélectionnez Créer et se connecter.
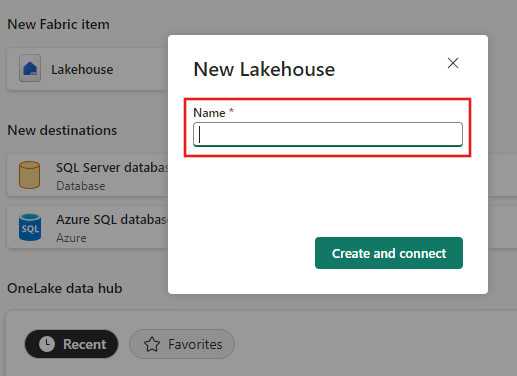
Configurez, puis mappez vos données sources sur la table Lakehouse de destination. Sélectionnez Tables pour le dossier racine et Charger dans une nouvelle table pour Paramètres de chargement. Indiquez un nom de table et sélectionnez Suivant.
Passez en revue votre configuration et décochez la case Démarrer le transfert de données immédiatement. Sélectionnez ensuite Suivant pour terminer l’expérience de l’assistant.
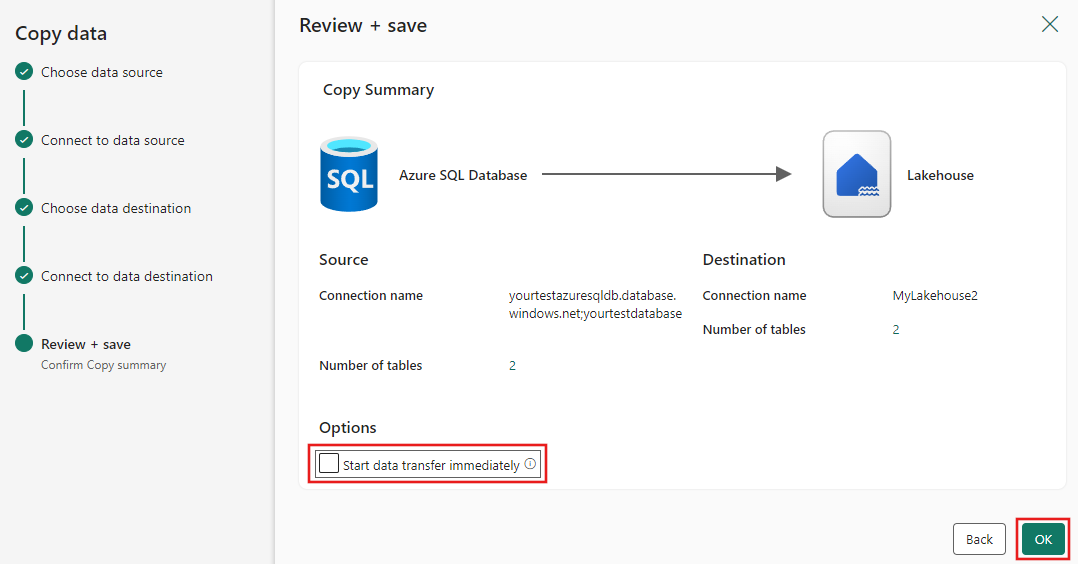
Étape 4 : enregistrer votre pipeline de données et l’exécuter pour charger des données
Sélectionnez Exécuter dans la barre d’outils Accueil, puis sélectionnez Enregistrer et exécuter lorsque vous y êtes invité.
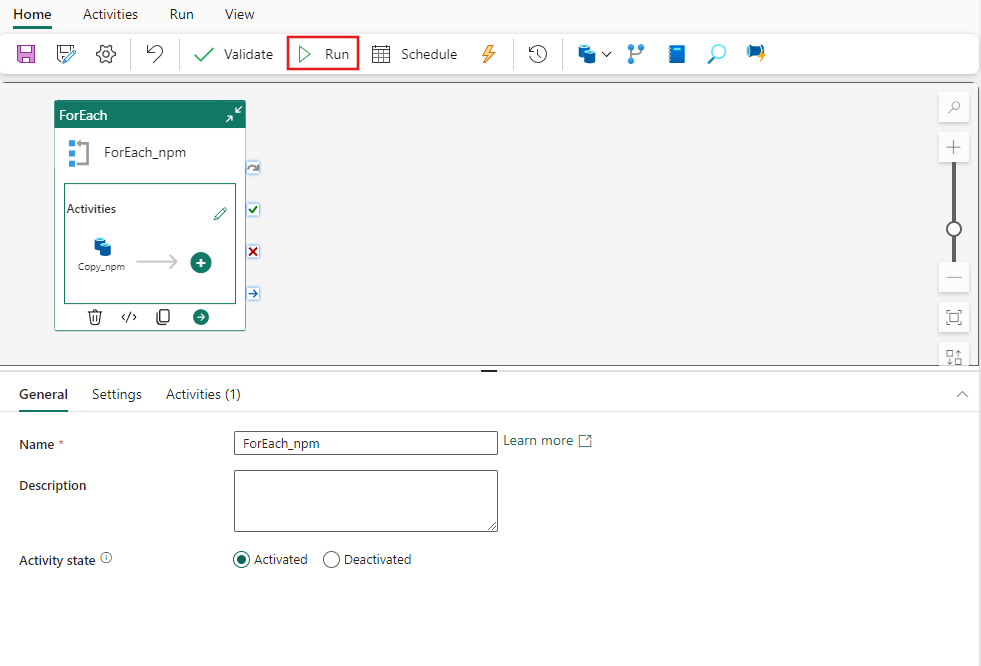
Pour chaque activité exécutée, vous pouvez sélectionner le lien correspondant de l’activité dans l’onglet Sortie après l’exécution du pipeline, afin d’afficher les détails de l’activité. Dans ce cas, nous avons 2 activités de copie individuelles exécutées, une pour chaque table copiée à partir de SQL Azure vers le lakehouse. Lorsque vous sélectionnez le lien de détails de l’activité, vous pouvez voir combien de données ont été lues et écrites, et combien d’espace les données ont consommé dans la source et la destination, ainsi que la vitesse de débit et d’autres détails.
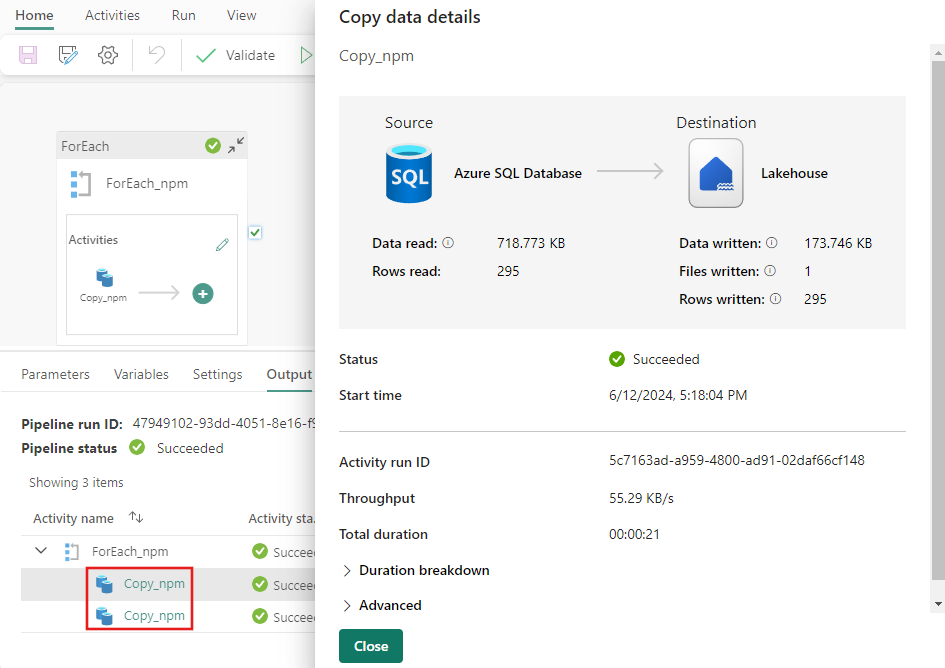
Étape 5 : afficher vos tables à partir de Lakehouse
Accédez à votre lakehouse et actualisez votre vue du lac pour voir les données les plus récentes ingérées.
Basculez en mode Table pour afficher les données dans la table.
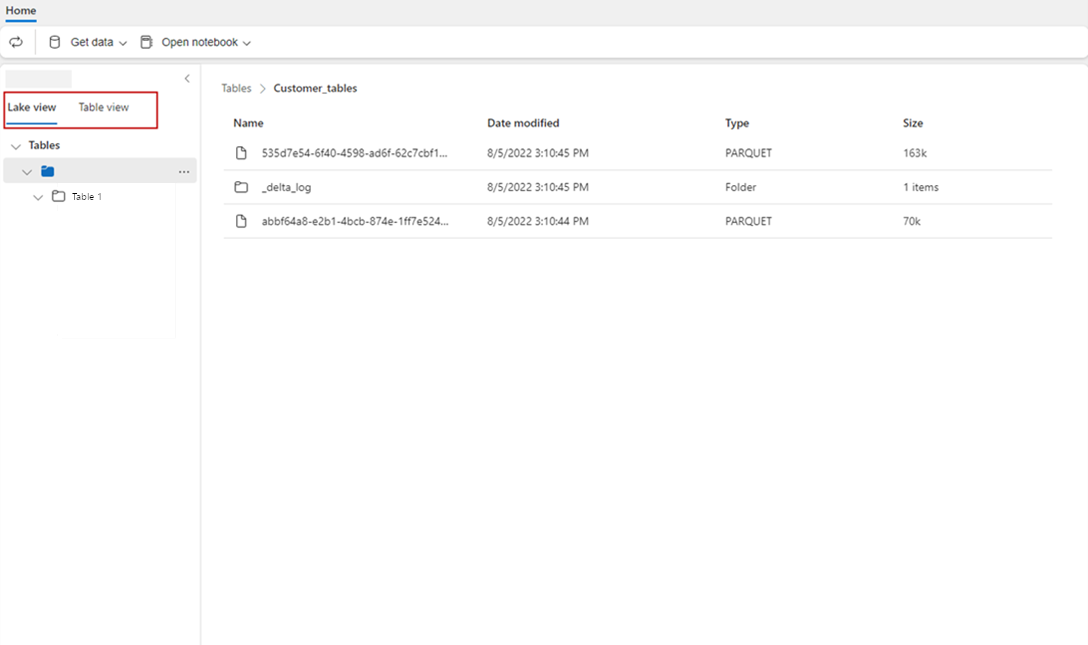
Remarque
Actuellement, les données atterrissent dans les dossiers Tables Lakehouse (zone gérée) au format Delta uniquement. Ces fichiers sont automatiquement inscrits en tant que table et sont visibles sous Vue de la table à partir du portail Lakehouse. Seuls les premiers dossiers de couche sous Tables sont inscrits en tant que table delta. L’exploration ou l’aperçu à partir de Table Lakehouse ne sont pas encore pris en charge. Les données chargées dans la même table seront ajoutées. La suppression ou la mise à jour vers des tables n’est pas encore prise en charge.
Contenu connexe
Cet exemple vous montre comment déplacer des données depuis Azure SQL Database vers Lakehouse avec l’Assistant de copie dans Data Factory pour Microsoft Fabric. Vous avez appris à :
- Déplacer des fichiers dans Lakehouse en tant que tables au format delta avec l’assistant de copie.
Ensuite, avancez pour en savoir plus sur la supervision des exécutions de votre pipeline.