Configurer votre connexion aux bases de données Oracle
Cet article décrit les étapes de création d’une connexion aux bases de données Oracle.
Types d’authentification pris en charge
Le connecteur de base de données Oracle prend en charge les types d’authentification suivants pour la copie et Dataflow Gen2 respectivement.
| Type d’authentification | Copier | Dataflow Gen2 |
|---|---|---|
| Basic | √ | √ |
Prérequis
Installez une passerelle de données locale en suivant ces instructions.
Pour utiliser le connecteur de base de données Oracle, installez le client Oracle pour Microsoft Tools (OCMT) sur l’ordinateur exécutant la passerelle de données locale. Voici la procédure à suivre :
- Téléchargez OCMT 64 bits sur la page du client Oracle pour Microsoft Tools.
- Ouvrez le fichier exécutable téléchargé pour démarrer l’installation.
Cliquez sur le bouton Suivant.
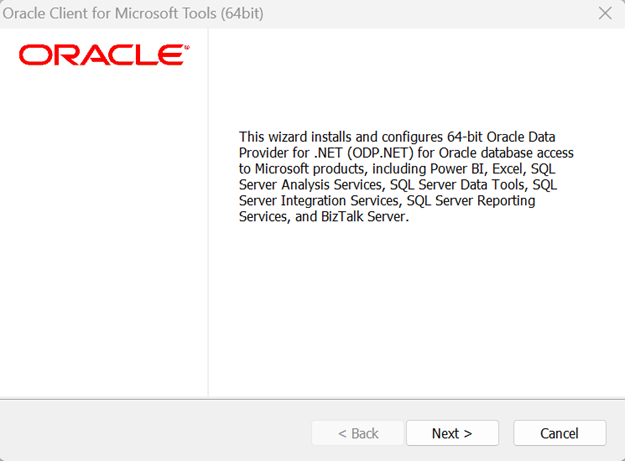
Choisissez le type de configuration du client Oracle Par défaut.

Entrez le Dossier de destination dans lequel le client Oracle sera installé sur votre ordinateur.
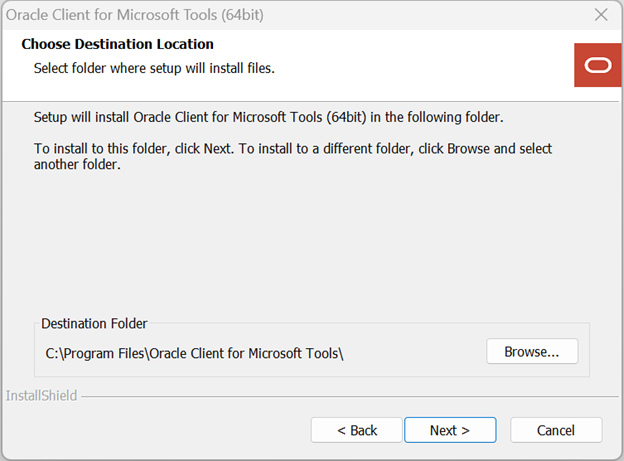
Entrez l’annuaire dans lequel ODP.NET peut trouver ses fichiers de configuration du client Oracle.
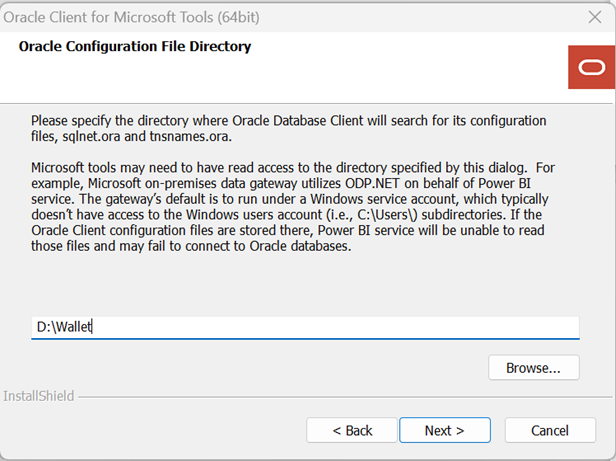
Sélectionnez le bouton Installer pour continuer.
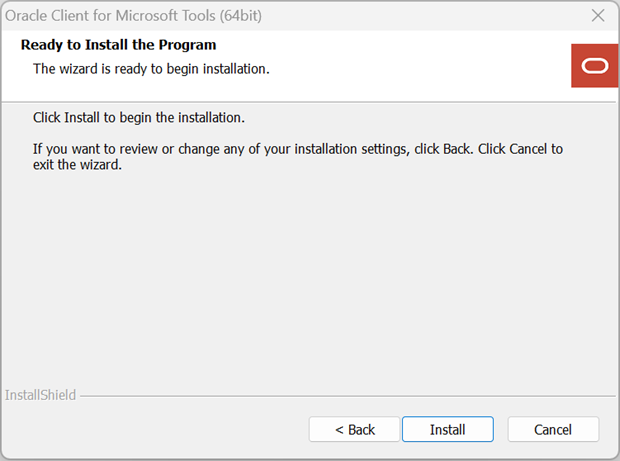
Configurer votre connexion dans un pipeline de données
Accédez à Se connecter à la source de données du pipeline Data Factory pour configurer les détails de la connexion et créer la connexion.
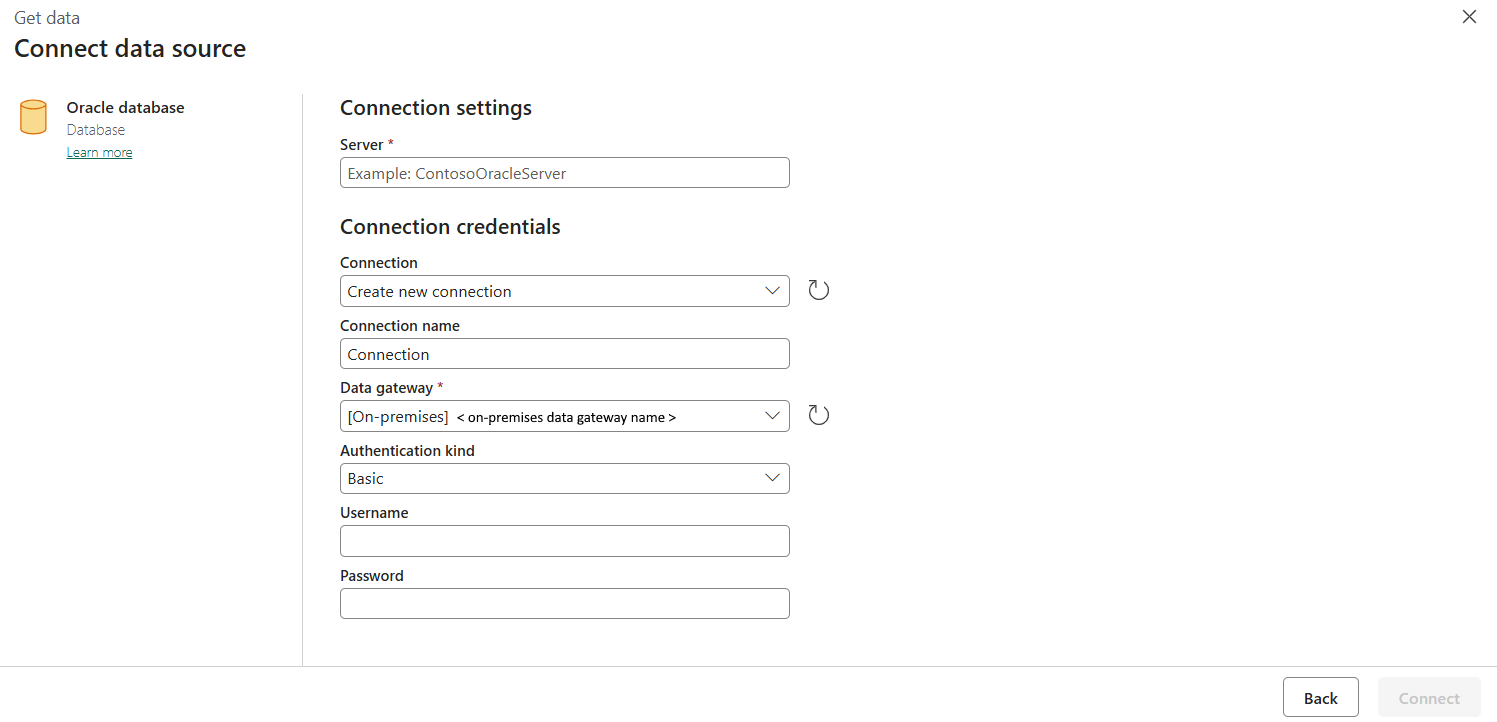
Vous avez deux manières d'accéder à cette page :
- Dans l'assistant de copie, accédez à cette page après avoir sélectionné le connecteur.
- Dans un pipeline de données, accédez à cette page après avoir sélectionné Plus dans la section Connexion et sélectionné le connecteur.
Étape 1 : spécifier le serveur, la connexion, le nom de la connexion et la passerelle de données
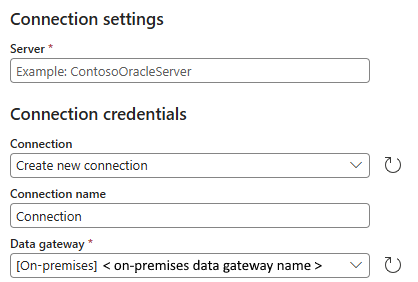
Dans le volet Se connecter à la source de données, spécifiez le champ suivant :
Serveur : spécifiez l’emplacement de la base de données Oracle à laquelle vous souhaitez vous connecter. Vous pouvez spécifier cette propriété de l’une des trois manières suivantes :
Moyen Exemple Nom des services Oracle Net (alias TNS) sales Connecter le descripteur (DESCRIPTION=(ADDRESS=(PROTOCOL=tcp)(HOST=sales-server)(PORT=1521))(CONNECT_DATA=(SERVICE_NAME=sales.us.acme.com))) Dénomination Easy Connect (Plus) salesserver1:1521/sales.us.example.com Remarque
Le nom des services Oracle Net (alias TNS) est le nom d’adresse prédéfini dans le fichier tnsnames.ora. Par conséquent, lors de son utilisation, le fichier tnsnames.ora doit être correctement configuré et placé dans l’annuaire des fichiers de configuration du client Oracle spécifié lors de l’installation précédente d’OCMT. En revanche, lors de l’utilisation du descripteur de connexion ou de la dénomination Easy Connect (Plus), vous n’avez pas besoin de configurer le fichier tnsnames.ora sur votre ordinateur.
Connexion : sélectionnez Créer une nouvelle connexion.
Nom de connexion : spécifiez un nom pour votre connexion.
Passerelle de données : sélectionnez la passerelle de données locale.
Étape 2 : sélectionnez et définissez votre authentification
Sous Type d'authentification, sélectionnez votre type d'authentification dans la liste déroulante et complétez la configuration associée. Le connecteur de base de données Oracle prend en charge les types d’authentification suivants :
Authentification de base
- Nom d’utilisateur : spécifiez votre nom d’utilisateur de base de données Oracle.
- Mot de passe : spécifiez votre mot de passe de base de données Oracle.
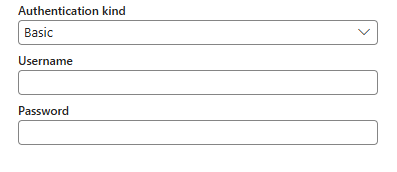
Étape 3 : Créez votre connexion
Sélectionnez Créer. Votre création est testée et enregistrée avec succès si toutes les informations d’identification sont correctes. Si les informations d’identification ne sont pas correctes, la création échoue avec des erreurs.
Résumé du tableau
Le tableau suivant contient les propriétés du connecteur prises en charge dans la copie de pipeline.
| Nom | Description | Obligatoire | Copier |
|---|---|---|---|
| Serveur | Le nom de votre service Net Oracle, le descripteur de connexion complet ou la chaîne de connexion Easy Connect Plus. | Oui | ✓ |
| Connection | Créer une nouvelle connexion ou utiliser la connexion existante. | Oui | ✓ |
| Nom de connexion | Un nom pour votre connexion. | Oui | ✓ |
| Passerelle de données | La passerelle de données utilisée pour la connexion. | Oui | ✓ |
| Authentification | Aller à Authentification | Oui | Aller à Authentification |
Authentification
Le tableau suivant contient les propriétés pour le type d’authentification prises en charge.
| Nom | Description | Obligatoire | Copier |
|---|---|---|---|
| De base | ✓ | ||
| - Nom d’utilisateur | Le nom d’utilisateur de la base de données Oracle. | Oui | |
| - Mot de passe | Le mot de passe de la base de données Oracle. | Oui |