Qu’est-ce que l’extension Synapse Visual Studio Code ?
L’extension Synapse pour Visual Studio Code prend en charge une expérience de développeur professionnel pour l’exploration des lakehouses de Microsoft Fabric, ainsi que la création de notebooks Fabric et de définitions de travaux Spark. En savoir plus sur l’extension, y compris comment commencer avec les prérequis nécessaires.
Visual Studio (VS) Code est l’un des éditeurs de code source léger les plus populaires ; il s’exécute sur votre bureau et est disponible pour Windows, macOS et Linux. En installant l’extension Synapse VS Code, vous pouvez créer, exécuter et déboguer localement votre notebook et votre définition de travail Spark dans VS Code. Vous pouvez également publier le code sur le calcul Spark distant dans votre espace de travail Fabric pour exécuter ou déboguer. L’extension vous permet également de parcourir vos données lakehouse, y compris les tables et les fichiers bruts, dans VS Code.
Conditions préalables
Conditions préalables pour l’extension Synapse VS Code :
- Installez Java Development Kit(JDK) à partir du site web OpenJDK8. Veillez à utiliser le lien JDK et non le JRE.
- Installez Conda.
- Installez l’extension Jupyter pour VS Code
Une fois que vous avez installé le logiciel requis, vous devez mettre à jour les propriétés du système d’exploitation.
Windows
Ouvrez les paramètres Windows et recherchez le paramètre « Modifier les variables d’environnement système ».
Sous variables système, recherchez la variable JAVA_HOME. S’il n’existe pas, cliquez sur le bouton Nouveau, entrez le nom de la variable JAVA_HOME et ajoutez le répertoire où Java est installé dans le champ valeur de la variable.
Par exemple, si vous installez JDK sur ce chemin d’accès
C:\Program Files\Java\jdk-1.8, définissez la valeur de la variable JAVA_HOME sur ce chemin.Sous variables système recherchez la variable Path et double-cliquez sur cette ligne. Ajoutez les chemins de dossier suivants à la variable chemin d’accès, en cliquant sur le bouton Nouveau et en ajoutant le chemin d’accès au dossier :
%JAVA_HOME%/bin
Pour Conda, ajoutez les sous-dossiers suivants de l’installation de Conda. Ajouter les chemins d'accès complets pour ces sous-dossiers
\miniconda3\condsbin\miniconda3\Scripts
Par exemple :
C:\Users\john.doe\AppData\Local\miniconda3\condsbin
macOS
Exécutez le conda.sh dans le terminal :
Ouvrez la fenêtre de terminal, remplacez le répertoire par le dossier où conda est installé, puis accédez au sous-répertoire etc/profile.d. Le sous-répertoire doit contenir un fichier nommé conda.sh.
Exécutez
source conda.sh.Dans la même fenêtre de terminal, exécutez
sudo conda init.Tapez
Java --version. La version doit être Java 1.8.
Installer l’extension et préparer votre environnement
Recherchez Synapse VS Code dans la Place de marché de l’extension VS Code et installez l’extension.
Une fois l’installation de l’extension terminée, redémarrez VS Code. L’icône de l’extension est répertoriée dans la barre d’activité VS Code.
Répertoire de travail local
Pour modifier un bloc-notes, vous devez disposer d’une copie locale du contenu du bloc-notes. Le répertoire de travail local de l’extension sert de dossier racine local pour tous les notebooks téléchargés, même les blocs-notes provenant de différents espaces de travail. En appelant la commande Synapse:Set Local Work Folder, vous pouvez spécifier un dossier comme répertoire de travail local pour l’extension.
Pour valider l’installation, ouvrez les paramètres de l’extension et vérifiez les détails suivants :
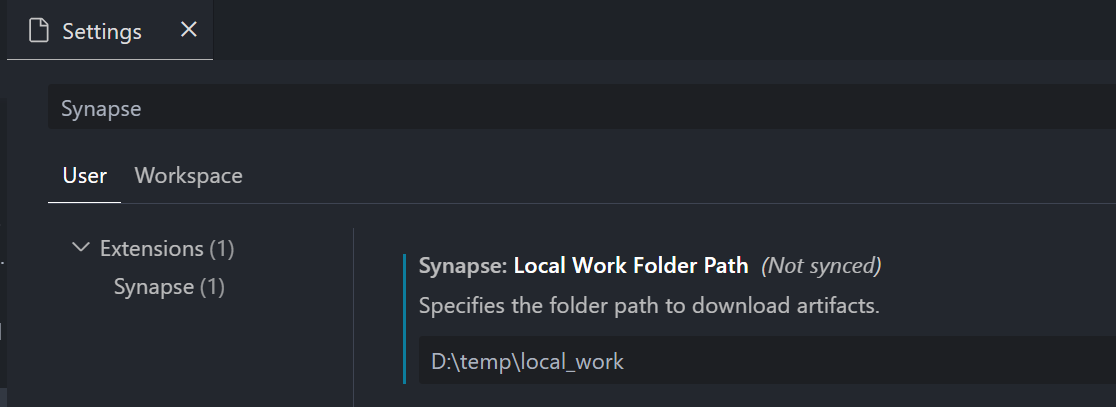
Se connecter et sortir de votre compte
Dans la palette de commandes VS Code, entrez la commande
Synapse:Sign inpour vous connecter à l’extension. Une page de connexion de navigateur distincte s’affiche.Entrez votre nom d’utilisateur et votre mot de passe.
Une fois connecté, votre nom d’utilisateur s’affiche dans la barre d’état VS Code pour indiquer que vous êtes connecté.

Pour vous déconnecter de l’extension, entrez la commande
Synapse: Sign off.
Choisir un espace de travail à utiliser
Pour sélectionner un espace de travail Fabric, vous devez avoir créé un espace de travail. Si vous n’en avez pas, vous pouvez en créer un dans le portail Fabric. Pour plus d’informations, consultez Créer un espace de travail.
Une fois que vous avez un espace de travail, choisissez-le en sélectionnant l’option Sélectionner un espace de travail. Une liste s’affiche de tous les espaces de travail auxquels vous avez accès ; sélectionnez celui que vous souhaitez dans la liste.
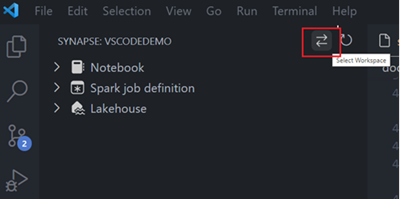
Limitations actuelles
- L’extension en mode bureau ne prend pas encore en charge les Utilitaires Microsoft Spark
- Les commandes Shell commençant par « ! » ne sont pas prises en charge.
Contenu connexe
Dans cette vue d’ensemble, vous obtenez une compréhension de base de l’installation et de la configuration de l’extension Synapse VS Code. Les articles suivants expliquent comment développer vos notebooks et définitions de travaux Spark localement dans VS Code.
- Pour bien démarrer avec les notebooks, consultez Créer et gérer des notebooks Microsoft Fabric dans Visual Studio Code.
- Pour bien démarrer avec les définitions de travaux Spark, consultez Créer et gérer des définitions de travaux Apache Spark dans Visual Studio Code.