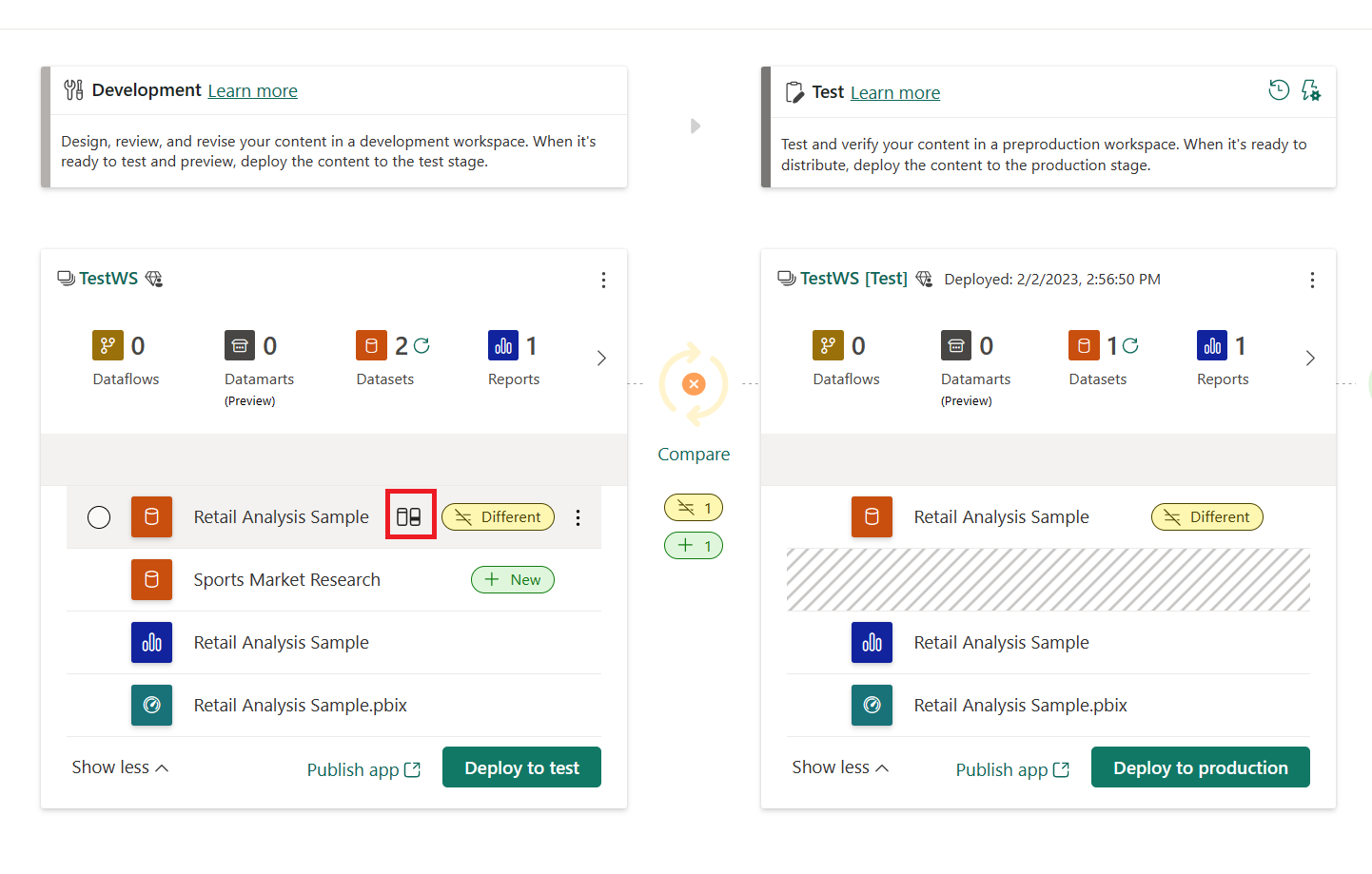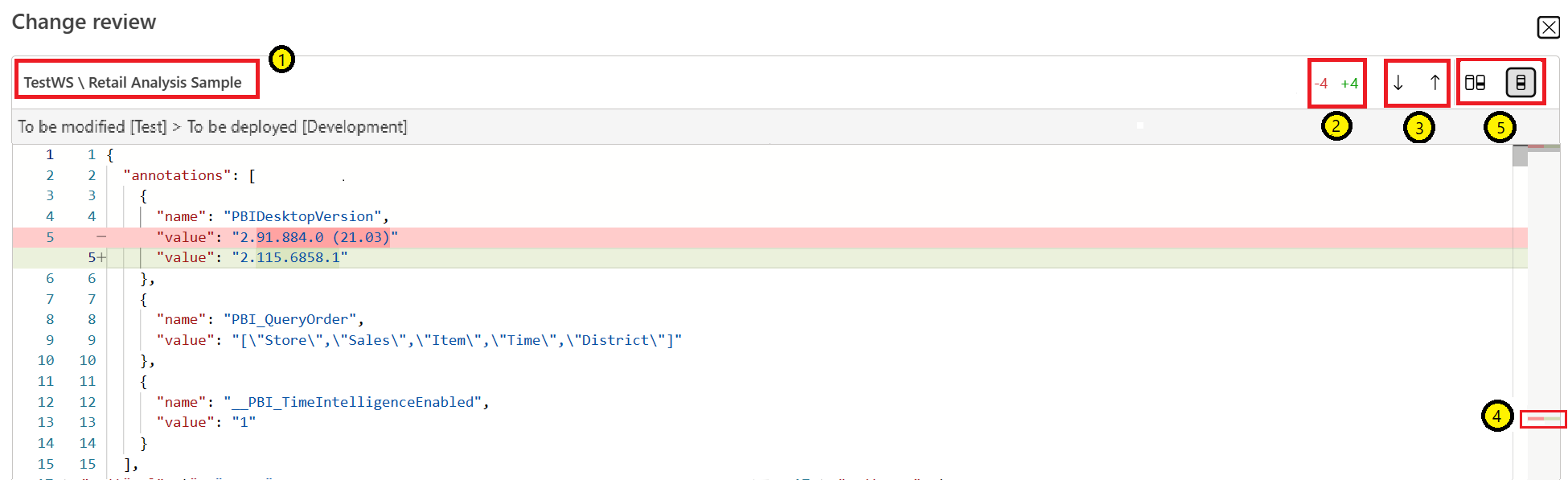Comparer un contenu à différentes étapes de déploiement
Avant de déployer un contenu vers une étape différente, il peut être utile de voir les différences entre les deux étapes. La page d'accueil du pipeline de déploiement compare les étapes de déploiement consécutives et indique s'il existe des différences entre elles.
Les pipelines de déploiement associent des éléments de deux étapes voisines en combinant le type et le nom de l’élément, afin de savoir quels éléments comparer et remplacer. Les éléments de même nom et de même type sont associés. S’il existe plusieurs éléments ayant le même nom et le même type dans un même espace de travail, ils seront associés si leur chemin d’accès est identique. Si le chemin n’est pas le même, les éléments ne sont pas associés. L’association n’est créé qu’une seule fois, lors du premier déploiement d’une étape vers une autre, ou lors de l’affectation d’un espace de travail. Lors des déploiements suivants, chaque élément déployé remplace les métadonnées de l’élément associé, y compris son nom, s’il a été modifié. Pour plus d’informations sur le jumelage, consultez jumelage d’éléments.
Remarque
La nouvelle interface utilisateur du pipeline de déploiement est actuellement en préversion . Pour activer ou utiliser la nouvelle interface utilisateur, consultez Commencer à utiliser la nouvelle interface utilisateur.
Comparer les étapes
Une icône indicatrice de comparaison s’affiche sur chaque carte d’étape, à l’exception de la première étape du pipeline. Elle indique si cette étape est identique à l’étape source (étape précédente) pour donner un aperçu visuel rapide des différences entre elles.
L’indicateur de comparaison a deux états :
Indicateur vert : Les métadonnées de chaque élément de contenu dans les deux étapes sont identiques.
Indicateur Orange : apparaît si au moins un élément dans l’une des étapes comparées a été modifié, ajouté ou supprimé.
Lorsque vous sélectionnez une étape de pipelines de déploiement, les éléments de l’étape sont répertoriés et comparés à l’élément auquel ils sont liés dans la étape source.
L’étape source s’affiche dans le menu déroulant dans le volet inférieur et le nom de l’élément source comparé apparaît dans la dernière colonne
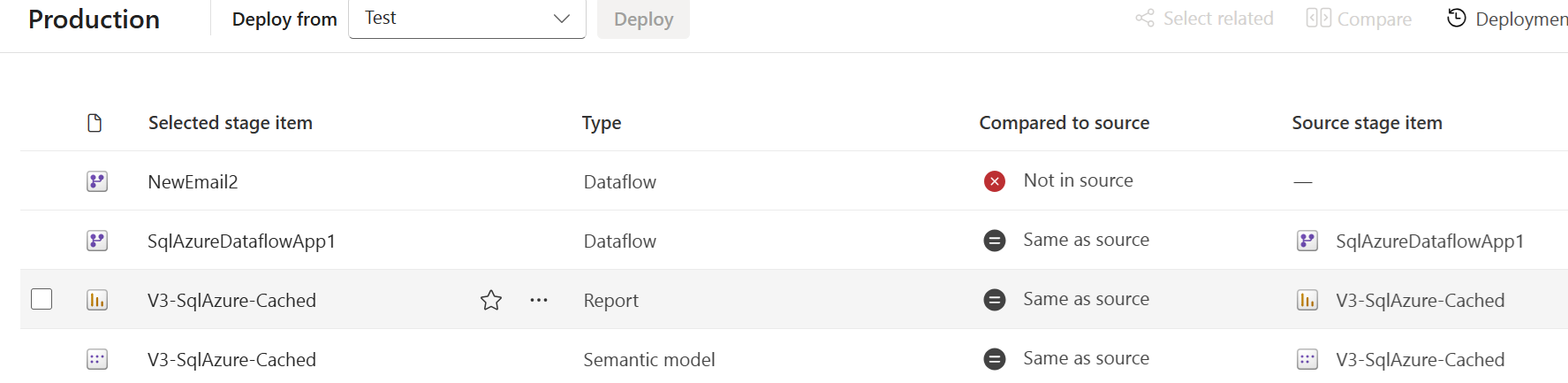
Dans l’affichage intermédiaire, les éléments sont organisés par ordre alphabétique par défaut. Vous pouvez trier ou filtrer les éléments pour trouver ceux qui vous intéressent, ou vous pouvez rechercher un élément spécifique. Chaque élément a l’une des étiquettes suivantes en fonction de l’état de comparaison :
Absent de la source : cet élément apparaît dans l’étape cible, mais pas dans l’étape source. Cet élément ne peut pas être sélectionné pour le déploiement (car il n’existe pas dans la source) et n’est pas affecté pendant un déploiement.
Différent de la source : une différence a été identifiée entre cet élément et son élément jumelé à l’étape source. La différence peut être l’une des choses suivantes :
- un changement de schéma à l’un des éléments
- une modification de propriété, comme une modification de nom (compte tenu du chemin complet des dossiers, le cas échéant)
- des règles de déploiement qui ont été définies pour cet élément, mais qui ne sont pas encore appliquées (nécessite le déploiement de l’élément).
Après le déploiement, l’élément à l’étape source remplace l’élément à l’étape cible, quel que soit l’endroit où la modification a été apportée.
Uniquement dans la source : un nouvel élément identifié dans l’étape source. Cet élément n’existe pas dans l’étape sélectionnée et s’agit donc d’un espace réservé sans nom d’élément dans la première colonne (sous nom). Après le déploiement, cet élément sera cloné à cette étape.
Similaire à la source : aucune différence n’a été identifiée entre cet élément et son élément jumelé à l’étape source.
Remarque
- Si vous modifiez un dossier, par exemple en déplaçant son emplacement ou en le renommant, même si vous n’avez pas modifié les éléments qu’il contient, ceux-ci sont traités comme si vous les aviez renommés. Par conséquent, lorsque vous comparez des pipelines, les éléments sont étiquetés comme étant Différents.
- Le déploiement n’aura pas d’impact sur les éléments non situés dans l’étape source.
Évaluer les modifications apportées aux éléments associés
S’il existe une modification dans le schéma, vous pouvez voir les différences entre les deux éléments en sélectionnant le bouton Comparer .
- Bouton d’évaluation des modifications du nouveau déploiement
- Bouton d’évaluation des modifications du déploiement d’origine
Pour comparer les éléments des deux étapes, sélectionnez l’icône Comparer :

Une fenêtre contextuelle contenant une comparaison ligne par ligne du contenu de l’élément tel qu’il apparaît actuellement dans les deux étapes comparées s’ouvre.
Le haut de l’écran contient les informations suivantes :
- Nom de l’espace de travail suivi du nom de l’élément tel qu’il apparaît dans l’étape source (à déployer).
- Nombre total de modifications apportées au fichier à l’étape à modifier (en vert) et à l’étape à déployer (en rouge).
- Flèches haut et bas qui vous amènent à la différence précédente ou suivante dans le fichier.
- Barre de navigation sur le côté droit avec des barres rouges ou vertes mettant en surbrillance les modifications dans le fichier.
- Boutons permettant de basculer entre une vue côte à côte et une vue intraligne des modifications.
Une comparaison ligne par ligne des éléments. Sur la gauche se trouve le schéma de l’élément de cette étape. Sur la droite se trouve le schéma de l’élément jumelé dans l’étape source.
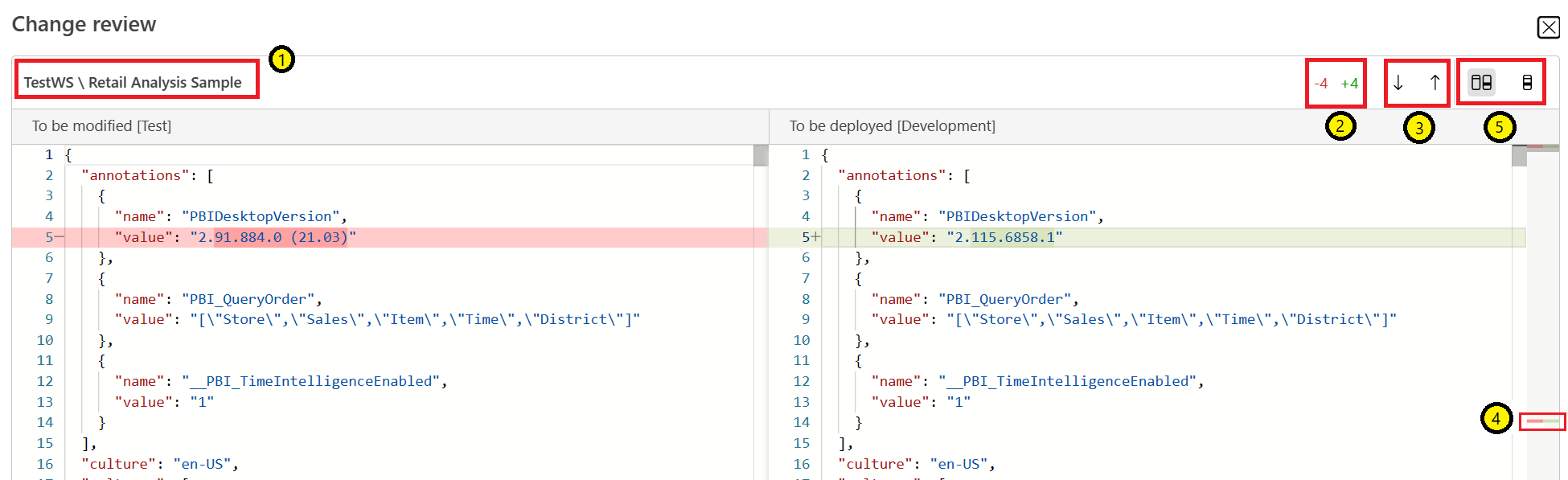
Comparer les modifications
Dans la vue de comparaison côte à côte des éléments, la zone de code est divisée en deux :
- À gauche se trouve le contenu de l’élément de l’étape cible du déploiement. Cette étape sera modifiée au prochain déploiement. Son contenu sera remplacé.
- À droite se trouve le contenu de l’élément de l’étape source du déploiement. Cette étape sera déployée. Son contenu sera appliqué.
- Les lignes de chaque côté apparaissent dans le même ordre, de sorte que chaque ligne se trouve à côté de son équivalent dans l’étape comparée.
La vue de comparaison intraligne, par opposition à la vue côte à côte, montre chaque ligne de l’étape cible (à modifier) sous son équivalent dans l’étape source (à déployer).
Dans les deux affichages de comparaison, intraligne ou côte à côte, les différences sont mises en surbrillance comme suit :
Les lignes de contenu de fichier sont numérotées et les lignes modifiées sont marquées comme suit :
- Les modifications indiquées à l’étape À modifier seront supprimées ou remplacées lors du prochain déploiement. Ils sont mis en surbrillance en rouge avec un signe « - » à côté du nombre.
- Les modifications indiquées à l’étape À déployer sont les nouvelles valeurs qui seront appliquées lors du prochain déploiement. Ils sont mis en surbrillance en vert avec un signe « + » à côté du nombre.
Dans les lignes modifiées, les caractères spécifiques qui ont été ajoutés ou supprimés sont mis en surbrillance dans une nuance plus sombre.
Modifications de fichier avant comparaison
Les deux versions du contenu affiché dans la fenêtre Comparer sont modifiées de la manière suivante pour faciliter la comparaison :
- Les règles relatives aux sources de données et aux paramètres sont appliquées à l’élément source de sorte que la source de données que vous voyez est celle qui est déployée.
- Les champs qui n’indiquent pas de différences (par exemple, les horodatages et l’appartenance au rôle) sont supprimés des deux éléments.
- Les tableaux managés par le système, tels que l’agrégat automatique, sont supprimés.
- Les éléments sont triés de sorte que les champs et les tableaux apparaissent dans le même ordre.
Fermez la fenêtre lorsque vous avez terminé d’examiner les différences et passez à l’étape suivante du déploiement lorsque vous êtes prêt.
Considérations et limitations
La fonctionnalité Évaluer les modifications prend uniquement en charge les modifications de schéma des types d’éléments textuels. Actuellement, il prend en charge les modèles sémantiques, à l’exception de la modélisation des données au format v1, et des flux de données.
Un élément peut être marqué comme différent, mais pas forcément apparaître dans la fenêtre Comparer. Dans ce cas, le bouton Comparer est désactivé. Par exemple :
- Modifications des paramètres, tels que le changement de nom.
- Le type d’élément n’est pas encore pris en charge.
- L’élément a un état inconnu, car le processus de comparaison n’est pas terminé.
Le contenu de la fenêtre d’évaluation des modifications peut être légèrement différent de la version originale, car il a été modifié avant l’exécution de la comparaison.