Résoudre les problèmes de migration dans Exchange Server environnement hybride
Numéro de la base de connaissances d’origine : 10094
Cet article résout les problèmes suivants :
- Problème de déplacement d’une boîte aux lettres d’un environnement Exchange Server local vers Exchange Online (intégration).
- Problème lors du déplacement d’une boîte aux lettres locale à partir de Exchange Online (dés-intégration).
À qui cela s’adresse-t-il ?
Exchange Server administrateurs qui rencontrent des problèmes de migration dans un environnement hybride.
Comment cela fonctionne-t-il ?
Nous allons commencer par vous demander le problème auquel vous êtes confronté. Nous vous guiderons ensuite à travers une série d’étapes propres à votre situation.
Durée d’exécution estimée :
15 à 30 minutes.
Bienvenue dans l’utilitaire de résolution des problèmes de migration hybride
Si vous rencontrez des problèmes pour déterminer la meilleure approche de migration pour votre environnement, consultez Assistant Déploiement Exchange.
Remarque
Cet utilitaire de résolution des problèmes ne vous aidera pas à résoudre les problèmes liés aux migrations intermédiaires, à basculement ou IMAP.
Avez-vous pu lancer le déplacement de boîte aux lettres ?
Nous devons déterminer si le déplacement de boîte aux lettres a été correctement lancé, ce qui signifie que vous avez pu passer par le Centre d’administration Exchange (EAC), console de gestion Exchange (EMC) ou PowerShell à distance pour commencer la demande de déplacement et que vous n’avez rencontré aucun problème pour démarrer la demande.
- Je n’ai pas pu lancer une demande de déplacement (plus courant)
- J’ai pu lancer la demande de déplacement
- Je ne sais pas si la demande de déplacement a été lancée
Essayez d’utiliser le Centre d’administration Exchange pour effectuer le déplacement
Les déplacements de boîte aux lettres sont plus susceptibles de réussir lorsqu’ils sont lancés à partir du Centre d’administration Exchange (EAC) dans Exchange Online. Connectez-vous au CENTRE d’administration Exchange dans Exchange Online et voyez si vous pouvez lancer le déplacement à partir de là.
Supprimer le point de terminaison de migration
- https://portal.MicrosoftOnline.com Connectez-vous avec vos informations d’identification d’administrateur de locataire.
- Dans le ruban supérieur, sélectionnez Administration, puis Exchange.
- Sélectionnez Migration.
- Sélectionnez les points de suspension (...) et sélectionnez Points de terminaison de migration.
- Sélectionnez le point de terminaison répertorié comme déplacement à distance Exchange.
- Sélectionnez la corbeille pour supprimer le point de terminaison.
Étapes d’intégration
- https://portal.MicrosoftOnline.com Connectez-vous avec vos informations d’identification d’administrateur de locataire.
- Dans le ruban supérieur, sélectionnez Administration, puis Exchange.
- Sélectionnez Migration>+>Migrer vers Exchange Online.
- Dans la page Sélectionner un type de migration , sélectionnez Migration de déplacement à distance comme type de migration pour un déplacement de boîte aux lettres hybride.
- Dans la page Sélectionner les utilisateurs , sélectionnez les boîtes aux lettres que vous souhaitez déplacer vers le cloud.
- Dans la page Entrer les informations d’identification du compte local .
Importante
fournissez vos informations d’identification d’administrateur local au format domaine\utilisateur.
- Dans la page Confirmer le point de terminaison de migration , vérifiez que le point de terminaison local affiché est le site d’administration centrale avec le proxy MRS activé.
- Entrez un nom pour le lot de migration et lancez le déplacement.
Off-Boarding étapes
- https://portal.MicrosoftOnline.com Connectez-vous avec vos informations d’identification d’administrateur de locataire.
- Dans le ruban supérieur, sélectionnez Administration, puis Exchange.
- Sélectionnez Migration>+>Migrer à partir de Exchange Online.
- Dans la page Sélectionner un type de migration, sélectionnez Migration de déplacement à distance comme type de migration pour un déplacement de boîte aux lettres hybride.
- Dans la page Sélectionner les utilisateurs, sélectionnez les boîtes aux lettres que vous souhaitez déplacer vers le cloud.
- Dans la page Entrer les informations d’identification du compte local .
- Entrez le nom de la base de données locale, qui peut être récupéré en exécutant Get-MailboxDatabase à partir d’EMS.
Importante
Fournissez vos informations d’identification d’administrateur local au format domaine\utilisateur .
- Dans la page Confirmer le point de terminaison de migration , vérifiez que le point de terminaison local affiché est le site d’administration centrale avec le proxy MRS activé.
- Entrez un nom pour le lot de migration et lancez le déplacement.
- Si vos problèmes sont résolus, félicitations ! Votre scénario est terminé.
- Si votre déplacement n’a toujours pas pu être lancé, consultez Vérifier que le point de terminaison de migration est activé et que les options d’authentification appropriées sont en place.
Vérifiez que le point de terminaison de migration est activé et que les options d’authentification appropriées sont en place
Lorsque vous déplacez une boîte aux lettres vers ou depuis le cloud, nous créons une connexion à l’environnement local au point de terminaison MRSProxy. Vérifiez que le point de terminaison MRSProxy et le type d’authentification WSSecurity sont activés.
Ouvrez Exchange Management Shell sur le serveur hybride Exchange Server 2010 ou 2013.
Vérifiez si MRSProxyEnabled et WSSecurityAuthentication sont tous deux définis sur True. Pour ce faire, exécutez l’applet de commande suivante. Le mot Serveur dans les applets de commande ci-dessous doit refléter les noms des serveurs Exchange externes :
Get-WebServicesVirtualDirectory -Identity "Server\EWS (default Web site)" |fl Server,MRSProxyEnabled,WSSecurityAuthenticationSi l’une ou l’autre a la valeur false, exécutez la procédure suivante pour activer MRSProxy et définir l’authentification requise pour effectuer le déplacement. Pour ce faire, exécutez l’applet de commande suivante :
Set-WebServicesVirtualDirectory -Identity "Server\EWS (default Web site)" -MRSProxyEnabled $true - WSSecurityAuthentication $True
Remarque
Ces paramètres doivent être configurés sur tous les serveurs Exchange externes.
- Si vos problèmes sont résolus, félicitations ! Votre scénario est terminé.
- J’ai vérifié que MRSProxy et les paramètres d’authentification, que faire ensuite ?
Avez-vous un pare-feu et un système de détection d’intrusion (IDS) correctement configurés
Vous devez vous assurer que votre pare-feu est configuré pour permettre à certains points de terminaison EWS et de découverte automatique de passer par les serveurs Exchange sans être authentifié sur un appareil de périmètre. En outre, vous devez vous assurer que les demandes de migration ne sont pas traitées comme une attaque par déni de service.
Paramètres de pré-authentification/point de terminaison de pare-feu
Les instructions suivantes expliquent comment publier correctement EWS et la découverte automatique via TMG, mais vous pouvez appliquer cette logique à votre propre appareil. Outre les étapes explicites pour TMG, vous devez effectuer les opérations suivantes à un niveau élevé :
Créez une règle de publication (souvent en utilisant le même écouteur que celui déjà en place) qui ne nécessite pas d’authentification préalable.
Vérifiez que la règle s’applique à tout trafic qui passe par les chemins d’accès suivants.
- /ews/mrsproxy.svc
- /ews/exchange.asmx/wssecurity
- /autodiscover/autodiscover.svc/wssecurity
- /autodiscover/autodiscover.svc
Vérifiez que cette nouvelle règle est plus prioritaire que toutes les règles de pare-feu Exchange-Related existantes.
Paramètres IDS
Les migrations hybrides peuvent parfois être traitées comme une attaque par déni de service par certains appareils. La logique suivante peut être appliquée à n’importe quel système de détection d’intrusion, mais elle a été écrite spécifiquement pour TMG.
- Ouvrez le console de gestion Forefront TMG, puis dans l’arborescence, sélectionnez Système de prévention des intrusions.
- Sélectionnez l’onglet Détection comportementale des intrusions , puis sélectionnez Configurer les paramètres d’atténuation des inondations.
- Dans la boîte de dialogue Atténuation des inondations , procédez comme suit :
Sélectionnez l’onglet Exceptions IP , puis tapez les adresses IP que l’environnement Microsoft 365 utilise pour se connecter pendant l’opération de déplacement de boîte aux lettres.
Sélectionnez l’onglet Atténuation des inondations , puis, en regard de Nombre maximal de requêtes HTTP par minute et par adresse IP, sélectionnez Modifier. Dans la zone Limite personnalisée , tapez un nombre pour augmenter la limite.
Remarque
La limite personnalisée s’applique aux adresses IP répertoriées sous l’onglet Exceptions IP . Augmentez uniquement la limite personnalisée. Dans l’exemple de capture d’écran suivant, la limite personnalisée est définie sur 6 000. En fonction du nombre de boîtes aux lettres déplacées, ce nombre peut ne pas être suffisant. Si vous recevez toujours le message d’erreur, augmentez la limite personnalisée.
- Si vos problèmes sont résolus, félicitations ! Votre scénario est terminé.
- Mon TMG est correctement configuré ou je n’ai pas de TMG, que faire ensuite ?
Supprimer les demandes de déplacement existantes
Une demande de déplacement (même réussie) peut empêcher le déplacement d’une boîte aux lettres. Connectez PowerShell à Exchange Online et vérifiez qu’aucune demande de déplacement n’est en attente pour l’utilisateur en question. S’il existe une demande de déplacement obsolète, vous devez la supprimer. Les étapes suivantes expliquent comment déterminer s’il existe une demande de déplacement existante et supprimer cette demande si elle existe.
- Connectez-vous à Exchange Online via PowerShell (pas via Exchange Management Shell (EMS)).
- Exécutez la commande
Get-MoveRequest -Identity 'tony@contoso.com'. - Si une demande de déplacement est terminée ou a échoué, exécutez
Remove-MoveRequest -Identity 'tony@contoso.com'.
- Si vos problèmes sont résolus, félicitations ! Votre scénario est terminé.
- J’ai confirmé qu’il n’y a pas de demandes de déplacement obsolètes, que faire ensuite ?
Vérifier que les domaines acceptés appropriés sont en place
Souvent, lors du déplacement d’une boîte aux lettres vers Exchange Online, il échoue, car certains des domaines acceptés sont manquants dans le service. Vérifiez si tous les domaines de messagerie attribués à cet utilisateur sont ajoutés et vérifiés dans le service.
- Ouvrez Exchange Management Shell.
- Exécutez
(Get-Mailbox Tony).EmailAddresses. - Notez toutes les adresses e-mail qui suivent smtp : et notez les noms de domaine. Par instance, si les résultats incluent SMTP :
tony@contoso.com, smtp :Tony@foo.com, vous devez écrireContoso.cometFoo.com. - Connectez-vous à Exchange Online via PowerShell (pas EMS).
- Exécutez et vérifiez
Get-AcceptedDomainque les résultats incluent le ou les domaines indiqués à l’étape 3 ci-dessus. - Si l’un des domaines est manquant, vous devez ajouter et vérifier le domaine dans le portail. Vous pouvez également obtenir une licence pour l’utilisateur avant de déplacer la boîte aux lettres. En règle générale, nous utilisons l’option de licence d’un utilisateur lorsque l’un des domaines marqués sur la boîte aux lettres est un domaine .local ou non routable. Les adresses non routables ne peuvent pas être ajoutées au service, par conséquent, elles ne seront pas marquées sur l’utilisateur dans Exchange Online.
- Si vos problèmes sont résolus, félicitations ! Votre scénario est terminé.
- J’ai vérifié que les domaines acceptés sont en place, que faire ensuite ?
Vérifier que IIS est correctement configuré pour accepter le trafic de migration
Pour qu’IIS réponde correctement à une demande de migration, nous devons nous assurer que les mappages de gestionnaires sont en place. Vérifiez que le mappage EWS et le gestionnaire de découverte automatique sont en place.
Sélectionnez le Gestionnaire des services Internet (IIS) dans le menu Outils d’administration .
Développez le nom du serveur, puis Sites, puis Site web par défaut, puis cliquez avec le bouton gauche sur EWS.
Dans le volet central, sélectionnez l’option Mappages de gestionnaires .
Vérifiez s’il existe un mappage avec les éléments suivants :
- Name= svc-Integrated
- Path= *svc
- State= Enabled
Répétez les étapes 1 à 4, mais cette fois, case activée le répertoire virtuel de découverte automatique.
Si l’une des valeurs est manquante, effectuez les étapes de correction 7 et 8.
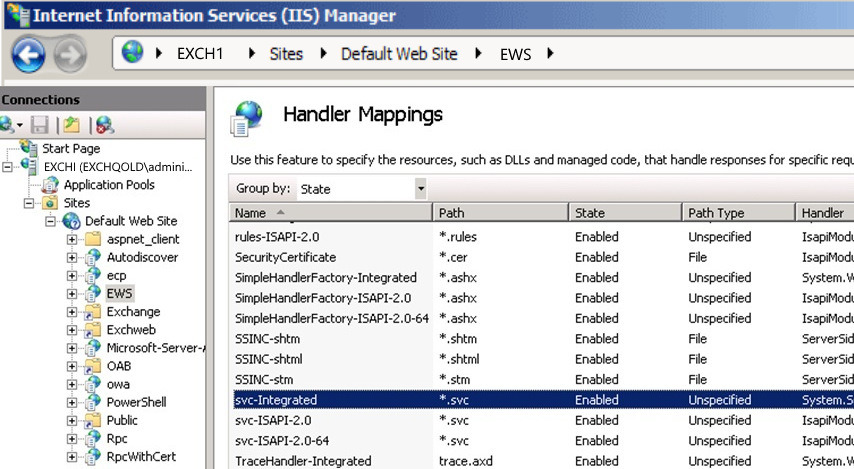
Sur le ou les serveurs externes Exchange 2010/2013, ouvrez une fenêtre d’invite de commandes, puis accédez au dossier suivant :
C :\Windows\Microsoft.Net\Framework\v3.0\Windows Communication Foundation\Tapez la
ServiceModelReg.exe -rcommande, puis appuyez sur Entrée.
- Si vos problèmes sont résolus, félicitations ! Votre scénario est terminé.
- Mon iis a les mappages de gestionnaires appropriés en place, que faire ensuite ?
Vérifiez que l’attribut requis est correctement synchronisé (ce n’est pas un problème courant)
Pour que le déplacement d’une boîte aux lettres réussisse, vous devez disposer d’un compte d’utilisateur local et Exchange Online avec un GUID de boîte aux lettres correspondant. Vérifiez que le GUID de boîte aux lettres est en place et qu’il correspond.
Sur le serveur hybride local, exécutez l’applet de commande suivante via Exchange Management Shell (EMS).
Get-RemoteMailbox -Identity "Alias" | fl ExchangeGuidConnectez Windows PowerShell au Exchange Online, exécutez l’applet de commande suivante.
Get-Mailbox -Identity "Alias" | fl ExchangeGuidS’il n’y a pas d’utilisateur de messagerie dans l’environnement local, vous pouvez effectuer les opérations suivantes à partir d’EMS :
Créez un compte d’utilisateur :
New-MailUser -Name Ayla -SamAccountName Ayla -UserPrincipalName Ayla@contoso.com -ExternalEmailAddress Ayla@Contoso.mail.onmicrosoft.comVeillez à tamponner le compte nouvellement créé avec le GUID Exchange approprié récupéré à l’étape 2. Cette opération sera effectuée dans le service EMS local :
Set-MailUser Testuser -ExchangeGuid xxxxxxxxxxxxxxxxxxxxxxxxxxxxxxxx
- Si vos problèmes sont résolus, félicitations ! Votre scénario est terminé.
- Ma demande de déplacement n’a toujours pas pu être lancée.
Exécuter la migration à partir de PowerShell
Le lancement de la migration à partir de PowerShell génère souvent un message d’erreur plus actionnable. Les étapes suivantes vous guident tout au long du processus de déplacement d’une boîte aux lettres locale vers Exchange Online via PowerShell.
Connectez-vous à Exchange Online via PowerShell (pas EMS).
Créez ensuite une variable pour stocker vos informations d’identification d’administrateur local. Les informations d’identification doivent être stockées au format contoso\administrator et non
administrator@contoso.com.$onpremCred = Get-Credential
Exécutez ensuite une applet de commande similaire à la suivante, où
Userest le nom d’affichage du compte que vous souhaitez déplacer,Webmail.consoto.comest le point de terminaison pour lequel MRSProxy est activé localement etcontoso.mail.onmicrosoft.comest le domaine de routage utilisé dans Exchange Online.New-MoveRequest -Identity 'User' -Remote -RemoteHostName 'webmail.contoso.com' -RemoteCredential $onpremCred -TargetDeliveryDomain 'contoso.mail.onmicrosoft.com'
- Si vos problèmes sont résolus, félicitations ! Votre scénario est terminé.
- Ma demande de déplacement n’a toujours pas pu être lancée.
Passer en revue les status de la demande de déplacement
Afin de mieux vous orienter dans la résolution de vos problèmes de migration, nous devons déterminer la status actuelle des demandes de déplacement. Pour déterminer le status, procédez comme suit :
Connectez-vous à Exchange Online via PowerShell (pas via Exchange Management Shell (EMS)).
Exécutez la commande suivante pour case activée la status des déplacements :
- Get-MigrationBatch |fl *status*,Identité
- Get-MoveRequest |fl *status*,Identité
- Si le déplacement status est Terminé/Terminé avec des avertissements (lien vers la page résolue), félicitations ! Votre scénario est terminé.
- Le déplacement status est Suspendu/Mis en file d’attente/En cours/Achèvement en cours/Synchronisation
- Échec de la demande de déplacement status
- Aucune demande de déplacement n’a été retournée
Attentes appropriées pour les déplacements de boîte aux lettres
Les déplacements de boîte aux lettres et les lots de migration ne sont pas gérés avec la même priorité que les tâches de connectivité client et de flux de courrier. Par conséquent, si votre serveur ou le centre de données Microsoft est soumis à une charge importante, le déplacement de la boîte aux lettres peut être retardé. Il n’y a aucune raison d’être alarmé si un déplacement est dans un état de file d’attente pendant une bonne partie du temps, car le déplacement sera probablement repris relativement bientôt. Il est préférable de ne pas commencer à résoudre les problèmes d’un déplacement bloqué tant qu’il n’y a pas eu un délai suffisamment long (par exemple, 8 heures) sans progression ni activité.
- Si vos problèmes sont résolus, félicitations ! Votre scénario est terminé.
- Ma demande de déplacement n’est toujours pas terminée
Migrer à l’aide du mode en ligne
Si vous effectuez une migration à partir d’un serveur Exchange 2003, il est préférable pour l’expérience utilisateur et les performances si vous déplacez d’abord la boîte aux lettres vers Exchange Server 2010, puis vers Exchange Online.
Certains clients choisissent d’effectuer des migrations à deux tronçons pour les boîtes aux lettres volumineuses et sensibles Exchange Server 2003 :
- Premier tronçon Migrez des boîtes aux lettres de Exchange Server 2003 vers un serveur Exchange 2010, qui est généralement le serveur de coexistence hybride. Le premier saut est un déplacement hors connexion, mais il s'agit en général d'une migration très rapide sur un réseau local.
- Deuxième tronçon Migrer des boîtes aux lettres de Exchange Server 2010 vers Microsoft 365. Le deuxième tronçon est un déplacement en ligne, qui offre une meilleure expérience utilisateur et une meilleure tolérance de panne.
Si vos problèmes sont résolus, félicitations ! Votre scénario est terminé.
Si vos problèmes ne sont pas résolus, consultez Ma demande de déplacement n’est toujours pas terminée ou cette étape ne s’applique pas.
Facteurs de performances réseau à prendre en compte
Cette section décrit les meilleures pratiques pour améliorer les performances réseau pendant les migrations. La discussion est généralement due au fait que l’impact le plus important sur les performances réseau pendant la migration est lié au matériel tiers et aux fournisseurs de services Internet (ISP). L’outil de test de connectivité réseau Microsoft 365 permet d’analyser les problèmes liés au réseau avant de déployer les services Microsoft 365.
Si vous souhaitez en savoir plus, consultez les articles suivants :
- Outil de test de la connectivité du réseau Microsoft 365
- Connectivité réseau dans le centre Administration Microsoft 365
Avoir un problème de détection d’intrusion (IDS)
La fonctionnalité de détection des intrusions configurée sur un pare-feu réseau provoque souvent des retards importants sur le réseau et affecte les performances de la migration.
Ajoutez des adresses IP pour les serveurs de centre de données Microsoft à votre liste verte. Pour plus d’informations sur les plages d’adresses IP Microsoft 365, consultez URL et plages d’adresses IP Microsoft 365.
Paramètres IDS
Les migrations hybrides peuvent parfois être traitées comme une attaque par déni de service par certains appareils. La logique suivante peut être appliquée à n’importe quel système de détection d’intrusion, mais elle a été écrite spécifiquement pour TMG.
Ouvrez le console de gestion Forefront TMG, puis dans l’arborescence, sélectionnez Système de prévention des intrusions.
Sélectionnez l’onglet Détection comportementale des intrusions , puis sélectionnez Configurer les paramètres d’atténuation des inondations.
Développez cette imageDans la boîte de dialogue Atténuation des inondations, procédez comme suit :
Sélectionnez l’onglet Exceptions IP , puis tapez les adresses IP que l’environnement Microsoft 365 utilise pour se connecter pendant l’opération de déplacement de boîte aux lettres. Pour afficher la liste des plages d’adresses IP et des URL utilisées par Exchange Online dans Microsoft 365, consultez URL et plages d’adresses IP Microsoft 365.
Sélectionnez l’onglet Atténuation des inondations , puis, en regard de Nombre maximal de requêtes HTTP par minute et par adresse IP, sélectionnez Modifier. Dans la zone Limite personnalisée , tapez un nombre pour augmenter la limite.
Remarque
La limite personnalisée s’applique aux adresses IP répertoriées sous l’onglet Exceptions IP . Augmentez uniquement la limite personnalisée. Dans l’exemple de capture d’écran suivant, la limite personnalisée est définie sur 6 000. En fonction du nombre de boîtes aux lettres déplacées, ce nombre peut ne pas être suffisant. Si vous recevez toujours le message d’erreur, augmentez la limite personnalisée.
- Si vos problèmes sont résolus, félicitations ! Votre scénario est terminé.
- Ma demande de déplacement n’est toujours pas terminée ou cela ne s’applique pas.
Essayez d’utiliser le Centre d’administration Exchange (CAE) pour effectuer le déplacement
Les déplacements de boîte aux lettres sont plus susceptibles de réussir lorsqu’ils sont lancés à partir du Centre d’administration Exchange (EAC) dans Exchange Online. Connectez-vous au CENTRE d’administration Exchange dans Exchange Online et voyez si vous pouvez lancer le déplacement à partir de là.
Supprimer le point de terminaison de migration
- https://portal.MicrosoftOnline.com Connectez-vous avec vos informations d’identification d’administrateur de locataire.
- Dans le ruban supérieur, sélectionnez Administration, puis Exchange.
- Sélectionnez Migration.
- Sélectionnez les points de suspension (...) et sélectionnez Points de terminaison de migration.
- Sélectionnez le point de terminaison répertorié comme déplacement à distance Exchange.
- Sélectionnez la corbeille pour supprimer le point de terminaison.
Étapes d’intégration
- https://portal.MicrosoftOnline.com Connectez-vous avec vos informations d’identification d’administrateur de locataire.
- Dans le ruban supérieur, sélectionnez Administration, puis Exchange.
- Sélectionnez Migration>+>Migrer vers Exchange Online.
- Dans la page Sélectionner un type de migration , sélectionnez Migration de déplacement à distance comme type de migration pour un déplacement de boîte aux lettres hybride.
- Dans la page Sélectionner les utilisateurs , sélectionnez les boîtes aux lettres que vous souhaitez déplacer vers le cloud.
- Dans la page Entrer les informations d’identification du compte local .
Importante
fournissez vos informations d’identification d’administrateur local au format domaine\utilisateur.
- Dans la page Confirmer le point de terminaison de migration , vérifiez que le point de terminaison local affiché est le site d’administration centrale avec le proxy MRS activé.
- Entrez un nom pour le lot de migration et lancez le déplacement.
Off-Boarding étapes
- https://portal.MicrosoftOnline.com Connectez-vous avec vos informations d’identification d’administrateur de locataire.
- Dans le ruban supérieur, sélectionnez Administration, puis Exchange.
- Sélectionnez Migration>+>Migrer à partir de Exchange Online.
- Dans la page Sélectionner un type de migration, sélectionnez Migration de déplacement à distance comme type de migration pour un déplacement de boîte aux lettres hybride.
- Dans la page Sélectionner les utilisateurs, sélectionnez les boîtes aux lettres que vous souhaitez déplacer vers le cloud.
- Dans la page Entrer les informations d’identification du compte local .
- Entrez le nom de la base de données locale, qui peut être récupéré en exécutant Get-MailboxDatabase à partir d’EMS.
Importante
Fournissez vos informations d’identification d’administrateur local au format domaine\utilisateur .
- Dans la page Confirmer le point de terminaison de migration , vérifiez que le point de terminaison local affiché est le site d’administration centrale avec le proxy MRS activé.
- Entrez un nom pour le lot de migration et lancez le déplacement.
- Si vos problèmes sont résolus, félicitations ! Votre scénario est terminé.
- Mon déplacement n’a toujours pas pu être lancé.
Votre pare-feu et votre système de détection d’intrusion (IDS) sont-ils correctement configurés ?
Vous devez vous assurer que votre pare-feu est configuré pour permettre à certains points de terminaison EWS et de découverte automatique de passer par les serveurs Exchange sans être authentifié sur un appareil de périmètre. En outre, vous devez vous assurer que les demandes de migration ne sont pas traitées comme une attaque par déni de service.
Paramètres de pré-authentification/point de terminaison de pare-feu
Les instructions suivantes expliquent comment publier correctement EWS et la découverte automatique via TMG, mais vous pouvez appliquer cette logique à votre propre appareil. Outre les étapes explicites pour TMG, vous devez effectuer les opérations suivantes à un niveau élevé :
Créez une règle de publication (souvent en utilisant le même écouteur que celui déjà en place) qui ne nécessite pas d’authentification préalable.
Vérifiez que la règle s’applique à tout trafic qui passe par les chemins d’accès suivants.
- /ews/mrsproxy.svc
- /ews/exchange.asmx/wssecurity
- /autodiscover/autodiscover.svc/wssecurity
- /autodiscover/autodiscover.svc
Vérifiez que cette nouvelle règle est plus prioritaire que toutes les règles de pare-feu Exchange-Related existantes.
Paramètres IDS
Les migrations hybrides peuvent parfois être traitées comme une attaque par déni de service par certains appareils. La logique suivante peut être appliquée à n’importe quel système de détection d’intrusion, mais elle a été écrite spécifiquement pour TMG.
- Ouvrez le console de gestion Forefront TMG, puis dans l’arborescence, sélectionnez Système de prévention des intrusions.
- Sélectionnez l’onglet Détection comportementale des intrusions , puis sélectionnez Configurer les paramètres d’atténuation des inondations.
- Dans la boîte de dialogue Atténuation des inondations , procédez comme suit :
Sélectionnez l’onglet Exceptions IP , puis tapez les adresses IP que l’environnement Microsoft 365 utilise pour se connecter pendant l’opération de déplacement de boîte aux lettres.
Sélectionnez l’onglet Atténuation des inondations , puis, en regard de Nombre maximal de requêtes HTTP par minute et par adresse IP, sélectionnez Modifier. Dans la zone Limite personnalisée , tapez un nombre pour augmenter la limite.
Remarque
La limite personnalisée s’applique aux adresses IP répertoriées sous l’onglet Exceptions IP . Augmentez uniquement la limite personnalisée. Dans l’exemple de capture d’écran suivant, la limite personnalisée est définie sur 6 000. En fonction du nombre de boîtes aux lettres déplacées, ce nombre peut ne pas être suffisant. Si vous recevez toujours le message d’erreur, augmentez la limite personnalisée.
- Si vos problèmes sont résolus, félicitations ! Votre scénario est terminé.
- Mon TMG est correctement configuré ou je n’ai pas de TMG, que faire ensuite ?
Vérifier que IIS est correctement défini pour accepter le trafic de migration
Pour qu’IIS réponde correctement à une demande de migration, nous devons nous assurer que les mappages de gestionnaires sont en place. Vérifiez que le mappage EWS et le gestionnaire de découverte automatique sont en place.
Sélectionnez le Gestionnaire des services Internet (IIS) dans le menu Outils d’administration .
Développez le nom du serveur, puis Sites, puis Site web par défaut, puis cliquez avec le bouton gauche sur EWS.
Dans le volet central, sélectionnez l’option Mappages de gestionnaires .
Vérifiez s’il existe un mappage avec les éléments suivants :
- Name= svc-Integrated
- Path= *svc
- State= Enabled
Répétez les étapes 1 à 4, mais cette fois, case activée le répertoire virtuel de découverte automatique.
Si l’une des valeurs est manquante, effectuez les étapes de correction 7 et 8.
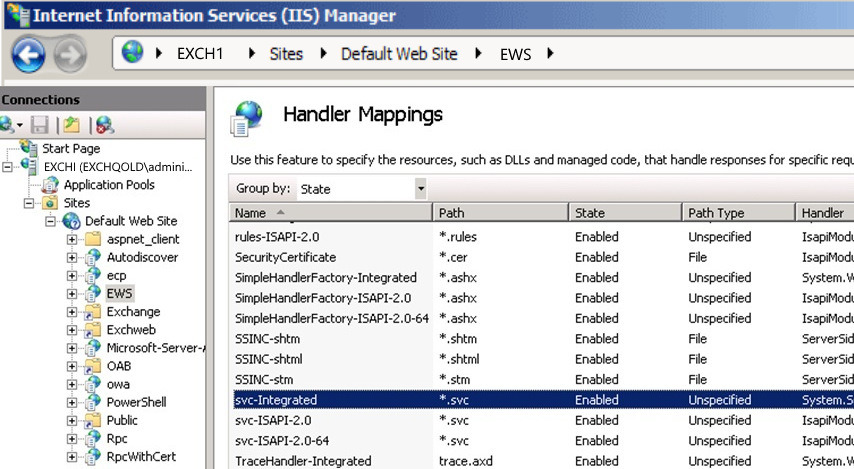
Sur le ou les serveurs externes Exchange Server 2010 ou 2013, ouvrez une fenêtre d’invite de commandes, puis accédez au dossier suivant :
C :\Windows\Microsoft.Net\Framework\v3.0\Windows Communication Foundation\Tapez la
ServiceModelReg.exe -rcommande, puis appuyez sur Entrée.
- Si vos problèmes sont résolus, félicitations ! Votre scénario est terminé.
- Mon iis a les mappages de gestionnaires appropriés en place, que faire ensuite ?
Déplacer une boîte aux lettres vers un autre serveur local
Les problèmes de migration sont souvent causés par des éléments ou des boîtes aux lettres endommagés. Ces problèmes peuvent souvent être résolus en déplaçant une boîte aux lettres entre deux bases de données de boîtes aux lettres locales différentes. L’exemple suivant vous guide tout au long du processus de déplacement de la boîte aux lettres d’un utilisateur d’une base de données vers une autre, puis le déplacement de la boîte aux lettres vers Exchange Online (s’il s’agit d’une demande de désintérration, cette étape doit être ignorée).
- Si vos problèmes sont résolus, félicitations ! Votre scénario est terminé.
- Ma boîte aux lettres a été déplacée vers une autre base de données ou cela ne s’applique pas, que faire ensuite ?
Lots de migration bloqués et Essayer d’utiliser des demandes de déplacement à la place
Parfois, un lot de migration peut être bloqué à une certaine étape de la migration, par exemple à la fin de la migration. Vous pourrez peut-être passer ce problème en nettoyant les anciennes demandes de déplacement.
Ouvrez PowerShell (pas via EMS) et connectez-vous à Exchange Online.
Exécutez la commande suivante pour vous assurer que la fin de la demande de déplacement a été lancée :
Get-MoveRequest | ? {$_.Status -eq "AutoSuspended"} | Resume-MoveRequestAprès avoir donné le temps de terminer les demandes de déplacement à nouveau, exécutez la commande suivante :
Get-MoveRequest | ? {$_.Status -eq "Completed"} | Remove-MoveRequestSupprimez tous les lots de migration existants :
Remove-MigrationBatch "Batch Name" -Force
- Si vos problèmes sont résolus, félicitations ! Votre scénario est terminé.
- La reprise et le nettoyage des demandes de déplacement n’ont pas aidé.
Contourner les problèmes d’altération de la boîte aux lettres et de l’élément (si la demande de déplacement n’est toujours pas terminée)
Souvent, un déplacement de boîte aux lettres échoue en raison d’une altération du niveau de l’élément ou de la boîte aux lettres. Permettre que certains éléments endommagés soient ignorés est souvent un bon moyen de déplacer une boîte aux lettres. Toutefois, il existe un risque de perte de données si vous utilisez les options ci-dessous
Ouvrez PowerShell (pas via EMS) et connectez-vous à Exchange Online.
Créez une variable pour stocker vos informations d’identification d’administrateur local. Les informations d’identification doivent être stockées au format contoso\administrator et non
administrator@contoso.com.
$onpremCred = Get-CredentialExécutez ensuite une applet de commande similaire à ce qui suit, où
Userest le nom d’affichage du compte que vous souhaitez déplacer,Webmail.consoto.comest le point de terminaison pour lequel MRSProxy est activé localement (cela correspond généralement au point de terminaison OWA) etcontoso.mail.onmicrosoft.comest le domaine de routage utilisé dans Exchange Online.Exemple : L’exemple suivant peut entraîner une perte mineure de données, car vous autorisez certains éléments à être ignorés en raison d’une altération :
New-MoveRequest -Identity 'User' -Remote -RemoteHostName 'webmail.contoso.com' -RemoteCredential $onpremCred -TargetDeliveryDomain 'contoso.mail.onmicrosoft.com' -BadItemLimit 40
- Si le problème est résolu, félicitations ! Votre scénario est terminé.
- Ma demande de déplacement n’a toujours pas pu être lancée.
Le problème n’est pas résolu
Désolé, nous nʼavons pas pu résoudre votre problème avec ce guide. Fournissez des commentaires sur ce guide, puis utilisez les ressources ci-dessous pour poursuivre la résolution des problèmes. Visitez la Communauté Microsoft 365 pour un support autonome. Effectuez l’une des opérations suivantes :
- Utilisez la recherche pour trouver une solution à votre problème.
- Utilisez le Centre d’aide ou l’outil de dépannage disponibles en haut de chaque page de la communauté.
- Connectez-vous avec vos informations dʼidentification dʼadministrateur Microsoft 365, puis adressez votre question à la communauté.
Contourner les problèmes d’altération de la boîte aux lettres et de l’élément
Souvent, un déplacement de boîte aux lettres échoue en raison d’une altération du niveau de l’élément ou de la boîte aux lettres. Permettre que certains éléments endommagés soient ignorés est souvent un bon moyen de déplacer une boîte aux lettres. Toutefois, il existe un risque de perte de données si vous utilisez les options ci-dessous.
Ouvrez PowerShell (pas via EMS) et connectez-vous à Exchange Online.
Créez une variable pour stocker vos informations d’identification d’administrateur local. Les informations d’identification doivent être stockées au format contoso\administrator et non
administrator@contoso.com.
$onpremCred = Get-CredentialExécutez ensuite une applet de commande similaire à ce qui suit, où
Userest le nom d’affichage du compte que vous souhaitez déplacer,Webmail.consoto.comest le point de terminaison pour lequel MRSProxy est activé localement (cela correspond généralement au point de terminaison OWA) etcontoso.mail.onmicrosoft.comest le domaine de routage utilisé dans Exchange Online.Exemple : L’exemple suivant peut entraîner une perte mineure de données, car vous autorisez certains éléments à être ignorés en raison d’une altération :
New-MoveRequest -Identity 'User' -Remote -RemoteHostName 'webmail.contoso.com' -RemoteCredential $onpremCred -TargetDeliveryDomain 'contoso.mail.onmicrosoft.com' -BadItemLimit 40
- Si le problème est résolu, félicitations ! Votre scénario est terminé.
- Ma demande de déplacement a toujours échoué.