Résolution des problèmes liés à la migration de boîtes aux lettres IMAP
Numéro de la base de connaissances d’origine : 10062
À qui cela s’adresse-t-il ?
Administrateurs de locataires qui aident à résoudre les problèmes de migration pour leurs utilisateurs.
Comment cela fonctionne-t-il ?
Nous allons commencer par vous poser le problème que vous rencontrez. Nous vous guiderons ensuite à travers une série d’étapes propres à votre situation.
Durée d’exécution estimée :
30 à 45 minutes.
Bienvenue dans l’utilitaire de résolution des problèmes de migration IMAP
Si vous rencontrez des problèmes pour déterminer quelle est la meilleure approche de migration pour votre environnement, consultez l’Assistant Déploiement Exchange.
Note
Cet utilitaire de résolution des problèmes ne vous aidera pas à résoudre les problèmes des migrations intermédiaires, de basculement ou hybrides.
Que voulez-vous faire ?
- Je recherche des informations sur la façon d’effectuer une migration IMAP.
- Aidez-moi à résoudre mon problème de migration IMAP
Quel type de problème rencontrez-vous avec votre migration IMAP
Si vous rencontrez des problèmes lors du démarrage du lot de migration IMAP ou que vous rencontrez des problèmes après le démarrage, choisissez la première option ci-dessous.
Si votre migration prend plus de temps que prévu, choisissez la deuxième option.
Avez-vous pu créer/démarrer le lot de migration IMAP
Si vous ne savez pas où créer un lot ou si vous ne savez pas si vous disposez d’un lot existant, connectez-vous au Centre d’administration Exchange (EAC) à l’aide de vos informations d’identification d’administrateur client Microsoft 365 et accédez à La migration des destinataires>.
Si vous avez besoin de créer un lot de migration IMAP, vous pouvez sélectionner le + pour commencer. Pour plus d’informations, consultez Ce que vous devez savoir sur la migration de vos boîtes aux lettres IMAP vers Microsoft 365 ou Office 365 sur la création d’un lot de migration IMAP.
Si vous avez un lot existant et qu’il n’est pas démarré, vous pouvez mettre en surbrillance le lot, puis sélectionner le bouton lecture  .
.
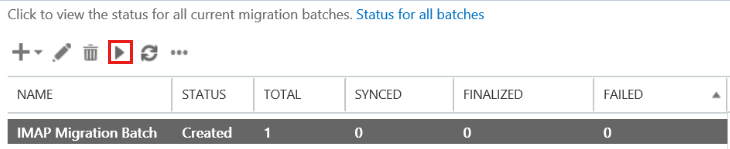
Sélectionnez Oui dans la zone contextuelle pour le démarrer.
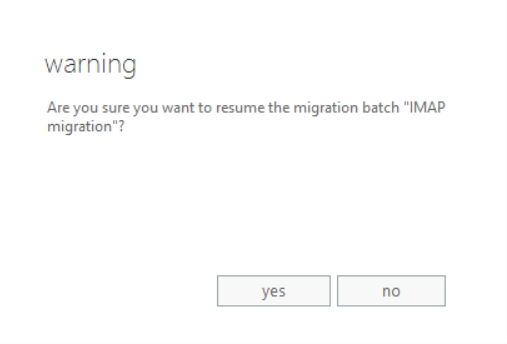
Avez-vous réussi à créer et/ou démarrer le lot ?
- Si c’est le cas, consultez le problème que vous voyez après la création/le démarrage du lot de migration.
- Si ce n’est pas le cas, voir Non, je n’ai pas pu créer/démarrer mon lot de migration.
Quel problème voyez-vous après avoir créé/démarré le lot de migration
Étant donné que vous avez pu créer/démarrer le lot de migration, vous pouvez rencontrer l’un des messages d’erreur ci-dessous. Pour voir les erreurs que vous rencontrez, vous pouvez télécharger le rapport d’erreurs en vous connectant au compte avec lequel vous avez démarré le lot de migration. Recherchez un e-mail avec un objet du lot de migration de messagerie « Nom du lot » terminé , avec des erreurs. Vous pouvez télécharger le rapport d’erreurs en sélectionnant Cliquez ici pour télécharger le rapport d’erreurs.
- Un destinataire n’a pas été trouvé sur user@contoso.com la cible...
- Nous avons eu des difficultés à nous connecter à ce compte...
- Je vois des e-mails en double
- Cette boîte aux lettres est pleine...
- Mon problème n’est pas de ce qui précède
Un destinataire n’a pas été trouvé sur user@contoso.com la cible
Si vous rencontrez l’erreur ci-dessous, créez une boîte aux lettres dans Microsoft 365 avec l’adresse proxy spécifiée et réessayez de créer/démarrer le lot. Pour créer une boîte aux lettres dans Microsoft 365, suivez les étapes décrites dans Créer des boîtes aux lettres utilisateur dans Exchange Online.
Un destinataire n’a pas été trouvé sur user@contoso.com la cible. Créez un destinataire du type approprié pour cette migration sur la cible et réessayez.
Votre problème est-il résolu ?
- Si oui, félicitations ! Votre scénario est terminé.
- Si ce n’est pas user@contoso.com le cas, voir un destinataire introuvable sur la cible
Un destinataire n’a pas été trouvé sur user@contoso.com la cible (si le problème n’est pas résolu)
Dans le fichier CSV, vous utilisez pour la migration IMAP, vérifiez que la valeur de la colonne EmailAddress est correctement entrée. Il doit s’agir de l’une des adresses proxy sur la boîte aux lettres cloud vers laquelle vous essayez de migrer les données.
Note
Vous obtiendrez également cette erreur si vous ajoutez des comptes DL/DG/non-boîte aux lettres au fichier CSV.
Voici un exemple de format pour le fichier CSV.
EmailAddress,UserName,Password
user@contoso.com,contoso/terry.adams,1091990
Votre problème est-il résolu ?
Si oui, félicitations ! Votre scénario est terminé.
Si ce n’est pas le cas, nous n’avons pas pu résoudre votre problème avec ce guide. Pour obtenir de l’aide supplémentaire pour résoudre ce problème :
- Utilisez les options d’aide autonome dans Microsoft 365 et Office Community.
- Créez un incident de support avec le support Microsoft Online Services. Demandez à votre administrateur informatique de créer un incident de support.
Nous avons rencontré des difficultés à nous connecter à cette erreur de compte
L’erreur ci-dessous s’affiche si vous entrez le nom d’utilisateur et/ou le mot de passe de manière incorrecte dans le fichier CSV. Vérifiez que le nom d’utilisateur et le mot de passe dans le fichier CSV sont corrects.
Nous avons eu du mal à nous connecter à ce compte. Vérifiez que vous utilisez le nom d’utilisateur et le mot de passe appropriés.
Dans le fichier CSV, vous devez fournir le nom d’utilisateur et le mot de passe du compte local/hébergé de l’utilisateur. Cela permet au processus de migration d’accéder au compte. Il existe deux façons d'effectuer cette opération :
Note
Les exemples ci-dessous concernent la migration des boîtes aux lettres à partir d’un système Exchange. Consultez les fichiers CSV pour les lots de migration IMAP pour obtenir des exemples supplémentaires sur la mise en forme des fichiers CSV pour les systèmes tiers, car ils peuvent être différents. Vérifiez que le format approprié est utilisé. En outre, vous ne pouvez pas utiliser les informations d’identification super-utilisateur/administrateur lors de la migration à partir de certains systèmes IMAP tiers.
Option 1 : Utilisez les informations d’identification de l’utilisateur final : cela nécessite que vous obteniez les mots de passe des utilisateurs ou que vous modifiez leurs mots de passe en valeur que vous savez pour pouvoir l’inclure dans le fichier CSV.
Exemple :
EmailAddress,UserName,Password
usera@contoso.com,contoso/usera,P@ssw0rd1
userb@contoso.com,contoso/userb,P@ssw0rd2
Option 2 : Utilisez des informations d’identification de super-utilisateur ou d’administrateur : vous devez utiliser un compte dans votre système de messagerie IMAP disposant des droits nécessaires pour accéder à toutes les boîtes aux lettres utilisateur. Dans le fichier CSV, vous utilisez les informations d’identification de ce compte pour chaque ligne.
Exemple :
EmailAddress,UserName,Password
usera@contoso.com,contoso/mailadmin/usera,P@ssw0rd
userb@contoso.com,contoso/mailadmin/userb,P@ssw0rd
Votre problème est-il résolu ?
- Si oui, félicitations ! Votre scénario est terminé.
- Si ce n’est pas le cas, voyez que nous avons eu des difficultés à se connecter à ce compte.
Nous avons rencontré des difficultés à nous connecter à ce compte (si le problème n’est pas résolu)
Vérifiez que la boîte aux lettres locale/hébergée existe. Si vous disposez d’Exchange local, vous pouvez accéder à l’emplacement approprié en fonction de la version d’Exchange dont vous disposez.
Note
Les chemins ci-dessous sont des exemples. Le chemin exact de localisation de la boîte aux lettres peut différer légèrement en fonction de votre configuration.
Exchange 2003 : Ouvrez System Manager et accédez aux boîtes aux lettres du premier magasin de boîtes>>>aux lettres du groupe d’administration des groupes>d’administration>(ServerName).>
Exchange 2007 : Ouvrez console de gestion Exchange (EMC) et accédez à la boîte aux lettres de configuration>des destinataires Microsoft Exchange.>
Exchange 2010 : Ouvrez console de gestion Exchange (EMC) et accédez à la>boîte aux lettres de configuration>du destinataire Microsoft Exchange Microsoft Exchange (ServerName).>
Exchange 2013 : Accédez au Centre d’administration Exchange (par exemple :
https://onpremises-servername/ecp) et entrez les informations d’identification de l’administrateur, puis accédez aux boîtes aux lettres destinataires>.
Si la boîte aux lettres est hébergée sur un système tiers (par exemple : Gmail, Lotus Notes), passez en revue leur documentation pour localiser la boîte aux lettres.
Votre problème est-il résolu ?
- Si oui, félicitations ! Votre scénario est terminé.
- Si ce n’est pas le cas, voyez que nous avons eu des difficultés à se connecter à ce compte.
Nous avons rencontré des difficultés à nous connecter à ce compte (si le problème n’est toujours pas résolu)
Vous devez vous assurer que l’accès IMAP est activé pour les utilisateurs que vous essayez de migrer.
Si vous utilisez Google Apps, vous devez vous assurer que l’accès IMAP est activé pour votre organisation. Consultez la section Activer et désactiver l’accès POP et IMAP pour les utilisateurs. Si IMAP est activé pour votre organisation via la console d’administration Google, vous devrez peut-être vérifier les paramètres IMAP de chaque utilisateur pour vous assurer qu’il est activé localement. Pour plus d’informations, consultez Vérifier Gmail via d’autres plateformes de messagerie.
Si vous migrez des utilisateurs à partir d’un compte de Gmail.com personnel, vérifiez que l’accès IMAP est activé sur la boîte aux lettres de chaque utilisateur. Pour plus d’informations, consultez Vérifier Gmail via d’autres plateformes de messagerie.
Note
Si votre environnement source n’est pas Gmail/Google Apps, reportez-vous à leur documentation pour vérifier si IMAP est correctement activé pour l’organisation et/ou l’utilisateur.
Votre problème est-il résolu ?
- Si oui, félicitations ! Votre scénario est terminé.
- Si ce n’est pas le cas, voyez que nous avons eu des difficultés à se connecter à ce compte.
Nous avons rencontré des problèmes de connexion à ce compte (si le problème n’est toujours pas résolu)
Si vous utilisez des informations d’identification super-utilisateur dans le fichier CSV, le compte que vous utilisez doit disposer des autorisations nécessaires pour accéder aux boîtes aux lettres locales/hébergées. Les autorisations requises pour accéder aux boîtes aux lettres utilisateur seront déterminées par le serveur IMAP particulier. La liste suivante présente les privilèges d’administration requis pour migrer les données de boîte aux lettres Exchange à l’aide d’une migration IMAP. Il existe trois options :
- Le compte d’administrateur doit recevoir l’autorisation Accès complet pour chaque boîte aux lettres utilisateur sur le serveur Exchange.
Or
- Le compte d’administrateur doit être affecté à l’autorisation Receive As sur la base de données de boîtes aux lettres Exchange qui stocke les boîtes aux lettres utilisateur.
Or
- Le compte d’administrateur doit être membre du groupe Administrateurs de domaine dans Active Directory dans l’organisation Exchange locale.
Pour plus d’informations sur l’attribution d’autorisations Exchange, consultez Affecter des autorisations pour migrer des boîtes aux lettres vers Exchange Online.
Note
Si vous utilisez un système tiers, consultez leur documentation pour plus d’informations.
Votre problème est-il résolu ?
Si oui, félicitations ! Votre scénario est terminé.
Si ce n’est pas le cas, nous n’avons pas pu résoudre votre problème avec ce guide. Pour obtenir de l’aide supplémentaire pour résoudre ce problème :
- Utilisez les options d’aide autonome dans Microsoft 365 et Office Community.
- Créez un incident de support avec le support Microsoft Online Services. Demandez à votre administrateur informatique de créer un incident de support.
Je vois des e-mails en double
Si vous migrez à partir de Gmail/Google Apps, la duplication des e-mails est connue lorsque des étiquettes sont utilisées dans la boîte aux lettres Gmail/Google Apps et/ou lorsqu’un dossier appelé [Gmail] n’est pas ajouté à la liste des dossiers exclus lors de la création du lot de migration (voir capture d’écran ci-dessous). La boîte aux lettres Microsoft 365 peut ainsi être double ou supérieure, et peut empêcher la migration complète de la boîte aux lettres de l’utilisateur. Les utilisateurs qui ont déjà été migrés devront nettoyer manuellement la duplication dans leurs boîtes aux lettres Microsoft 365.
Si vous avez des boîtes aux lettres supplémentaires que vous n’avez pas encore migrées, vous pouvez utiliser les étapes ci-dessous pour éviter la duplication des e-mails :
Lors de la création du lot de migration IMAP, veillez à exclure le dossier [Gmail] comme indiqué ci-dessous. Découvrez ce que vous devez savoir sur la migration de vos boîtes aux lettres IMAP vers Microsoft 365 ou Office 365 pour savoir comment créer un lot de migration IMAP.
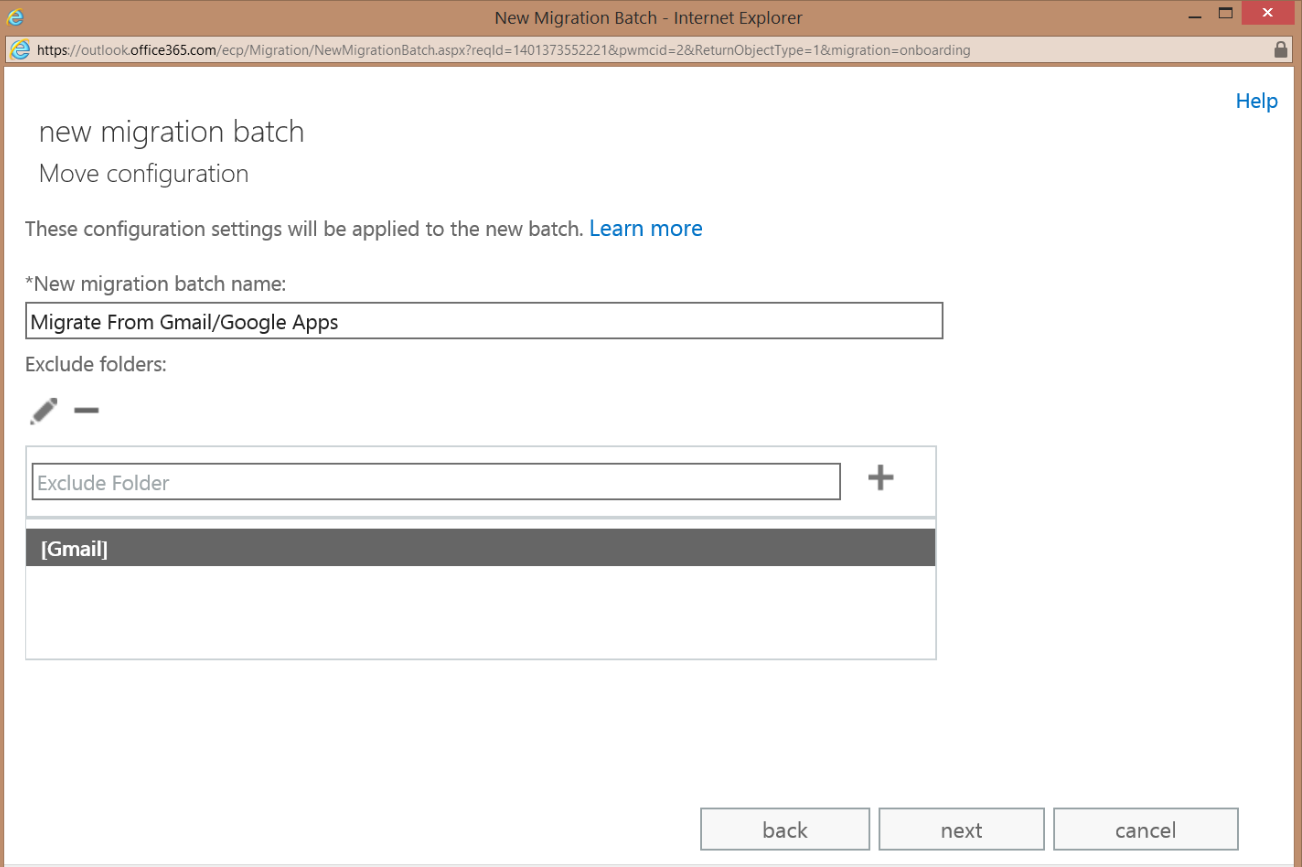
Supprimez les étiquettes de tous les e-mails de la boîte aux lettres source.
- Connectez-vous à votre compte Gmail/Google Apps et filtrez les e-mails qui ont des étiquettes.
- Sélectionnez tous les e-mails avec des étiquettes.
- Sélectionnez l’icône Étiquettes .
- Sélectionnez les zones en regard de chaque étiquette jusqu’à ce que les zones de toutes les étiquettes aient été effacées.
- Sélectionnez Appliquer.
Votre problème est-il résolu ?
Si oui, félicitations ! Votre scénario est terminé.
Si ce n’est pas le cas, nous n’avons pas pu résoudre votre problème avec ce guide. Pour obtenir de l’aide supplémentaire pour résoudre ce problème :
- Utilisez les options d’aide autonome dans Microsoft 365 et Office Community.
- Créez un incident de support avec le support Microsoft Online Services. Demandez à votre administrateur informatique de créer un incident de support.
Cette boîte aux lettres est complète
L’erreur ci-dessous s’affiche si vous avez dépassé la limite de stockage pour la boîte aux lettres Microsoft 365.
Cette boîte aux lettres est pleine. Libérez de l’espace pour que l’e-mail puisse être téléchargé.
Si vous migrez à partir de Gmail/Google Apps, la duplication de courrier est connue lorsque des étiquettes sont utilisées dans la boîte aux lettres Gmail/Google Apps et/ou lorsqu’un dossier appelé [Gmail] n’est pas ajouté à la liste des dossiers exclus lorsque le lot de migration IMAP est créé. Voici les étapes permettant de prendre en charge le problème pour les utilisateurs existants (c’est-à-dire les utilisateurs en cours de migration dans un lot) ainsi que pour empêcher la duplication dans les migrations futures :
Utilisateurs existants
Supprimez le lot existant.
Tout d’abord, vous devez vous connecter au Centre d’administration Exchange (EAC) à l’aide de vos informations d’identification d’administrateur client Microsoft 365.
Accédez à La migration des destinataires>.
Mettez en surbrillance le lot de migration et sélectionnez le bouton Arrêter.
Note
Une boîte d’avertissement s’affiche pour vous demander si vous souhaitez arrêter le lot. Sélectionnez oui et attendez que l’état du lot indique Arrêté.
Sélectionnez Supprimer
 .
.Note
Une zone d’avertissement s’affiche pour vous demander si vous souhaitez supprimer le lot. Sélectionnez Oui.
Supprimez les étiquettes de tous les e-mails dans la boîte aux lettres Gmail/Google Apps.
- Connectez-vous à la boîte aux lettres Gmail/Google Apps.
- Sélectionnez tous les e-mails avec des étiquettes.
- Sélectionnez l’icône Étiquettes .
- Sélectionnez les zones en regard de chaque étiquette jusqu’à ce que les zones de toutes les étiquettes aient été effacées.
- Sélectionnez Appliquer.
- Répétez les cinq étapes précédentes pour chaque boîte aux lettres supplémentaire.
Faites de la place dans votre boîte aux lettres Microsoft 365 en supprimant les e-mails dupliqués et le dossier [Gmail]. Pour terminer la suppression des e-mails en double et du dossier [Gmail], effacez-les de votre dossier Éléments supprimés.
Recréez le lot, en veillant à exclure le dossier [Gmail] comme indiqué ci-dessous :
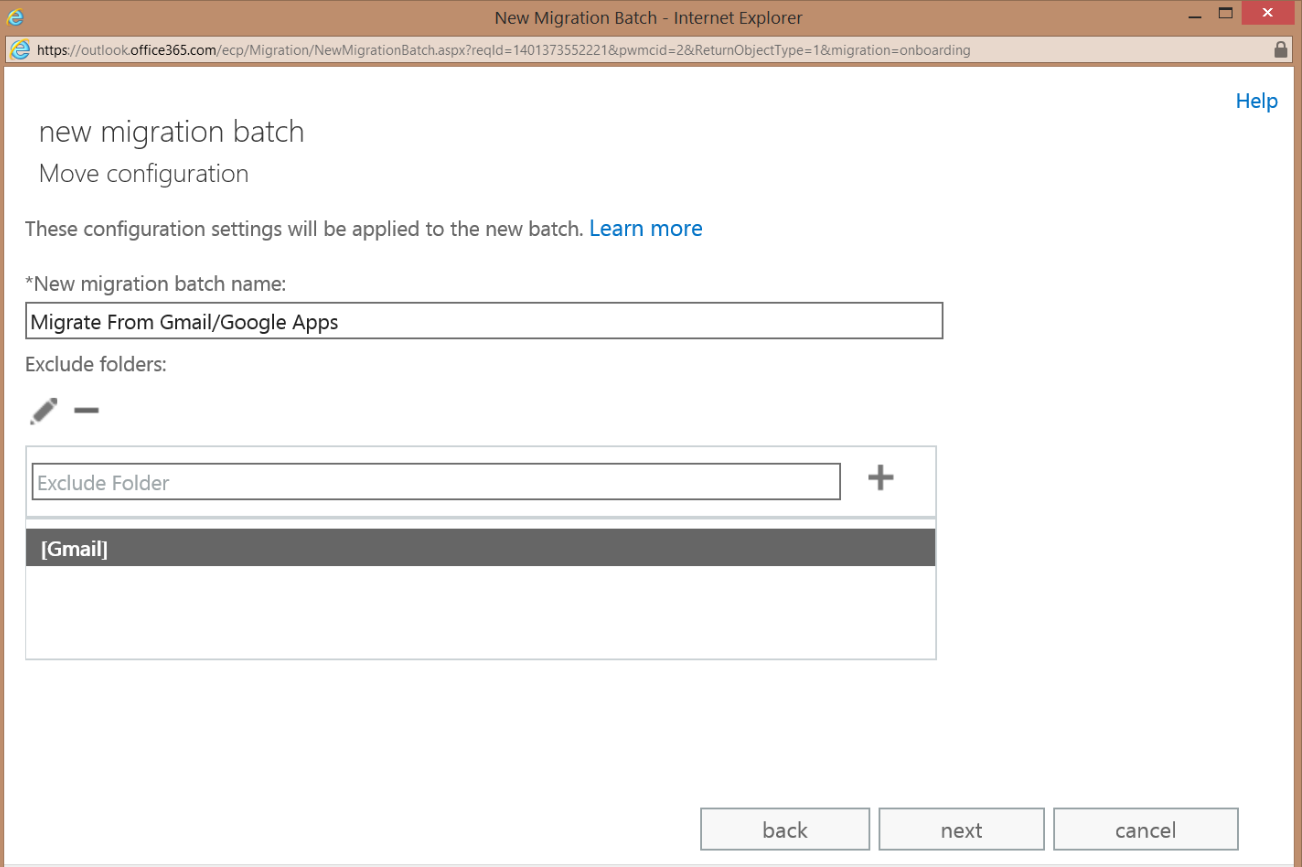
Note
Découvrez ce que vous devez savoir sur la migration de vos boîtes aux lettres IMAP vers Microsoft 365 ou Office 365 pour savoir comment créer un lot de migration IMAP.
Migrations futures
Supprimez les étiquettes de tous les e-mails dans la boîte aux lettres Gmail/Google Apps (consultez la section Utilisateurs existants ci-dessus pour plus d’informations).
Lors de la création du lot de migration IMAP, veillez à exclure le dossier [Gmail] comme indiqué dans la capture d’écran ci-dessus.
Votre problème est-il résolu ?
Si oui, félicitations ! Votre scénario est terminé.
Si ce n’est pas le cas, nous n’avons pas pu résoudre votre problème avec ce guide. Pour obtenir de l’aide supplémentaire pour résoudre ce problème :
- Utilisez les options d’aide autonome dans Microsoft 365 et Office Community.
- Créez un incident de support avec le support Microsoft Online Services. Demandez à votre administrateur informatique de créer un incident de support.
Mon problème n’est pas des erreurs ci-dessus
Certains problèmes peuvent être résolus en supprimant et en recréant le lot. Vous trouverez ci-dessous des étapes sur la façon de procéder. Tout d’abord, vous devez vous connecter au Centre d’administration Exchange (EAC)) à l’aide de vos informations d’identification d’administrateur client Microsoft 365.
Supprimez le lot existant :
Dans le Centre d’administration Exchange, accédez à La migration des destinataires>.
Mettez en surbrillance le lot de migration et sélectionnez le bouton Arrêter.
Note
Une boîte d’avertissement s’affiche pour vous demander si vous souhaitez arrêter le lot. Sélectionnez oui et attendez que l’état du lot indique Arrêté.
Sélectionnez Supprimer
 .
.Note
Une zone d’avertissement s’affiche pour vous demander si vous souhaitez supprimer le lot. Sélectionnez Oui.
Recréer le lot :
Pour plus d’informations sur la création d’un lot de migration IMAP, consultez Ce que vous devez savoir sur la migration de vos boîtes aux lettres IMAP vers Microsoft 365 ou Office 365.
Votre problème est-il résolu ?
- Si oui, félicitations ! Votre scénario est terminé.
- Si ce n’est pas le cas, voir Mon problème n’est pas celui ci-dessus.
Mon problème n’est pas le suivant (si le problème n’est pas résolu)
Tenez compte des restrictions suivantes qui s’appliquent aux migrations IMAP :
- Seuls les éléments de la boîte de réception d’un utilisateur ou d’autres dossiers de courrier peuvent être migrés. Vous ne pouvez pas migrer les contacts, les éléments de calendrier ou les tâches.
- Un maximum de 500 000 éléments peuvent être migrés à partir de la boîte aux lettres d’un utilisateur.
- La taille maximale du message pouvant être migrée est de 35 Mo.
Votre problème est-il résolu ?
- Si oui, félicitations ! Votre scénario est terminé.
- Si ce n’est pas le cas, voir Mon problème n’est pas celui ci-dessus.
Mon problème n’est pas le suivant (si le problème n’est pas résolu)
Parfois, les paramètres de connexion dans un point de terminaison de migration IMAP existant peuvent changer et vous devez supprimer et recréer le point de terminaison. Vous trouverez ci-dessous des étapes sur la façon de procéder. Tout d’abord, vous devez vous connecter au Centre d’administration Exchange (EAC) à l’aide de vos informations d’identification d’administrateur client Microsoft 365. Suivez les étapes ci-dessous pour supprimer et recréer le point de terminaison.
Supprimez le point de terminaison existant :
Dans le Centre d’administration Exchange, accédez à La migration des destinataires>.
Sélectionnez Plus... puis sélectionnez Points de terminaison de migration.
Mettez en surbrillance le point de terminaison de migration existant et sélectionnez Supprimer
 .
.Note
Si vous avez plusieurs points de terminaison de migration IMAP, supprimez-en un.
Sélectionnez le bouton Oui dans la page d’avertissement vous demandant si vous souhaitez supprimer le point de terminaison.
Recréer le point de terminaison :
- Dans le Centre d’administration Exchange, accédez à La migration des destinataires>.
- Sélectionnez Plus... puis sélectionnez Points de terminaison de migration.
- Dans la page Points de terminaison de migration, sélectionnez Nouveau +.
- Dans la page Sélectionner le type de point de terminaison de migration, sélectionnez IMAP, puis sélectionnez Suivant.
- Dans la page de configuration de la migration IMAP, entrez les paramètres de connexion du serveur à partir duquel vous souhaitez migrer le courrier électronique, y compris le nom de domaine complet de votre serveur IMAP (par exemple
imap.contoso.com), puis sélectionnez Suivant. - Dans la page Entrer des informations générales, vous devez taper le nom du point de terminaison de migration. Si vous le souhaitez, vous pouvez entrer des valeurs pour le nombre maximal de migrations simultanées et de synchronisations incrémentielles, puis sélectionner nouveau. Les valeurs par défaut des champs facultatifs sont respectivement 20 et 10.
Votre problème est-il résolu ?
- Si oui, félicitations ! Votre scénario est terminé.
- Si ce n’est pas le cas, voir Mon problème n’est pas celui ci-dessus.
Mon problème n’est aucun des éléments ci-dessus (si le problème n’est toujours pas résolu)
Il peut y avoir un problème avec le compte utilisé pour créer/effectuer les migrations IMAP dans le CENTRE d’administration Exchange. Souvent, l’utilisation d’un autre compte pour effectuer les migrations résout le problème. Vous pouvez utiliser un compte existant, autre que celui que vous utilisez maintenant, ou créer un compte et ajouter le compte à la gestion de l’organisation ou au groupe de rôles Gestion des destinataires.
Voici les étapes à suivre pour ajouter le compte au groupe de rôles approprié afin de pouvoir réexécuter le lot de migration avec ce compte :
- Connectez-vous au Centre d’administration Exchange (EAC) avec les informations d’identification de l’administrateur client Microsoft 365.
- Dans le Centre d’administration Exchange, accédez aux rôles d’administrateur d’autorisations>.
- Sélectionnez le groupe de rôles auquel vous souhaitez ajouter des membres, puis sélectionnez Modifier
 .
. - Dans la section Membres, sélectionnez Ajouter
 .
. - Sélectionnez l’utilisateur que vous souhaitez ajouter au groupe de rôles, sélectionnez Ajouter, puis OK.
- Sélectionnez Enregistrer pour enregistrer les modifications apportées au groupe de rôles.
Pour plus d’informations, consultez Gérer les membres du groupe de rôles sur la gestion des membres du groupe de rôles.
Votre problème est-il résolu ?
- Si oui, félicitations ! Votre scénario est terminé.
- Si ce n’est pas le cas, voir Mon problème n’est pas celui ci-dessus.
Mon problème n’est pas de ce qui précède
Si vous utilisez un compte super-utilisateur, dans le fichier CSV, pour migrer les boîtes aux lettres des utilisateurs, il peut y avoir un problème avec le compte ou ses autorisations. Le compte que vous utilisez doit disposer des autorisations nécessaires pour accéder aux boîtes aux lettres locales. Les autorisations requises pour accéder aux boîtes aux lettres utilisateur seront déterminées par le serveur IMAP particulier. La liste suivante présente les privilèges d’administration requis pour migrer les données de boîte aux lettres Exchange à l’aide d’une migration IMAP. Il existe trois options :
Le compte d’administrateur doit recevoir l’autorisation FullAccess pour chaque boîte aux lettres utilisateur sur le serveur Exchange.
Or
Le compte d’administrateur doit être affecté à l’autorisation Receive As sur la base de données de boîtes aux lettres Exchange qui stocke les boîtes aux lettres utilisateur.
Or
Le compte d’administrateur doit être membre du groupe Administrateurs de domaine dans Active Directory dans l’organisation Exchange locale.
Pour plus d’informations sur l’attribution d’autorisations Exchange, consultez Affecter des autorisations pour migrer des boîtes aux lettres vers Exchange Online.
Note
Si vous utilisez un système tiers, consultez leur documentation pour plus d’informations.
Si vous avez confirmé que le compte super utilisateur dispose des autorisations appropriées, essayez de créer un compte super utilisateur, donnez-lui les autorisations nécessaires et réessayez la migration.
Votre problème est-il résolu ?
Si oui, félicitations ! Votre scénario est terminé.
Si ce n’est pas le cas, nous n’avons pas pu résoudre votre problème avec ce guide. Pour obtenir de l’aide supplémentaire pour résoudre ce problème :
- Utilisez les options d’aide autonome dans Microsoft 365 et Office Community.
- Créez un incident de support avec le support Microsoft Online Services. Demandez à votre administrateur informatique de créer un incident de support.
Non, je n’ai pas pu créer/démarrer mon lot de migration
Voici quelques-unes des erreurs possibles que vous pouvez exécuter lors de la tentative de création/démarrage d’un lot de migration IMAP. Si une erreur s’affiche lorsque vous sélectionnez le fichier CSV, lors de la création du lot, accédez à la section Erreurs CSV pour obtenir de l’aide sur la résolution des problèmes. Sinon, sélectionnez l’option appropriée.
- La connexion au serveur Servername.contoso.com expiré...
- Impossible de terminer la connexion au serveur
- Erreurs CSV
- Le nom> du lot <existe déjà
La connexion au serveur <Servername.contoso.com> expiré
Vous obtiendrez l’erreur ci-dessous si votre pare-feu n’autorise pas les connexions IMAP des centres de données Microsoft à votre serveur IMAP.
La connexion au serveur
Servername.contoso.coma expiré après 00:00:15.
Pour voir si cela s’applique à vous, vous pouvez utiliser un outil tel que Telnet pour vérifier si vous êtes en mesure d’atteindre le port approprié (993 ou 143) sur le serveur/service IMAP. Voici les étapes à suivre pour installer l’outil Telnet et l’utiliser pour vérifier si vous êtes en mesure de vous connecter au port.
Installez le client Telnet en suivant les étapes décrites dans Installer le client Telnet.
Ouvrez une invite de commandes (Démarrer>l’exécution>de Cmd).
Tapez la commande suivante :
telnet server.contoso.com <port #>où,port<#> sera 993 (SSL) ou 143. Si vous voyez une zone d’invite de commandes vide, vous avez pu vous connecter au port sur le serveur/service IMAP.
Toutefois, si vous obtenez l’erreur ci-dessous, lorsque vous essayez d’effectuer le test telnet, vous devez publier le port approprié (993 ou 143) via votre pare-feu local ou le fournisseur qui héberge le service IMAP à partir duquel vous migrez. Pour obtenir la liste des adresses IP utilisées par les centres de données Microsoft, consultez les URL Exchange Online et les plages d’adresses IP.
C :>telnet
server.contoso.com993Connexion à
server.contoso.com... Impossible d’ouvrir la connexion à l’hôte, sur le port 993 : Échec de la connexion
Votre problème est-il résolu ?
- Si oui, félicitations ! Votre scénario est terminé.
- Si ce n’est pas le cas, voir Connexion au serveur Servername.contoso.com expiré....
Connexion au serveur <Servername.contoso.com> expiré
Cette erreur peut également se produire si le service IMAP n’est pas en cours d’exécution. Assurez-vous que le serveur/service IMAP est démarré dans l’environnement source (par exemple : Exchange Server, Lotus Notes, Google Apps).
Si vous migrez à partir d’un serveur Exchange, lancez l’application Services (type de démarrage> Services.msc dans la zone de recherche, puis sélectionnez Entrée). Vérifiez que le service IMAP4 Microsoft Exchange est démarré.
Votre problème est-il résolu ?
- Si oui, félicitations ! Votre scénario est terminé.
- Si ce n’est pas le cas, consultez la connexion au serveur Servername.contoso.com expirée.
La connexion au serveur Servername.contoso.com expirée (si le problème n’est pas résolu)
Si vous utilisez un point de terminaison de migration IMAP existant, supprimez et recréez le point de terminaison, puis essayez de créer le lot de migration IMAP. Suivez les étapes ci-dessous pour supprimer le point de terminaison existant et le recréer avec les paramètres appropriés. Tout d’abord, vous devez vous connecter au Centre d’administration Exchange à l’aide de vos informations d’identification d’administrateur client Microsoft 365.
Supprimez le point de terminaison existant :
- Dans le Centre d’administration Exchange, accédez à La migration des destinataires>.
- Sélectionnez Plus... puis sélectionnez Points de terminaison de migration.
- Mettez en surbrillance le point de terminaison de migration IMAP existant et sélectionnez Supprimer
 .
.
Note
Si vous avez plusieurs points de terminaison, supprimez-en un.
- Sélectionnez le bouton Oui dans la page d’avertissement vous demandant si vous souhaitez supprimer le point de terminaison.
Recréer le point de terminaison :
- Dans le Centre d’administration Exchange, accédez à La migration des destinataires>.
- Sélectionnez Plus... puis sélectionnez Points de terminaison de migration.
- Dans la page Points de terminaison de migration, sélectionnez Nouveau +.
- Dans la page Sélectionner le type de point de terminaison de migration, sélectionnez IMAP, puis sélectionnez Suivant.
- Dans la page de configuration de la migration IMAP, entrez les paramètres de connexion du serveur à partir duquel vous souhaitez migrer le courrier électronique, y compris le nom de domaine complet de votre serveur IMAP (par exemple
imap.contoso.com), puis sélectionnez Suivant. - Dans la page Entrer des informations générales, vous devez taper le nom du point de terminaison de migration. Si vous le souhaitez, vous pouvez entrer des valeurs pour le nombre maximal de migrations simultanées et de synchronisations incrémentielles, puis sélectionner nouveau. Les valeurs par défaut des champs facultatifs sont respectivement 20 et 10.
Votre problème est-il résolu ?
Si oui, félicitations ! Votre scénario est terminé.
Si ce n’est pas le cas, nous n’avons pas pu résoudre votre problème avec ce guide. Pour obtenir de l’aide supplémentaire pour résoudre ce problème :
- Utilisez les options d’aide autonome dans Microsoft 365 et Office Community.
- Créez un incident de support avec le support Microsoft Online Services. Demandez à votre administrateur informatique de créer un incident de support.
Impossible de terminer la connexion au serveur
Vous rencontrerez l’erreur ci-dessous lorsque vous spécifiez le nom de domaine complet du serveur IMAP lors de la création du point de terminaison de migration IMAP, de la création d’un lot lorsqu’il n’existe aucun point de terminaison IMAP existant ou que vous disposez d’un point de terminaison IMAP existant où le nom de domaine complet ne se résout plus dans DNS. Vérifiez que le nom de domaine complet du serveur IMAP est correct et peut être résolu publiquement dans DNS.
Impossible de terminer la connexion au serveur imap.contoso.com .
Si vous créez le lot de migration IMAP et que vous n’avez aucun point de terminaison IMAP existant, suivez les étapes ci-dessous pour spécifier le nom de domaine complet public approprié.
Connectez-vous au Centre d’administration Exchange à l’aide du compte avec lequel vous effectuez la migration.
Accédez à la migration des destinataires>.
Sélectionnez et + choisissez Migrer vers Exchange Online.
Sélectionnez migration IMAP, puis sélectionnez suivant.
Sélectionnez Choisir un fichier, sélectionnez le fichier CSV pour la migration, puis sélectionnez suivant.
Entrez le nom de domaine complet résolvable publiquement du serveur IMAP, comme indiqué ci-dessous et poursuivez la création du lot de migration.
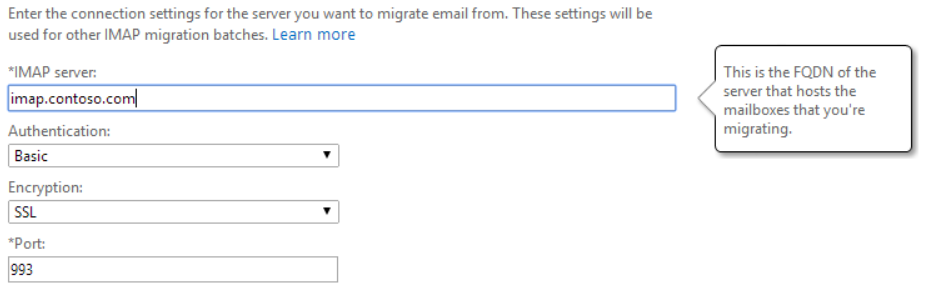
Si vous créez un point de terminaison de migration IMAP, suivez les étapes ci-dessous pour spécifier le nom de domaine complet public approprié :
Connectez-vous au Centre d’administration Exchange à l’aide du compte avec lequel vous effectuez la migration.
Accédez à la migration des destinataires>.
Sélectionnez ... et sélectionnez Points de terminaison de migration.
Sélectionnez cette option + pour créer un point de terminaison de migration.
Sélectionnez IMAP et sélectionnez suivant.
Entrez le nom de domaine complet résolvable publiquement du serveur IMAP, comme indiqué ci-dessous, puis poursuivez la création du point de terminaison de migration.
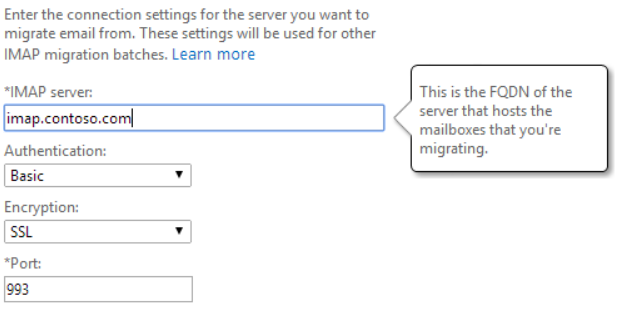
Si vous créez le lot de migration IMAP et que vous disposez d’un point de terminaison IMAP existant, suivez les étapes ci-dessous pour déterminer le nom de domaine complet public du serveur IMAP :
Connectez-vous au Centre d’administration Exchange à l’aide du compte avec lequel vous effectuez la migration.
Accédez à la migration des destinataires>.
Sélectionnez le ... et sélectionnez points de terminaison de migration.
Sélectionnez le point de terminaison de migration IMAP approprié.
Vous verrez le nom de domaine complet du serveur IMAP. S’il est incorrect ou ne peut plus être résolu publiquement, vous devez supprimer et recréer le point de terminaison de migration IMAP avec un nom de domaine complet pouvant être résolu publiquement, ou vous devez créer un enregistrement hôte (A) qui résout le nom de domaine complet de votre point de terminaison de migration IMAP existant vers l’adresse IP publique du serveur IMAP.
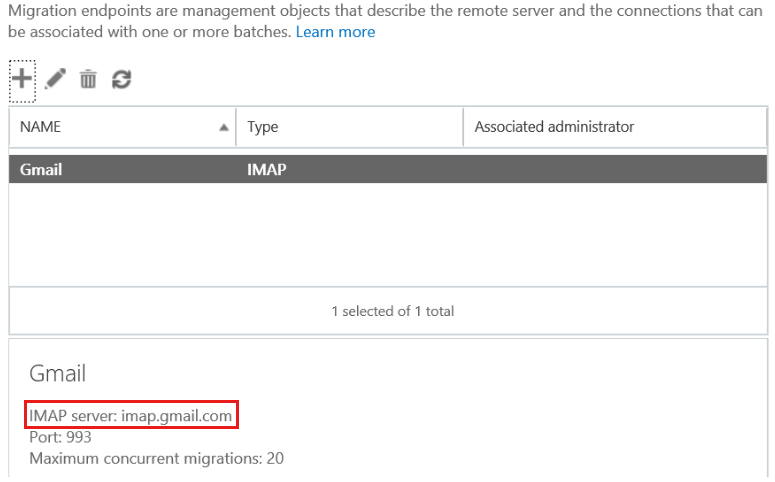
Votre problème est-il résolu ?
Si oui, félicitations ! Votre scénario est terminé.
Si ce n’est pas le cas, nous n’avons pas pu résoudre votre problème avec ce guide. Pour obtenir de l’aide supplémentaire pour résoudre ce problème :
- Utilisez les options d’aide autonome dans Microsoft 365 et Office Community.
- Créez un incident de support avec le support Microsoft Online Services. Demandez à votre administrateur informatique de créer un incident de support.
Erreurs CSV
Lors de la création du lot de migration IMAP, lors de la navigation pour le fichier CSV, vous pouvez rencontrer l’une des erreurs suivantes.
Sélectionnez l’option appropriée ci-dessous pour les solutions possibles.
- Le fichier de chargement ne peut pas être vide
- Le fichier CSV contient plus de 50 000 lignes
- Le nom> de colonne <est manquant dans le fichier CSV
- La ligne X a le mauvais nombre de colonnes
Le fichier de chargement ne peut pas être vide
L’erreur ci-dessous s’affiche si votre fichier CSV est complètement vide :
Le fichier de chargement ne peut pas être vide
Vérifiez que vous disposez des informations appropriées dans le fichier CSV et soumettez à nouveau le fichier. Consultez les fichiers CSV pour les lots de migration IMAP pour plus d’informations sur la création d’un fichier CSV pour un lot de migration IMAP.
Votre problème est-il résolu ?
Si oui, félicitations ! Votre scénario est terminé.
Si ce n’est pas le cas, nous n’avons pas pu résoudre votre problème avec ce guide. Pour obtenir de l’aide supplémentaire pour résoudre ce problème :
- Utilisez les options d’aide autonome dans Microsoft 365 et Office Community.
- Créez un incident de support avec le support Microsoft Online Services. Demandez à votre administrateur informatique de créer un incident de support.
Le fichier CSV contient plus de 50 000 lignes
L’erreur ci-dessous s’affiche si vous avez plus de 50 000 lignes de données utilisateur dans le fichier CSV :
Le fichier CSV contient plus de 50 000 lignes. Divisez le fichier en deux fichiers ou plus et envoyez-les séparément.
Le fichier CSV peut contenir jusqu’à 50 000 lignes, une ligne pour chaque utilisateur et peut être aussi volumineuse que 10 Mo. Mais il est judicieux de migrer des utilisateurs dans plusieurs lots plus petits.
Si vous envisagez de migrer un grand nombre d’utilisateurs, choisissez ceux à inclure dans chaque lot. Par exemple, si vous avez 10 000 comptes à migrer, vous pouvez exécuter quatre lots avec 2 500 utilisateurs chacun. Vous pouvez également diviser les lots par ordre alphabétique ; par type d’utilisateur, tel que les enseignants, les étudiants et les anciens élèves ; par classe, comme freshman, sophomore, junior et senior ; ou d’autres façons qui répondent aux besoins de votre organisation.
Note
Une stratégie consiste à créer des boîtes aux lettres Exchange Online et à migrer des e-mails pour le même groupe d’utilisateurs. Par exemple, si vous importez 100 nouveaux utilisateurs dans votre organisation Microsoft 365, créez un lot de migration pour ces 100 mêmes utilisateurs. Il s’agit d’un moyen efficace d’organiser et de gérer votre migration à partir d’un système de messagerie local vers Exchange Online.
Votre problème est-il résolu ?
Si oui, félicitations ! Votre scénario est terminé.
Si ce n’est pas le cas, nous n’avons pas pu résoudre votre problème avec ce guide. Pour obtenir de l’aide supplémentaire pour résoudre ce problème :
- Utilisez les options d’aide autonome dans Microsoft 365 et Office Community.
- Créez un incident de support avec le support Microsoft Online Services. Demandez à votre administrateur informatique de créer un incident de support.
La colonne est manquante dans le fichier CSV
L’erreur ci-dessous s’affiche si une ou plusieurs des colonnes requises (EmailAddress,UserName,Password) sont manquantes dans le fichier CSV :
La colonne « Nom de colonne » est manquante dans le fichier CSV. Le processus d’importation ne peut pas continuer, car cette colonne est requise. Modifiez le fichier CSV et envoyez-le de nouveau.
Vérifiez que les colonnes requises se trouvent sur la première ligne du fichier CSV et soumettez à nouveau le fichier. Pour plus d’informations sur le format approprié du fichier CSV, consultez cet article .
Votre problème est-il résolu ?
Si oui, félicitations ! Votre scénario est terminé.
Si ce n’est pas le cas, nous n’avons pas pu résoudre votre problème avec ce guide. Pour obtenir de l’aide supplémentaire pour résoudre ce problème :
- Utilisez les options d’aide autonome dans Microsoft 365 et Office Community.
- Créez un incident de support avec le support Microsoft Online Services. Demandez à votre administrateur informatique de créer un incident de support.
La ligne X a le mauvais nombre de colonnes
L’erreur ci-dessous s’affiche si une ou plusieurs lignes sont manquantes au moins une colonne d’informations utilisateur :
La ligne X a le nombre incorrect de colonnes. Nombre attendu : 3. Nombre réel : Y. Modifiez cette ligne et envoyez à nouveau le fichier.
Assurez-vous que chaque ligne de données utilisateur contient les informations appropriées pour chacune des trois colonnes attendues (EmailAddress,UserName,Password) et soumettez à nouveau le fichier. Pour plus d’informations sur le format approprié du fichier CSV, consultez les fichiers CSV pour les lots de migration IMAP.
Votre problème est-il résolu ?
Si oui, félicitations ! Votre scénario est terminé.
Si ce n’est pas le cas, nous n’avons pas pu résoudre votre problème avec ce guide. Pour obtenir de l’aide supplémentaire pour résoudre ce problème :
- Utilisez les options d’aide autonome dans Microsoft 365 et Office Community.
- Créez un incident de support avec le support Microsoft Online Services. Demandez à votre administrateur informatique de créer un incident de support.
Le nom> du lot de lots <de migration existe déjà
Vous rencontrerez l’erreur ci-dessous si un lot de migration portant le même nom existe déjà :
Le lot de migration existe déjà.
Pour déterminer si un lot existe déjà portant le même nom, connectez-vous au CENTRE d’administration Exchange (https://onpremises-servername/ecp) et accédez à la migration des destinataires>. Si vous souhaitez utiliser le même nom de lot, vous devez d’abord supprimer le lot existant en le mettant en surbrillance et en sélectionnant l’icône. Si le lot est en cours d’exécution, sélectionnez le bouton Arrêter, puis supprimez-le.
Note
Si vous avez supprimé le lot de migration, la suppression complète du lot peut prendre quelques minutes. Vous devrez attendre le lot de migration existant avec ce nom pour supprimer complètement ou utiliser un nouveau nom pour le lot que vous essayez de créer.
Votre problème est-il résolu ?
Si oui, félicitations ! Votre scénario est terminé.
Si ce n’est pas le cas, nous n’avons pas pu résoudre votre problème avec ce guide. Pour obtenir de l’aide supplémentaire pour résoudre ce problème :
- Utilisez les options d’aide autonome dans Microsoft 365 et Office Community.
- Créez un incident de support avec le support Microsoft Online Services. Demandez à votre administrateur informatique de créer un incident de support.
Ma migration est lente (si la migration prend plus de temps que prévu)
Vous pouvez souvent améliorer les performances de votre migration IMAP en autorisant des déplacements simultanés plus fréquents, sans impact négatif sur les performances de l’environnement source. Le nombre par défaut de déplacements simultanés est 20. Cette valeur se trouve sur le point de terminaison de migration. Voici les étapes à suivre pour la modifier :
- Connectez-vous au Centre d’administration Exchange (EAC) à l’aide de vos informations d’identification d’administrateur client Microsoft 365.
- Dans le Centre d’administration Exchange, accédez à La migration des destinataires>.
- Sélectionnez ... puis sélectionnez Points de terminaison de migration.
- Double-cliquez sur le point de terminaison de migration IMAP.
- Dans la zone Nombre maximal de migrations simultanées, placez une valeur supérieure à 20 (la valeur maximale autorisée est 100) et sélectionnez Enregistrer.
Si le lot de migration est déjà démarré, vous devez l’arrêter, apporter la modification ci-dessus et le redémarrer.
Votre problème est-il résolu ?
- Si oui, félicitations ! Votre scénario est terminé.
- Si ce n’est pas le cas, voir Ma migration est lente.
Ma migration est lente (si le problème n’est pas résolu)
Nous vous recommandons de disposer de vos utilisateurs pour nettoyer leurs boîtes aux lettres avant la migration, car cela vous aidera à accélérer le processus de migration. En outre, en tant qu’administrateur client, vous souhaiterez peut-être exclure certains dossiers tels que les éléments supprimés et les dossiers partagés ou publics. Pour savoir comment exclure des dossiers, consultez les étapes ci-dessous :
- Connectez-vous au Centre d’administration Exchange (EAC) à l’aide de vos informations d’identification d’administrateur client Microsoft 365.
- Accédez à la migration des destinataires>.
- Sélectionnez + et choisissez Migrer vers Exchange Online.
- Sélectionnez migration IMAP, puis sélectionnez suivant.
- Sélectionnez choisir un fichier, sélectionnez le fichier csv, puis sélectionnez suivant.
- Si vous disposez d’un point de terminaison de migration, sélectionnez un point de terminaison de migration, puis sélectionnez suivant.
- Dans l’écran qui affiche la configuration du point de terminaison IMAP, sélectionnez suivant.
- Sous Exclure le dossier, dans la zone en +regard du ou des dossiers, tapez le nom du ou des dossiers que vous souhaitez exclure, un à la fois, puis sélectionnez + et ajoutez chaque dossier à la liste des dossiers que vous souhaitez exclure. Une fois que vous avez ajouté tous les dossiers, sélectionnez suivant et terminez la création du lot de migration IMAP.
Si vous migrez le courrier électronique à partir d’un serveur Microsoft Exchange local, nous vous recommandons d’exclure les dossiers publics de la migration. Si vous n’excluez pas les dossiers publics, le contenu des dossiers publics est copié dans la boîte aux lettres Exchange Online de chaque utilisateur du fichier CSV.
Votre problème est-il résolu ?
- Si oui, félicitations ! Votre scénario est terminé.
- Si ce n’est pas le cas, voir Ma migration est lente.
Ma migration est lente (si le problème n’est pas résolu)
Les lots de migration ne sont pas gérés de la même priorité que d’autres fonctions principales (par exemple, la connectivité cliente et les tâches de flux de messagerie). Par conséquent, si votre serveur ou le centre de données Microsoft est sous une charge importante, la migration des données de boîte aux lettres sources peut être retardée. Il continuera plus que probablement relativement bientôt. Il est préférable de ne pas commencer à résoudre les problèmes d’une migration bloquée jusqu’à ce qu’il y ait eu un délai suffisant (par exemple, 8 heures) sans progression ni activité. Souvent, la migration des données pendant les heures creuses telles que les nuits et les week-ends donnent de meilleures performances.
Pour déterminer si une migration d’utilisateur particulière ne progresse pas ou progresse lentement, vous pouvez examiner le rapport d’état de la migration par utilisateur de messagerie. Pour accéder au rapport, accédez à la migration> des destinataires>du Centre d’administration Exchange (EAC) >en mettant en évidence le lot > de migration IMAP, sélectionnez Afficher les détails. Pour chaque utilisateur, assurez-vous que la valeur sous la colonne État indique Synchronisation. Si c’est le cas, examinez la valeur sous la colonne Éléments synchronisées . Après quelques heures, actualisez le rapport pour voir si le nombre sous la colonne Éléments synchronisés a changé.
Note
Si vous contrôlez le système à partir duquel vous effectuez la migration, consultez les performances de migration des e-mails Microsoft 365 et Office 365 et les meilleures pratiques pour vous aider à déterminer si le serveur local est surtaxé.
Votre problème est-il résolu ?
- Si oui, félicitations ! Votre scénario est terminé.
- Si ce n’est pas le cas, voir Ma migration est lente.
Ma migration est lente (si le problème n’est toujours pas résolu)
Essayez d’augmenter les limites de connexion à votre serveur IMAP. De nombreux pare-feu et serveurs de messagerie ont des limites par utilisateur, des limites d’adresses IP et des limites de connexion globales. Avant de migrer des boîtes aux lettres, assurez-vous que votre pare-feu et votre serveur/service IMAP sont configurés pour permettre le nombre optimal de connexions pour les paramètres suivants :
- Nombre total de connexions au serveur IMAP.
- Nombre de connexions par un utilisateur particulier. Cela est important si vous utilisez un compte super-utilisateur dans le fichier de migration CSV, car toutes les connexions au serveur IMAP sont effectuées par ce compte d’utilisateur.
- Nombre de connexions à partir d’une seule adresse IP. Cette limite est généralement appliquée par le pare-feu, le système de détection d’intrusion ou un serveur de messagerie tel qu’Exchange.
Paramètres du serveur
Si votre serveur IMAP exécute Exchange 2010 ou Exchange 2007, les paramètres par défaut des limites de connexion sont faibles. Veillez à augmenter ces limites avant de migrer l’e-mail. Par défaut, Exchange 2003 ne limite pas le nombre de connexions.
Pour plus d’informations, consultez l’article suivant :
- Exchange 2010 : afficher ou configurer des propriétés IMAP4
- Exchange 2007 : Comment définir les limites de connexion pour IMAP4
- Exchange 2003 : Comment définir les limites de connexion
Paramètres IDS
Les fonctionnalités de détection d’intrusion configurées sur un pare-feu réseau provoquent souvent des retards réseau importants et affectent les performances de migration.
Les migrations IMAP peuvent parfois être traitées comme une attaque par déni de service par certains appareils. La logique suivante peut être appliquée à n’importe quel système de détection d’intrusion, mais elle a été écrite spécifiquement pour TMG.
Ouvrez le console de gestion forefront TMG, puis, dans l’arborescence, sélectionnez Système de prévention des intrusions.
Sélectionnez l’onglet Détection des intrusions comportementales, puis sélectionnez Configurer les paramètres d’atténuation des inondations.
Dans la boîte de dialogue Atténuation des inondations, procédez comme suit :
Sélectionnez l’onglet Exceptions IP, puis tapez les adresses IP que l’environnement Microsoft 365 utilise pour se connecter pendant l’opération de déplacement de boîte aux lettres. Pour afficher la liste des plages d’adresses IP et DES URL utilisées par Exchange Online dans Microsoft 365, consultez les URL et plages d’adresses IP Microsoft 365.
Sélectionnez l’onglet Atténuation des inondations, puis, en regard du nombre maximal de requêtes TCP par minute par adresse IP, sélectionnez Modifier. Dans la zone Limite personnalisée, tapez un nombre pour augmenter la limite.
Note
La limite personnalisée s’applique aux adresses IP répertoriées sous l’onglet Exceptions IP. Augmentez uniquement la limite personnalisée. Par défaut, la limite personnalisée est définie sur 6 000. Selon le nombre de boîtes aux lettres déplacées, ce nombre peut ne pas suffire. Vous pouvez essayer d’augmenter cette limite pour voir si elle aidera à accélérer la migration.
Votre problème est-il résolu ?
- Si oui, félicitations ! Votre scénario est terminé.
- Si ce n’est pas le cas, voir Ma migration est lente.
Ma migration est lente (si le problème n’est toujours pas résolu)
Note
Vous pouvez ignorer cette page si vous ne contrôlez pas le système IMAP à partir duquel vous effectuez la migration.
L’outil d’analyse réseau Microsoft 365 est conçu pour aider à analyser les problèmes liés à la mise en réseau entre un réseau externe et les services Microsoft 365.
Sélectionnez l’une des URL régionales appropriées ci-dessous.
Amérique du Nord :
http://na1-fasttrack.cloudapp.netEMEA :http://em1-fasttrack.cloudapp.netAPAC :http://ap1-fasttrack.cloudapp.netVous pouvez ensuite être invité à installer un contrôle ActiveX. Si c’est le cas, installez-le.
Une fois que vous l’avez installé, vous recevez un avertissement de sécurité, comme indiqué ci-dessous. Cliquez sur OK.
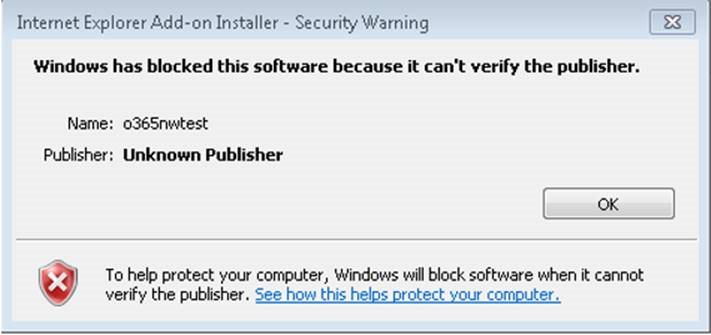
Installez Java et redémarrez.
Une fois la machine redémarré, revenez à l’URL régionale appropriée répertoriée ci-dessus. Vous serez alors invité à exécuter l’application comme indiqué ci-dessous :
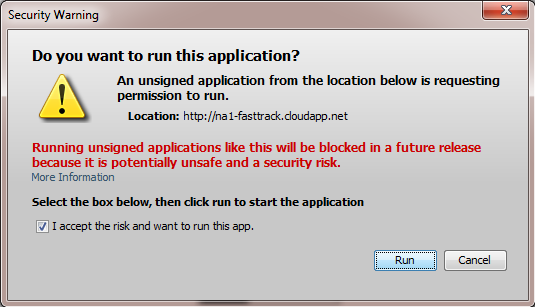
Une fois que vous avez installé l’application, vous devez entrer le nom du locataire Microsoft 365 dans l’outil Analyse réseau Microsoft 365, comme indiqué ci-dessous :
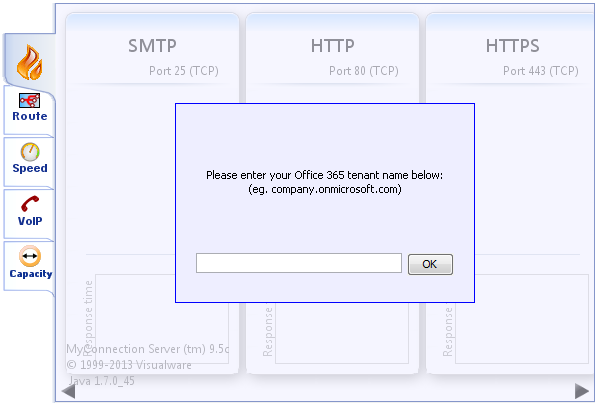
Pour plus d’informations sur les performances de migration IMAP et les meilleures pratiques, consultez les meilleures pratiques et performances de migration des e-mails Microsoft 365 et Office 365.
Si vous migrez à partir d’applications Google, reportez-vous à ces articles concernant la bande passante et les limites de synchronisation.
Votre problème est-il résolu ?
- Si oui, félicitations ! Votre scénario est terminé.
- Si ce n’est pas le cas, voir Ma migration est lente.
Ma migration est lente (si le problème n’est toujours pas résolu)
Certains problèmes peuvent être résolus en supprimant et en recréant le lot. Vous trouverez ci-dessous des étapes sur la façon de procéder. Tout d’abord, vous devez vous connecter au Centre d’administration Exchange à l’aide de vos informations d’identification d’administrateur client Microsoft 365.
Supprimez le lot existant :
Dans le Centre d’administration Exchange, accédez à La migration des destinataires>.
Mettez en surbrillance le lot de migration et sélectionnez le bouton Arrêter.
Note
Une boîte d’avertissement s’affiche pour vous demander si vous souhaitez arrêter le lot. Sélectionnez oui et attendez que l’état du lot indique Arrêté.
Sélectionnez Supprimer
 .
.Note
Une zone d’avertissement s’affiche pour vous demander si vous souhaitez supprimer le lot. Sélectionnez Oui.
Recréer le lot :
Pour plus d’informations sur la création d’un lot, consultez Ce que vous devez savoir sur la migration de vos boîtes aux lettres IMAP vers Microsoft 365 ou Office 365.
Votre problème est-il résolu ?
Si oui, félicitations ! Votre scénario est terminé
Si ce n’est pas le cas, nous n’avons pas pu résoudre votre problème avec ce guide. Pour obtenir de l’aide supplémentaire pour résoudre ce problème :
- Utilisez les options d’aide autonome dans Microsoft 365 et Office Community.
- Créez un incident de support avec le support Microsoft Online Services. Demandez à votre administrateur informatique de créer un incident de support.
Je recherche des informations sur l’exécution d’une migration IMAP
Voici quelques informations qui peuvent vous aider à effectuer une migration IMAP :
Informations générales
- Ce que vous devez savoir sur la migration de vos boîtes aux lettres IMAP vers Microsoft 365 ou Office 365
- Fichiers CSV pour les lots de migration IMAP
- Créer un point de terminaison de migration
Informations spécifiques à Google
- Migrer des boîtes aux lettres G Suite grand public vers Microsoft 365 ou Office 365
- Limites de bande passante IMAP
- Limites de synchronisation
Votre problème est-il résolu ?
Si oui, félicitations ! Votre scénario est terminé
Si ce n’est pas le cas, nous n’avons pas pu résoudre votre problème avec ce guide. Pour obtenir de l’aide supplémentaire pour résoudre ce problème :
- Utilisez les options d’aide autonome dans Microsoft 365 et Office Community.
- Créez un incident de support avec le support Microsoft Online Services. Demandez à votre administrateur informatique de créer un incident de support.