Vous ne pouvez pas supprimer un élément de calendrier ou un e-mail dans Outlook dans Microsoft 365
Problème
Vous ne pouvez pas supprimer un élément de calendrier tel qu’une demande de réunion, un rappel ou un e-mail dans Microsoft Outlook dans Microsoft 365. En outre, si vous essayez de supprimer une demande de réunion, vous pouvez recevoir un message d’erreur semblable au message suivant :
Cette réunion ne peut pas être supprimée, car vous êtes l’organisateur de la réunion.
Solution
Remarque
Avant d’essayer les méthodes de cette section, quittez tous les clients (tels qu’Outlook et Outlook sur le web) sur lesquels la boîte aux lettres est configurée, démarrez Outlook, puis essayez de supprimer l’élément. Si le problème persiste, essayez d’abord la méthode 1. Si cela ne résout pas le problème, essayez la méthode suivante.
Pour résoudre ce problème, utilisez une ou plusieurs des méthodes suivantes.
Méthodes recommandées
Méthode 1 : Utiliser Outlook sur le web
Essayez de supprimer l’élément dans Outlook sur le web. Si vous ne pouvez pas le supprimer dans Outlook sur le web, passez à la méthode suivante.
Remarque
Si vous ne pouvez pas effectuer une tâche dans Outlook, mais que vous pouvez l’effectuer dans Outlook sur le web, cela peut signifier qu’Outlook doit être mis à jour.
Autres méthodes
Méthode 2 : Utiliser l’applet de commande Search-Mailbox
Utilisez l’applet de commande Search-Mailbox pour rechercher et supprimer l’élément. Pour plus d'informations, voir Rechercher et supprimer des messages.
Méthode 3 : Exécuter des commandes Outlook
Selon le type d’élément que vous essayez de supprimer, vous pouvez utiliser les commutateurs de ligne de commande suivants pour supprimer l’élément.
Attention Quittez Outlook avant d’exécuter l’un de ces commutateurs.
- Cliquez sur Démarrer, entrez outlook /cleanreminders dans la zone de recherche, puis appuyez sur Entrée.
- Cliquez sur Démarrer, entrez outlook /cleandmrecords dans la zone de recherche, puis appuyez sur Entrée. Après avoir exécuté les commutateurs applicables, démarrez Outlook, puis réessayez de supprimer le message.
Pour plus d’informations sur ces commutateurs, voir Commutateurs de ligne de commande pour Outlook pour Windows.
Méthode 4 : Supprimer le message après l’avoir modifié
- Dans Outlook, double-cliquez sur le message électronique.
- Dans le groupe Déplacer du ruban du message, cliquez sur Actions, puis sur Modifier le message.
- Supprimez certains caractères du message ou ajoutez-y des caractères.
- Cliquez sur Fichier, puis enregistrez le message.
- Réessayez de supprimer le message.
Méthode 5 : vider le dossier Éléments supprimés
Dans Outlook, supprimez tous les éléments qui se trouvent dans le dossier Éléments supprimés, puis essayez de supprimer la demande ou le message de réunion.
Méthode 6 : Supprimer les rappels de réunion à l’aide de l’éditeur MFCMAPI
Les étapes suivantes montrent comment supprimer un rappel de réunion qui s’affiche toujours même après la suppression de la réunion d’origine. Cela se produit généralement si le rappel de réunion est endommagé.
Remarque
Bien que l’éditeur MFCMAPI soit pris en charge par Exchange Online, soyez prudent lorsque vous apportez des modifications aux boîtes aux lettres à l’aide de cet outil. L’utilisation incorrecte de l’éditeur MFCMAPI peut endommager définitivement une boîte aux lettres. Les étapes exactes peuvent varier en fonction de la version de MFCMAPI que vous utilisez.
Téléchargez MFCMAPI à partir de github (faites défiler vers le bas, puis cliquez sur Dernière version).
Dans Outlook, cliquez sur l’onglet Envoyer/Recevoir .
Dans le groupe Préférences , cliquez sur Travailler en mode hors connexion, puis quittez Outlook.
Double-cliquez sur le fichier MFCMapi.exe pour démarrer l’éditeur MFCMAPI.
Dans le menu Session , cliquez sur Ouverture de session et Afficher la table du Magasin.
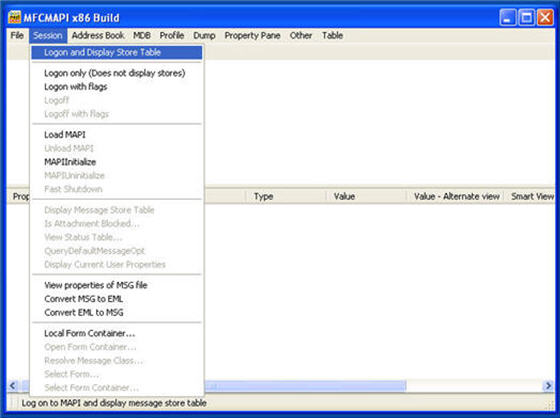
Cliquez avec le bouton droit sur le profil de messagerie que vous souhaitez modifier, puis cliquez sur Ouvrir le Magasin.
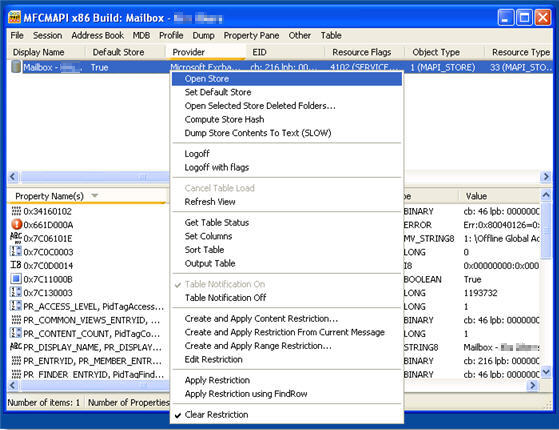
Développez Root-Mailbox, finder, puis double-cliquez sur Rappels.
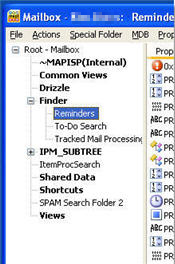
Recherchez le rendez-vous périodique en triant la colonne Objet ou À .
Cliquez avec le bouton droit sur le rendez-vous, puis cliquez sur Supprimer le message.
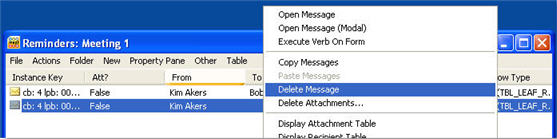
Dans la boîte de dialogue Supprimer l’élément , sélectionnez l’une des options de suppression définitive, puis cliquez sur OK.
Cliquez sur Démarrer, tapez
outlook.exe /cleanremindersdans la zone de recherche, puis appuyez sur Entrée.Si vous y êtes invité, sélectionnez votre profil pour démarrer Outlook.
Informations supplémentaires
Encore besoin d’aide ? Accédez à Microsoft Community.