Protéger les données de formulaire avec l’empreinte digitale des documents dans Exchange 2013
S’applique à : Exchange Server 2013
Si votre organisation utilise des formulaires pour recueillir des informations sensibles, les utilisateurs peuvent essayer d'envoyer ces formulaires par message électronique à des contacts extérieurs, ce qui entraîne un risque de sécurité. La protection contre la perte de données (DLP) dans Exchange vous aide à protéger ces informations en les détectant avec la Création d'une empreinte numérique de document. Pour utiliser la création d'une empreinte numérique de document, il suffit de télécharger un formulaire vierge, tel qu'un document de propriété intellectuelle, un formulaire officiel ou un autre formulaire standard utilisé dans votre organisation. Ensuite, ajoutez l'empreinte numérique de document obtenue à une stratégie DLP ou à une règle de transport. Voici comment procéder.
Utilisation du Centre d'administration Exchange (CAE) pour créer une empreinte numérique de document
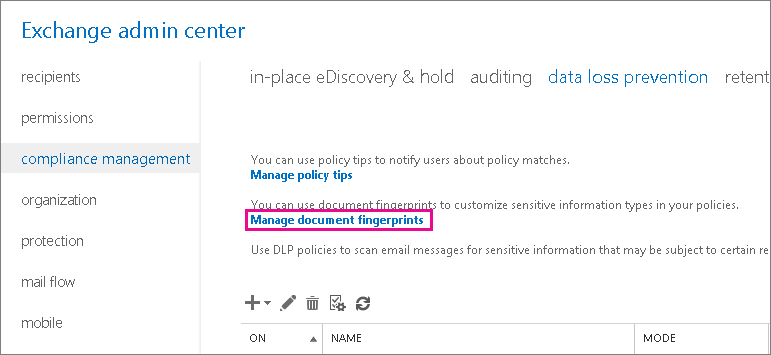
Dans le Centre d’administration Exchange, accédez à Protection contre laperte de donnéesde gestion de> la conformité.
Cliquez sur Gérer les empreintes de document.
Dans la page empreintes du document, cliquez sur Nouvelle
 créer une nouvelle empreinte de document.
créer une nouvelle empreinte de document.Remplissez les champs Nom et Description pour l'empreinte numérique de document. (Le nom que vous choisissez apparaîtra dans la liste des types d'informations sensibles.)
Pour charger un formulaire, cliquez sur Ajouter une

Choisissez un formulaire, puis cliquez sur Ouvrir. (Assurez-vous que le fichier que vous chargez contient du texte, qu’il n’est pas protégé par mot de passe et qu’il se trouve dans l’un des types de fichiers pris en charge dans les règles de transport. Pour obtenir la liste des types de fichiers pris en charge, consultez Utiliser des règles de transport pour inspecter les pièces jointes des messages. Sinon, vous obtiendrez une erreur lorsque vous essayez de créer l’empreinte digitale.) Répétez cette opération pour tous les fichiers supplémentaires que vous souhaitez ajouter à la liste des documents pour cette empreinte digitale de document. Vous pourrez également ajouter ou supprimer des fichiers de cette empreinte numérique de document ultérieurement si vous le souhaitez.
Cliquez sur Save (Enregistrer).
L’empreinte digitale du document fait désormais partie de vos types d’informations sensibles, et vous pouvez l’ajouter à une stratégie DLP ou l’ajouter à une règle de transport via la condition Le message contient des informations sensibles... .
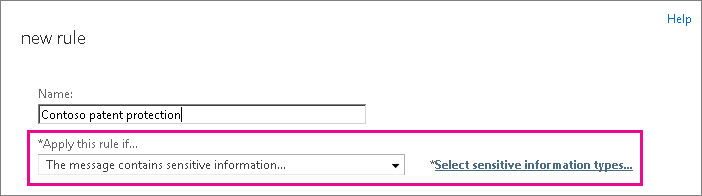
Pour plus d'informations sur l'ajout de règles à une stratégie DLP, consultez la section « Modifier une stratégie DLP » de l'article Gestion de stratégies de protection contre la perte de données (DLP), et pour plus d'informations sur la modification des règles de transport, consultez l'article Intégration des règles d'informations sensibles aux règles de transport. Si vous souhaitez créer une stratégie, consultez Création d'une stratégie DLP à partir d'un modèle.
Utilisez l'environnement de ligne de commande Exchange Management Shell pour créer un package de règles de classification basé sur l'empreinte numérique de document.
Conseil
Même si vous pouvez créer et modifier des packages de règles de classification dans l'environnement Exchange Management Shell, vous trouverez peut-être que la création d'empreintes numériques de document est un peu plus simple dans le CAE. Nous vous recommandons de l'essayer dans le CAE avant de tenter cette procédure dans l'environnement Exchange Management Shell.
La protection contre la perte de données utilise des packages de règles de classification pour détecter le contenu sensible dans les messages. Pour créer un package de règles de classification basé sur une empreinte numérique de document, utilisez les cmdlets New-Fingerprint et New-DataClassification. Comme les résultats de New-Fingerprint ne sont pas stockés en dehors de la règle de classification des données, vous devez toujours exécuter les cmdlets New-Fingerprint et New-DataClassification ou Set-DataClassification dans la même session PowerShell. L'exemple suivant crée une empreinte numérique de document à partir du fichier C:\My Documents\Contoso Employee Template.docx. La nouvelle empreinte est stockée en tant que variable pour que vous puissiez l'utiliser avec la cmdlet New-DataClassification dans la même session PowerShell.
$Employee_Template = [System.IO.File]::ReadAllBytes('C:\My Documents\Contoso Employee Template.docx')
$Employee_Fingerprint = New-Fingerprint -FileData $Employee_Template -Description "Contoso Employee Template"
À présent, nous allons créer une règle de classification des données nommée « Contoso Employee Confidential » qui utilise l'empreinte numérique de document du fichier C:\My Documents\Contoso Customer Information Form.docx.
$Customer_Form = [System.IO.File]::ReadAllBytes('C:\My Documents\Contoso Customer Information Form.docx')
$Customer_Fingerprint = New-Fingerprint -FileData $Customer_Form -Description "Contoso Customer Information Form"
New-DataClassification -Name "Contoso Customer Confidential" -Fingerprints $Customer_Fingerprint -Description "Message contains Contoso customer information."
Vous pouvez désormais utiliser la cmdlet Get-DataClassification pour trouver tous les packages de règles de classification des données DLP et, dans cet exemple, « Contoso Customer Confidential » fait partie de la liste des packages de règles de classification des données.
Enfin, ajoutez le package de règles de classification des données « Contoso Customer Confidential » à une stratégie DLP.
New-TransportRule -Name "Notify :External Recipient Contoso confidential" -NotifySender NotifyOnly -Mode Enforce -SentToScope NotInOrganization -MessageContainsDataClassification @{Name=" Contoso Customer Confidential"}
L'agent DLP détecte désormais les documents qui correspondent à l'empreinte numérique de document Contoso Customer Form.docx.
Pour obtenir des informations sur la syntaxe et les paramètres, consultez les rubriques New-Fingerprint, New-DataClassification, Set-DataClassification et Get-DataClassification.
Pour plus d'informations
Création d’une empreinte numérique de document
Gestion de stratégies de protection contre la perte de données (DLP)
Intégration des règles d'informations sensibles aux règles de transport