Installer les outils de gestion Exchange
Les outils de gestion de Exchange Server 2016 et Exchange Server 2019 incluent Exchange Management Shell et la boîte à outils Exchange. Vous pouvez installer les outils de gestion sur d'autres ordinateurs clients ou serveurs du domaine Active Directory pour vous aider à gérer votre organisation Exchange. Les outils de gestion ont un système d'exploitation, un .NET Framework et une configuration Windows Management Framework (Windows PowerShell) semblables à un serveur Exchange. Cependant, vous pouvez installer les outils de gestion sur les versions du client Windows. Pour plus d’informations, consultez Conditions requises pour Exchange Server et Conditions préalables pour Exchange Server.
Conseil
Si vous souhaitez utiliser les outils de gestion Exchange pour la gestion des destinataires sans conserver de Exchange Server, consultez Gérer les destinataires locaux dans un environnement hybride à l’aide des outils de gestion Exchange
Remarque
Les outils de gestion n’incluent pas le Centre d’administration Exchange (EAC). Le CAE est une console web hébergée sur des serveurs de boîtes aux lettres Exchange 2016. Comme tout site web, vous pouvez y accéder à partir d’autres ordinateurs. Pour plus d’informations sur le Centre d’administration Exchange, consultez Centre d’administration Exchange dans Exchange Server.
Pour plus d’informations sur l’environnement de ligne de commande Exchange Management Shell, veuillez consulter la rubrique Exchange Server PowerShell (Environnement de ligne de commande Exchange Management Shell).
Ce qu'il faut savoir avant de commencer
Durée d'exécution estimée : 20 minutes
L’ordinateur sur lequel vous souhaitez installer les outils de gestion Exchange nécessite l’accès à Setup.exe dans les fichiers d’installation Exchange. Pour télécharger la dernière version d’Exchange, consultez Mises à jour pour Exchange Server.
Pour des informations sur les raccourcis clavier applicables aux procédures de cette rubrique, voir Raccourcis clavier dans Exchange 2013Raccourcis clavier dans le Centre d'administration Exchange.
Conseil
Vous rencontrez des difficultés ? Demandez de l'aide en participant aux forums Exchange. Visitez le forum à l'adresse : Exchange Server, Exchange Online ou Exchange Online Protection.
Utiliser l’Assistant Installation d’Exchange 2016 pour installer les outils de gestion Exchange
Dans Explorateur de fichiers sur l’ordinateur sur lequel vous souhaitez installer les outils de gestion, cliquez avec le bouton droit sur le fichier image ISO Exchange que vous avez téléchargé, puis sélectionnez Monter. Dans le lecteur DVD virtuel qui s'affiche, démarrez le programme d'installation Exchange en double-cliquant sur
Setup.exe.L’Assistant Installation Exchange Server s’ouvre. Sur la page Rechercher des mises à jour ?, choisissez l’une des options suivantes, puis cliquez sur Suivant pour continuer :
Se connecter à Internet et rechercher les mises à jour : nous vous recommandons cette option, qui recherche les mises à jour de la version d’Exchange que vous installez actuellement (elle ne détecte pas les nouvelles Mises à jour cumulatives). Cette option vous renvoie sur la page Téléchargement des mises à jour qui recherche les mises à jour. Cliquez sur Suivant pour continuer.
- Ne pas vérifier les mises à jour immédiatement
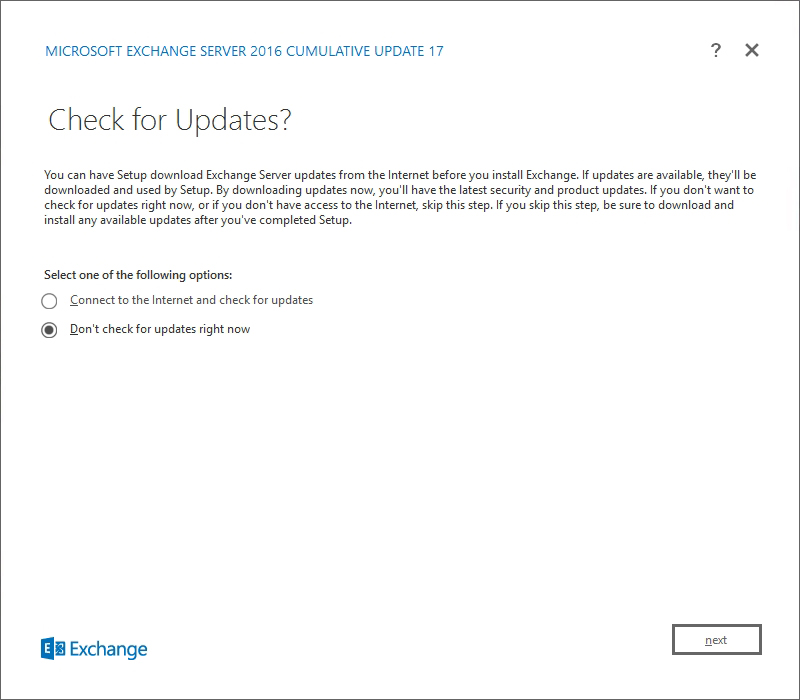
La page Copie des fichiers affiche la progression de la copie des fichiers sur le disque dur local. En règle générale, les fichiers sont copiés
%WinDir%\Temp\ExchangeSetupdans , mais vous pouvez confirmer l’emplacement dans le journal d’installation d’Exchange à l’adresseC:\ExchangeSetupLogs\ExchangeSetup.log.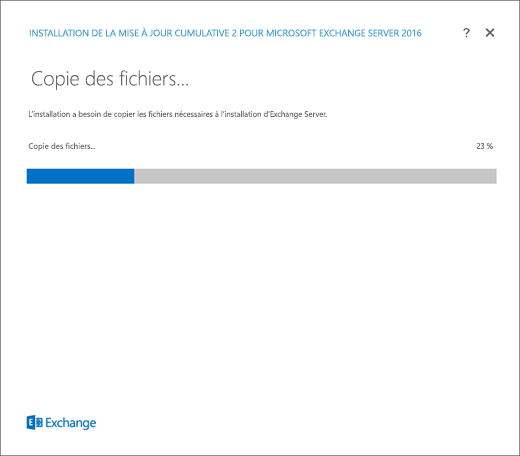
Sur la page Introduction, cliquez sur Suivant pour continuer.
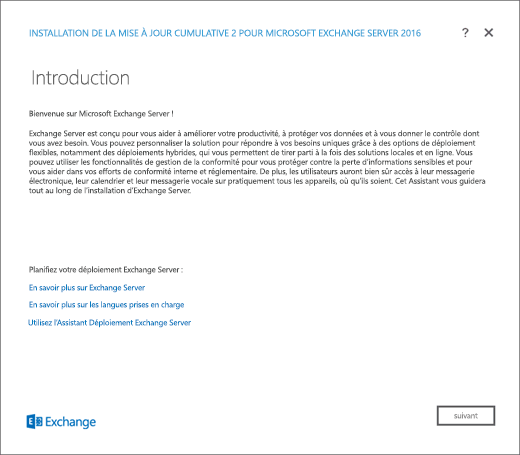
Sur la page Contrat de licence, lisez les termes du contrat de licence, sélectionnez J'accepte les termes du contrat de licence, puis cliquez sur Suivant pour continuer.
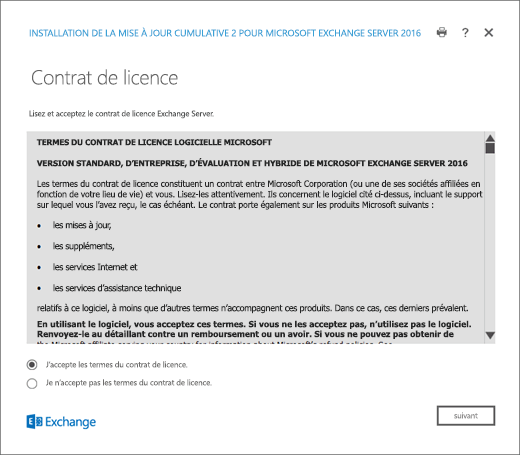
Sur la page Paramètres recommandés, choisissez l’un des paramètres suivants :
Utiliser les paramètres recommandés: Exchange envoie automatiquement des rapports d'erreur et des informations sur votre matériel informatique et sur votre utilisation d'Exchange à Microsoft. Pour plus d’informations sur ce qui est envoyé à Microsoft et son utilisation, cliquez sur ? ou sur les liens d’aide sur la page.
Ne pas utiliser les paramètres recommandés : ces paramètres sont désactivés. Toutefois, vous pouvez les activer à tout moment une fois l’installation terminée.
Cliquez sur Suivant pour continuer.
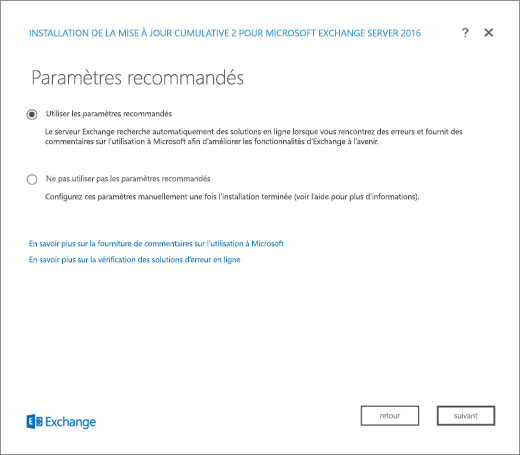
Sur la page Sélection des rôles serveur, configurez les paramètres suivants :
Sélectionnez Outils de gestion.
Installer automatiquement les rôles et les fonctionnalités Windows Server requis pour installer Exchange: sélectionnez cette option pour que l'Assistant Installation installe les composants Windows requis. Vous devrez peut-être redémarrer l'ordinateur pour terminer l'installation de certaines fonctionnalités Windows. Si vous ne sélectionnez pas cette option, vous devez installer les fonctionnalités Windows manuellement.
Remarque : la sélection de cette option installe uniquement les fonctionnalités Windows requises par Exchange. Vous devez installer manuellement les autres composants requis. Pour plus d’informations, consultez Exchange Server prérequis.
Cliquez sur Suivant pour continuer.
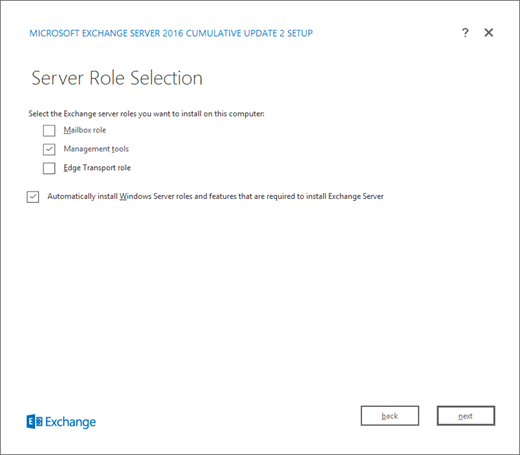
Dans la page Espace d’installation et emplacement , acceptez l’emplacement d’installation par défaut (
C:\Program Files\Microsoft\Exchange Server\V15) ou cliquez sur Parcourir pour choisir un nouvel emplacement. Assurez-vous que l’emplacement où vous souhaitez installer les outils de gestion a un espace disque suffisant. Cliquez sur Suivant pour continuer.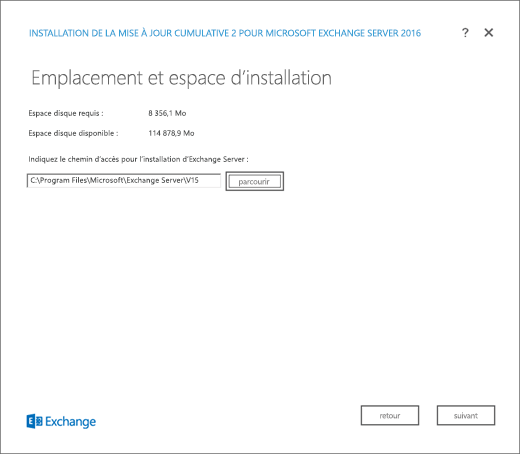
S'il s'agit de la première installation d'Exchange dans votre organisation (serveur Exchange ou outils de gestion), vous arrivez sur la page Organisation Exchange. Sur cette page, configurez les paramètres suivants :
Spécifiez le nom de l'organisation Exchange: la valeur par défaut est Première organisation, mais en règle générale, vous renseignez le nom de la société. Le nom de l'organisation est utilisé en interne par Exchange, n'est généralement pas vu par les utilisateurs, n'affecte pas les fonctionnalités d'Exchange et ne détermine pas les mots que vous pouvez utiliser pour nommer les adresses e-mail.
Le nom de l’organisation ne doit pas contenir plus de 64 caractères et ne peut pas être vide.
Les caractères valides sont A-Z, a-z, 0-9, les traits d’union ou les tirets (-) et les espaces (sauf les espaces de début ou de fin).
Vous ne pouvez pas modifier le nom de l’organisation une fois qu’il est défini.
Appliquer le modèle de sécurité des autorisations partagées Active Directory à l'organisation Exchange: la plupart des organisations n'ont pas besoin de sélectionner cette option. Si vous devez séparer la gestion des principaux de sécurité Active Directory et la configuration Exchange, les autorisations partagées peuvent vous convenir. Pour plus d'informations, cliquez sur ?.
Cliquez sur Suivant pour continuer.
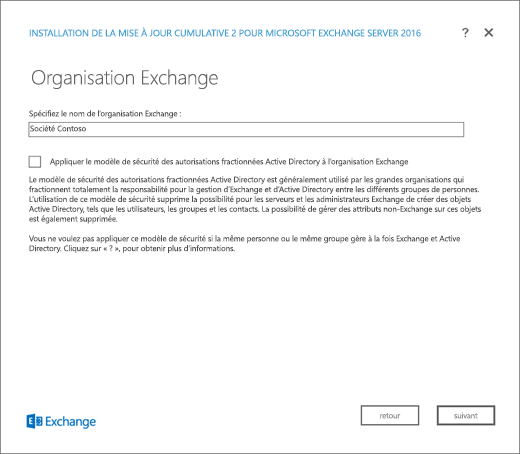
Sur la page Vérifications de la disponibilité, assurez-vous que les vérifications préalables de l’organisation et du rôle serveur ont été accomplies avec succès. Si ce n’est pas le cas, la seule option sur la page consiste à cliquer sur Nouvelle tentative pour résoudre les erreurs avant de continuer.
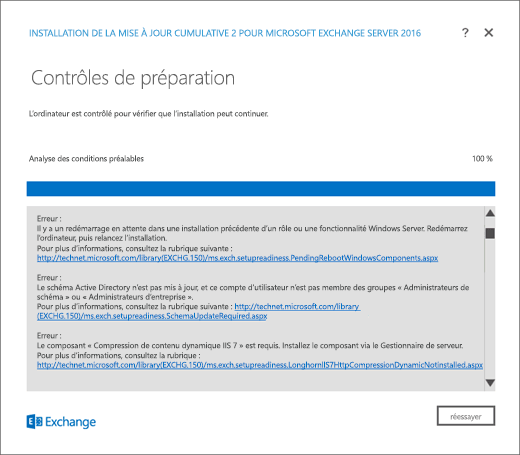
Une fois les erreurs résolues, cliquez sur Nouvelle tentative pour exécuter à nouveau les vérifications préalables. Vous pouvez corriger certaines erreurs sans quitter le programme d’installation, contrairement à d’autres erreurs qui vous demandent de redémarrer l’ordinateur. Si vous redémarrez l’ordinateur, vous devez recommencer à l’étape 2.
Lorsque plus aucune erreur n’est détectée sur la page Vérifications de la disponibilité, le bouton Nouvelle tentative se transforme en bouton Installer pour vous permettre de continuer. Lisez bien tous les messages d’avertissement, puis cliquez sur Installer pour installer les outils de gestion.
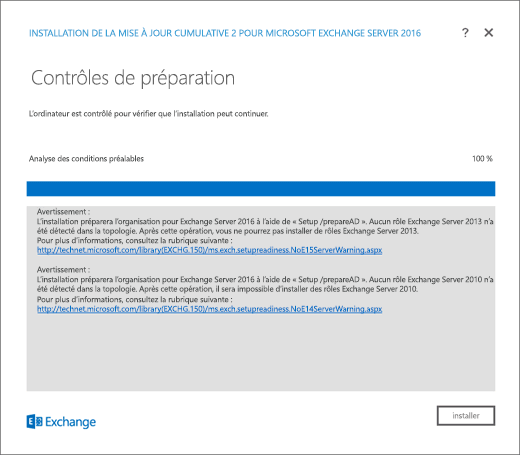
Sur la page Configuration Terminée, cliquez sur Terminer, puis redémarrez l’ordinateur.
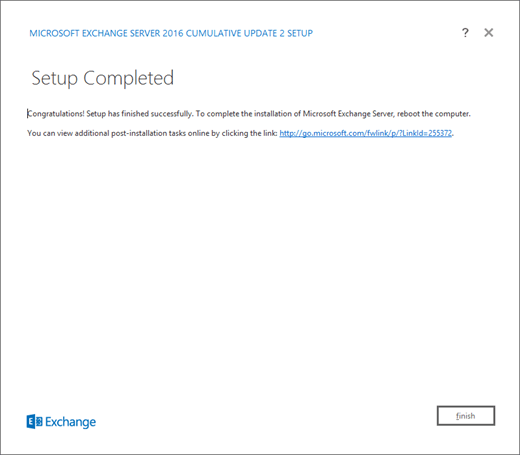
Utiliser le mode d’installation sans assistance d’Exchange pour installer les outils de gestion Exchange
Dans Explorateur de fichiers sur l’ordinateur sur lequel vous souhaitez installer les outils de gestion Exchange, cliquez avec le bouton droit sur le fichier image ISO Exchange que vous avez téléchargé, puis sélectionnez Monter.
Pour installer les outils de gestion Exchange à partir de la ligne de commande, utilisez la syntaxe suivante dans l’invite de commandes avec élévation de privilèges (fenêtre d’invite de commandes que vous avez ouverte en sélectionnant Exécuter en tant qu’administrateur) :
Remarque
Le commutateur /IAcceptExchangeServerLicenseTerms précédent ne fonctionne pas à partir des mises à jour cumulatives de septembre 2021. Vous devez maintenant utiliser /IAcceptExchangeServerLicenseTerms_DiagnosticDataONou /IAcceptExchangeServerLicenseTerms_DiagnosticDataOFF pour les installations sans surveillance et par script.
Les exemples ci-dessous utilisent le commutateur /IAcceptExchangeServerLicenseTerms_DiagnosticDataON. C’est à vous de modifier le commutateur vers /IAcceptExchangeServerLicenseTerms_DiagnosticDataOFF.
<Virtual DVD drive letter>:\Setup.exe /IAcceptExchangeServerLicenseTerms_DiagnosticDataON /Role:ManagementTools [/EnableErrorReporting] [/CustomerFeedbackEnabled:<True | False>] [/InstallWindowsComponents] [/TargetDir:<Target folder>] [/OrganizationName:<Name>]
Cet exemple utilise les fichiers d’installation Exchange sur le lecteur E: pour installer les outils de gestion sur le serveur local
E:\Setup.exe /IAcceptExchangeServerLicenseTerms_DiagnosticDataON /Role:ManagementTools
Pour plus d’informations, consultez Installer Exchange en mode sans assistance.