Convertir des utilisateurs externes en utilisateurs internes (préversion)
Les entreprises, telles que celles qui effectuent des réorganisations, des fusions et des acquisitions, peuvent être amenées à changer la façon dont elles travaillent avec certains ou tous leurs utilisateurs existants. Dans certains cas, les administrateurs doivent modifier les utilisateurs externes existants en utilisateurs internes.
La conversion d’utilisateurs externes gère la conversion d’utilisateurs externes en utilisateurs internes sans avoir à supprimer les objets utilisateur existants et à en créer de nouveaux. La conservation des objets utilisateur permet aux utilisateurs de conserver leur compte d’origine afin que leur accès ne soit pas interrompu. Le compte d’un utilisateur converti conserve son historique des activités intactes à mesure que sa relation avec l’organisation hôte change.
- Les utilisateurs internes sont des utilisateurs qui s’authentifient auprès du locataire local.
- Utilisateurs externes sont des utilisateurs qui s’authentifient via une méthode non gérée par l’organisation hôte, comme Microsoft Entra ID d’une autre organisation, la fédération Google ou le compte Microsoft. De nombreux utilisateurs externes ont un userType de
guest, mais il n’existe aucune relation formelle entre userType et la façon dont un utilisateur se connecte. Les utilisateurs externes disposant d’un userType demember, peuvent également être éligibles à la conversion.
La conversion d’utilisateurs externes peut être effectuée à l’aide de l’API Microsoft Graph ou du Portail Microsoft Entra ID.
Conversion d’utilisateurs externes
Il est important de comprendre que le userType pour member par rapport à guest n’indique pas où un utilisateur s’authentifie. Au lieu de cela, il définit uniquement le niveau d’autorisations qu’un utilisateur a dans le tenant actuel. Vous pouvez mettre à jour le userType pour vos utilisateurs, mais cela seul ne modifie pas l’état externe ou interne des utilisateurs. Pour modifier les utilisateurs externes en utilisateurs internes, consultez la conversion d’utilisateurs synchronisés.
Il existe deux types d’utilisateurs externes que vous pouvez convertir en interne :
- Utilisateurs du cloud uniquement
- Utilisateurs synchronisés
Conversion d’utilisateurs cloud
Lorsqu’un utilisateur cloud est converti d’externe en interne, les administrateurs doivent spécifier un nom d’utilisateur principal et un mot de passe pour l’utilisateur. La conversion d’utilisateurs cloud en utilisateurs synchronisés garantit que l’utilisateur peut s’authentifier auprès du tenant actuel.
Conversion de l’utilisateur synchronisé
La conversion des utilisateurs synchronisés vous permet de convertir un utilisateur externe en interne dans Microsoft Entra ID. Cela est utile lorsque vous souhaitez déplacer un utilisateur d’un fournisseur d’identité fédéré vers Microsoft Entra ID ou lorsque vous souhaitez convertir un utilisateur d’une identité cloud uniquement en identité synchronisée.
Vous pouvez utiliser Microsoft Entra Connect pour synchroniser vos identités locales. Lorsque vous convertissez un utilisateur externe en utilisateur interne, Microsoft Entra Connect synchronise les attributs de l’utilisateur avec Microsoft Entra ID, de sorte que l’utilisateur est désormais géré comme un utilisateur interne.
Utilisateur synchronisé signifie que les utilisateurs sont synchronisés à partir d’un emplacement local. Comme ces comptes sont gérés à la source, les administrateurs ne peuvent pas spécifier l’UPN pour ces utilisateurs.
- Utilisateurs synchronisés où le tenant utilise l’authentification fédérée :
- Si la synchronisation de hachage de mot de passe (PHS) est activée, les administrateurs ne peuvent pas définir un nouveau mot de passe pendant la conversion.
- Si le tenant fédéré n’a pas de PHS activé, les administrateurs ont la possibilité de définir un mot de passe de l’utilisateur.
- Dans les cas où le locataire est géré, ce qui signifie qu’il utilise l’authentification cloud, les administrateurs doivent spécifier un mot de passe pendant la conversion.
Remarque
Pour annuler la synchronisation d’un utilisateur, vous devez désactiver la synchronisation d’annuaires pour l’utilisateur dans Microsoft Entra Connect. Une fois la synchronisation d’annuaire désactivée pour l’utilisateur, toutes les modifications apportées aux attributs de l’utilisateur dans Microsoft Entra ID ne peuvent plus être synchronisées avec votre annuaire local.
Test des conversions d’utilisateurs externes
Lors du test des conversions d’utilisateurs externes, nous vous recommandons d’utiliser des comptes de test ou des comptes qui ne créeraient pas d’interruption s’ils devenaient indisponibles.
Spécifications
- La conversion d’utilisateurs externes en utilisateurs internes nécessite un compte avec au moins le rôle administrateur d’utilisateurs attribué.
- Seuls les utilisateurs configurés avec une méthode d’authentification externe à l’organisation hôte sont éligibles à la conversion.
Conversion d’un utilisateur externe
Vous pouvez convertir des utilisateurs externes, tels que des utilisateurs cloud uniquement et synchronisés, en utilisateurs internes à l’aide du centre d’administration Microsoft Entra.
Connectez-vous au Centre d’administration de Microsoft Entra en tant qu’Administrateur de l’utilisateur.
Accédez à Identité>Utilisateurs>Tous les utilisateurs.
Sélectionnez un utilisateur externe.
Sélectionnez Convertir en utilisateur interne.
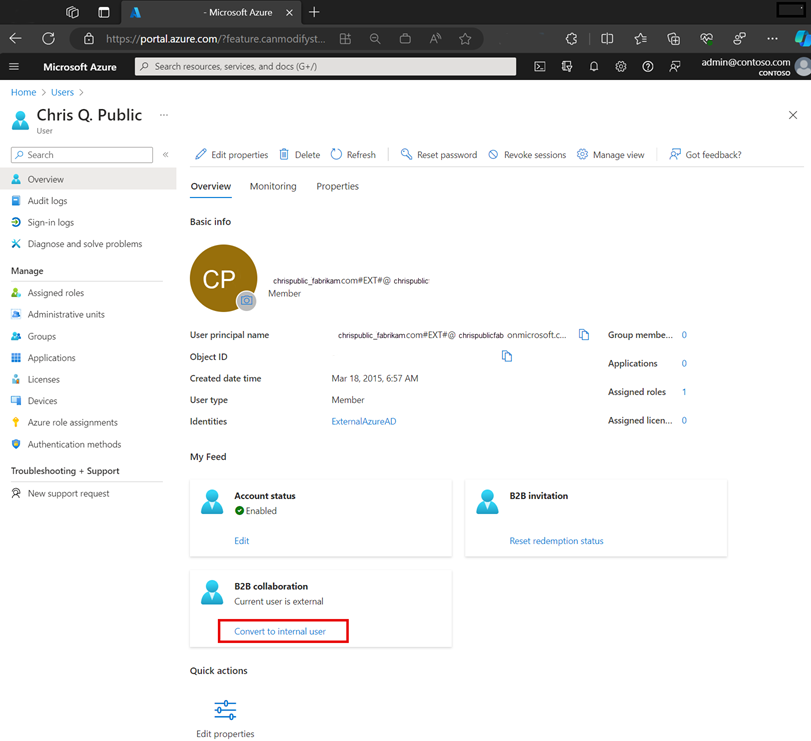
Dans la section Convertir en utilisateur interne, vous devez finaliser quelques étapes :
- Fournissez un nom d’utilisateur principal (UPN). Cette valeur est la nouvelle valeur UPN de l’utilisateur. Pour les utilisateurs cloud uniquement, le domaine UPN doit être un domaine qui n’est pas fédéré. Pour les utilisateurs synchronisés locaux, vous n’avez pas besoin de fournir un UPN. L’utilisateur continue d’utiliser les informations d’identification locales.
- Cochez la case si vous souhaitez générer automatiquement un mot de passe.
- Cochez la case pour Modifier l’adresse e-mail, afin de spécifier une nouvelle adresse e-mail facultative pour les utilisateurs cloud.
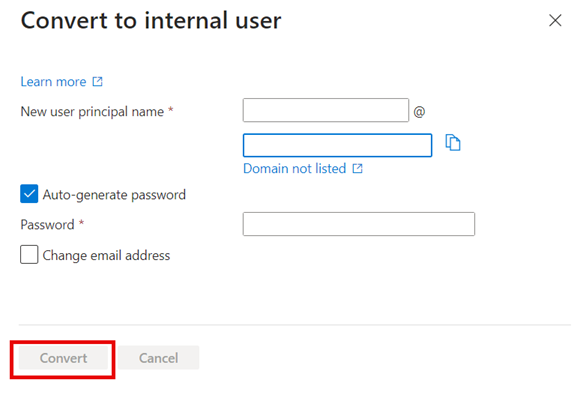
Après avoir examiné les options et sélectionné vos choix, choisissez Convertir.